As you look to make your collaboration spaces in Teams, it becomes easy to coordinate with other members of the organization or even the people outside your organization. But as you create such shared channels via Microsoft Entra B2B direct connect, the accumulation of huge data can be a bigger issue in the near future.
Corruption issues, accidental deletion, lack of frequent updates, etc. can be one of your basic reasons for data migration from Teams. So, your mind is all set now for Teams 1:1 chat, shared channels and any other type of data migration!!
Sounds easy but at present, Microsoft has not put any kind of effort to help users migrate with any manual method. Such updates for resolution can come soon but what to do in the present time?
Get all your worries away with a high-end third party professional tool, Kernel Microsoft Teams Migration tool, that will help you not only migrate Teams chats and shared channels but it is also valuable for apps, calls and data files migration within teams.
Let us get to the automated approach now.
Using Kernel Microsoft Teams Migration tool [Automated approach]
Follow the steps given below to use the Kernel Microsoft Teams Migration tool for 1:1 chats and shared channels migration with ease.
- Launch Kernel Microsoft Teams Migration and right-click on Microsoft Teams under the Source section. Tap on Add Teams.
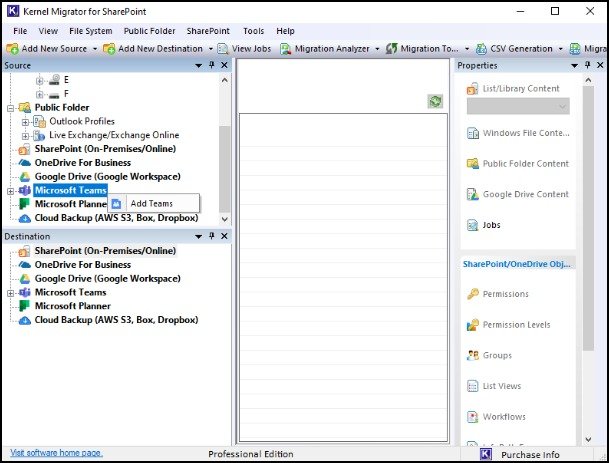
- Under Basic Authentication, you need to put the user ID and password of the source Teams account.
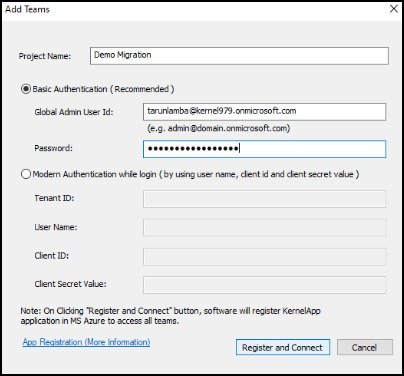
- It will take some time to retrieve the data.
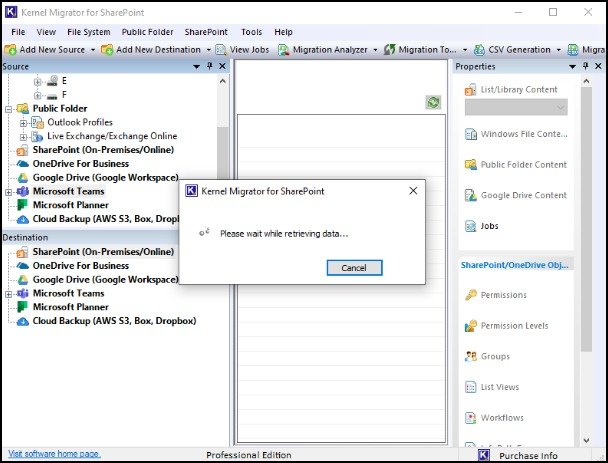
- Select the Basic Authentication option again as it pops up.
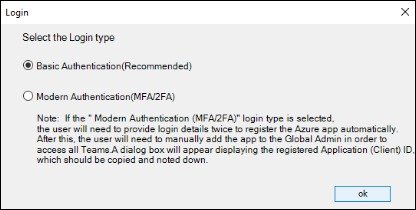
- Carry out the same process to Add Teams under the Destination section.
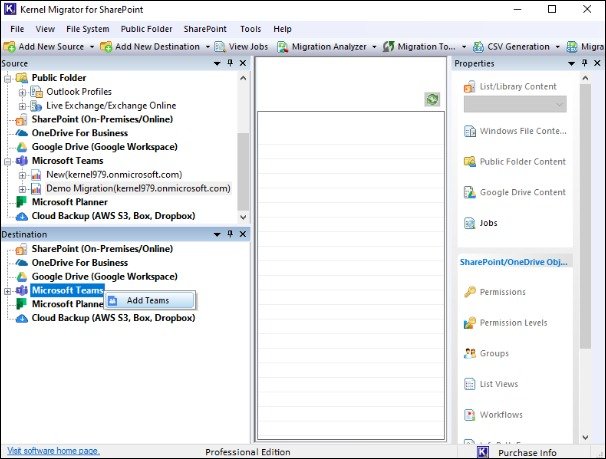
- Let the data be analyzed and retrieved from the Destination Teams account.
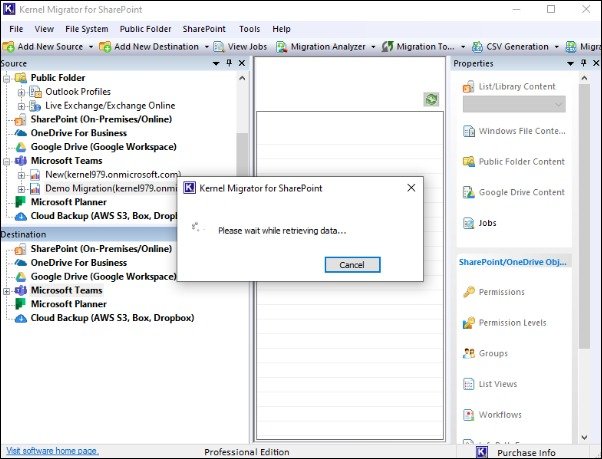
- Choose the Basic Authentication option again.
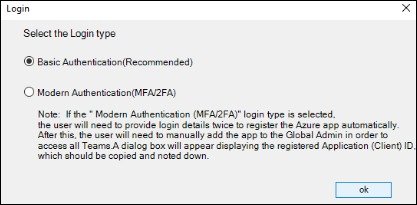
- Your Teams account is added now as shown. Right-click on the added account and click on Copy.
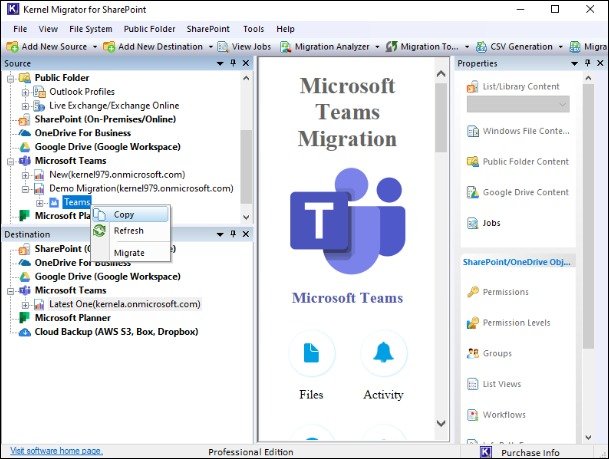
- Under the Destination section, right-click on the Teams account again and click on Paste.
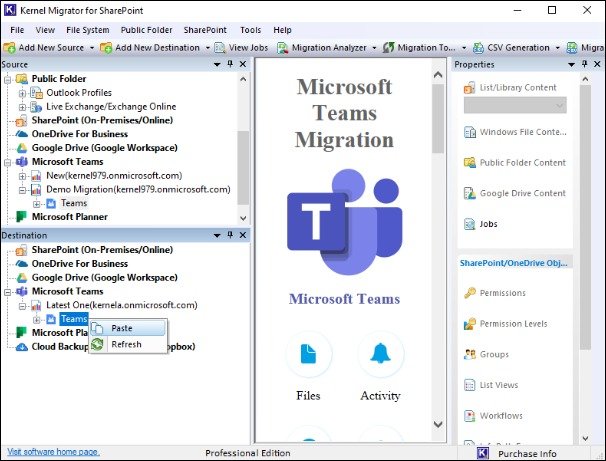
- A mapping page for source and destination will appear. For Group chats or 1:1 chats, you need to check mark the option. Tap on Start Migration.
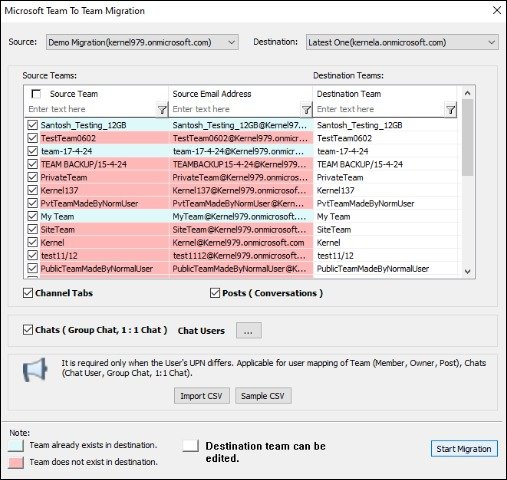
Note: Also,check the shared channels that you wish to migrate under the Source Team section.
- As the migration process is done, the migration summary will appear and you can also save it as a CSV file.
Wrapping up
As we sum up our insights on Microsoft Teams 1:1 chat and shared channels migration, you must have understood that no manual ways are available for such type of migration as of now. Thus, we have only got the option to opt for a quality professional software like Kernel Microsoft Teams Migration tool.
From chats, shared channels migration to files migration in Teams, this tool is known for its accuracy, speed and precision. For hands-on experience, put a demo request today and get equipped with the best Teams migration tool now.