En este espacio nos sumergiremos en el amplio mundo de las fórmulas avanzadas de la hoja de cálculo y las tablas dinámicas.
| Explique lo que entiende por fórmulas avanzadas de Excel y muéstrenos dónde se encuentran fórmulas avanzadas como la función de búsqueda y la función lógica en Excel con capturas de pantalla claras. |
|---|
Las fórmulas avanzadas de Excel nos permiten procesar datos de una forma más precisas y eficaz; mucho más allá de las operaciones aritméticas con las cuales ya estamos familiarizados; una fórmula avanzada nos da la oportunidad de proporcionar información que será procesada y dará un resultado elaborado, a partir de los datos existentes, los cálculos integrados permiten que se pueda filtrar datos, duplicar, entre otras soluciones de información. Ellas abren el camino para realizar cálculos y operaciones complejas; generar reportes con datos bien procesados.
Entre las fórmulas avanzadas más conocidas están la de lógica y la de búsqueda.
- Función Lógica: nos permite evaluar el estado de un dato; si es verdadero, falso, y a partir de el mismo proporcionar un resultado; ideal para hacer pruebas lógicas y es una de las funciones más potentes de Excel.
Les muestro a continuación el proceso:
- Abrir la hoja de cálculo de Excel
- En la barra de tareas, buscar la pestaña de Formulas
- Seleccionar la opción Lógica y allí se despliegan las posibles opciones a seleccionar.
- Función Búsqueda: nos permite encontrar un dato a partir de la búsqueda por fila o columnas según sea el caso.
Les muestro a continuación el proceso:
- Abrir la hoja de cálculo de Excel
- En la barra de tareas, buscar la pestaña de Formulas
- Seleccionar la opción Búsqueda y referencias y allí se despliegan las posibles opciones a seleccionar. Entre las más populares están la BUSCARH que es la búsqueda de una fila, BUSCARV que es la búsqueda de una columna en particular.
| Escriba la fórmula de la función SI para calcular el puntaje total, promedio y la calificación de los estudiantes que se muestran en la siguiente tabla. |
|---|
En el siguiente ejercicio, aplicaremos la función SI para determinar si el alumno aprobó o no el curso y en que rango de calificación está. Pero antes vamos a calcular el total de sus calificaciones para determinar su promedio y seguidamente ver en que rango aprobación se encuentra.
- Calculamos la suma total de las calificaciones obtenidas en cada materia por alumno.
- Luego calculamos el promedio de calificaciones por alumno.
- Y ahora usamos la función lógica para determinar el rango de aprobación por alumno:
Hacemos uso de la formula IF o "SI" explicada en la clase, y estos son los % establecidos para aprobar o reprobar:
90 -100 = A
89 - 70 = B
69 - 59 = C
58 - 49 = D
48 - 40 = E
Aplicamos la fórmula:
=SI(G2>=90;"A";SI(G2>=70;"B";SI(G2>=59;"C";SI(G2>=49;"D";SI(G2>=40;"E")))))
Y así obtenemos la ponderación de la calificación de cada estudiante. Arrastramos la fórmula para que todos tengan su grado
Al tener esto, podemos hacer un correcto y acertado análisis de datos; por ejemplo, podemos ver que el promedio de notas de Josepha es de 70,25 y por lo tanto su grade de calificación es: C por estar dentro del rango de mayor a 70 y menor a 80.
| Analice brevemente cuatro operadores de función SI que haya aprendido y díganos cuáles son sus funciones y cuándo debemos usarlos. |
|---|
- Igual a (=): indica si un valor es igual al otro.
- Mayor que (>): el símbolo** >** nos indica que el valor debe ser mayor que el número establecido. Ejemplo > 10.
- Menos que (<): El símbolo < nos indica que debe ser menor al número establecido.
- El mayor o igual a (>=): la combinación de >= indica que el valor debe ser mayor o igual que el número establecido.
- No es igual a (<>): Indica que debe ser diferente al número o valor que se indica
- El menor o igual a (<=): debe ser menor o igual que el número que se indica.
Un ejemplo práctico:
Para saber si el estudiante aprobó o no la materia English, debemos preguntar si su calificación es >= a 50.
=SI(C2>=50;"APROBADO";"REPROBADO")
Otro ejemplo práctico:
Para determinar si el promedio de un estudiante es bueno o excelente. Será Excelente si su promedio es superior a 70. Será Bueno si es inferior a 70.
=SI(G3<70;"BUENO";"EXCELENTE")
| Con base en los datos que se proporcionan a continuación: cree una tabla dinámica que muestre (vea) las ventas totales por producto, arrastrando el producto al área de Filas, la Región al área de Columnas y las Ventas al área de Valores. Queremos ver los pasos que se siguen para agregar la tabla dinámica. |
|---|
Al tener los datos suministrados en el ejercicio, procedemos a copiarlos en la matriz de la hoja de cálculo.
Seguidamente nos vamos a la barra de tareas y allí le damos click a Insertar; allí vamos a agregar la tabla dinámica.
Al definir la ubicación en la tabla pivote, coloqué que sería en la misma hoja de cálculo Hoja2 y en la matriz coloqué que sería en la columna H fila 5.
Luego aparece la tabla pivote que vamos a trabajar organizando los datos:
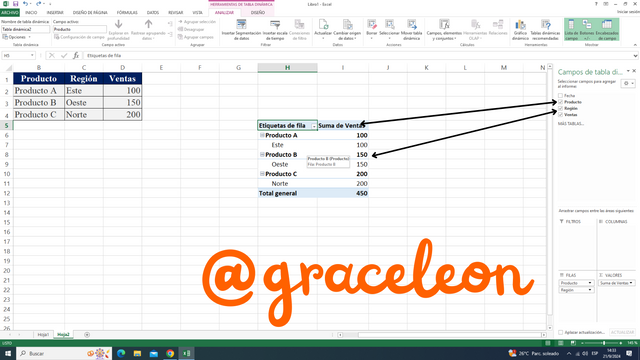.png)
Elegí los datos que vamos a trabajar: producto, Región y Ventas
Y arrastre Producto a filas y Región a columnas.
Hago un acercamiento a nuestra nueva Tabla Pivote o tabla dinámica que hemos creado para este ejercicio:
Bien en esta lección hemos aprendido muchas cosas interesantes, el uso de tablas dinámicas, que nos permiten hacer un mejor análisis de datos y obtener conclusiones confiables; el uso de las fórmulas avanzadas lógicas y algunos ejercicios para reforzar conocimientos.
A la expectativa de lo que nos deparan las siguientes lecciones.
Quiero invitar a participar a @ciru2014, @noelisdc y @oneldoors en el "SEC | S20W2 | Análisis de datos con hojas de cálculo de Google: (Fórmulas avanzadas de Excel y tablas dinámicas).
Todas las imágenes son de mi autoría hechas con captures de pantalla de mi trabajo en Excel y editadas e Canva.
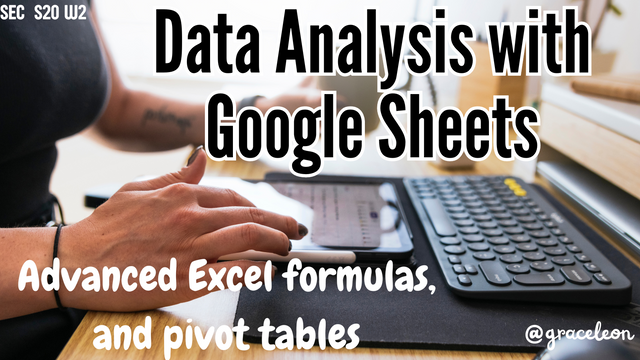.png)
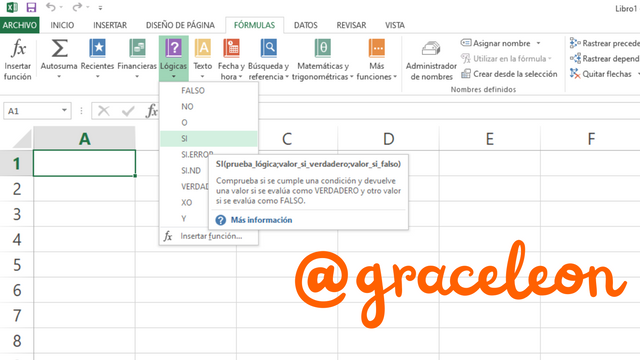.png)
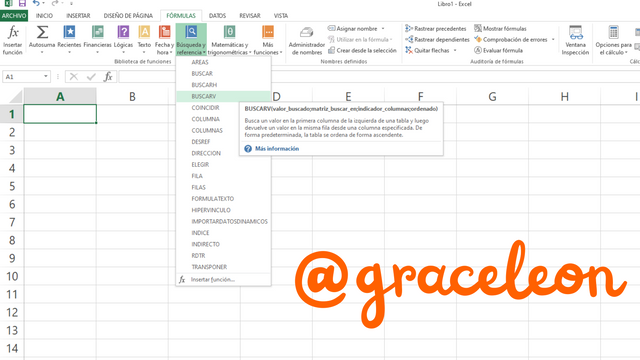.png)
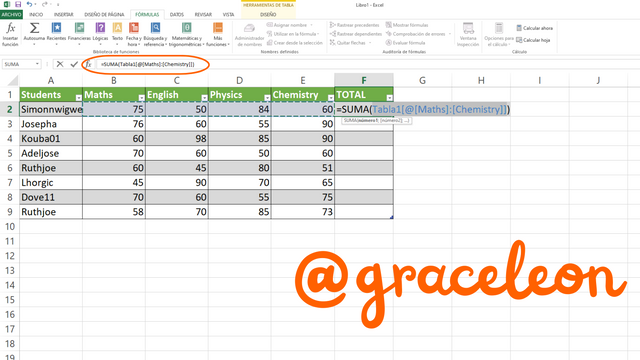.png)
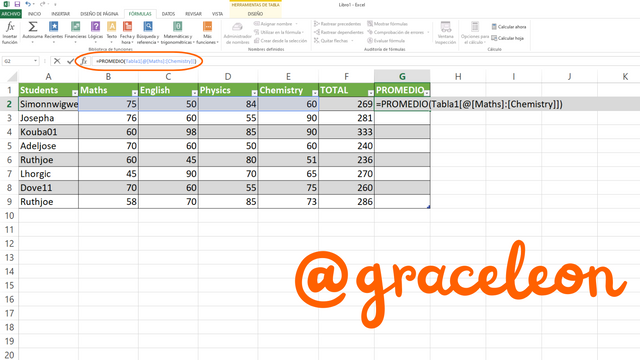.png)
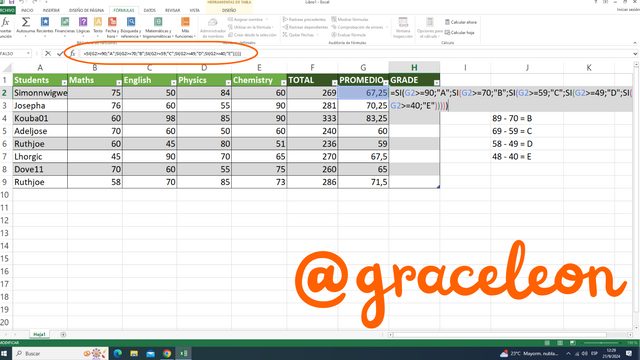.png)
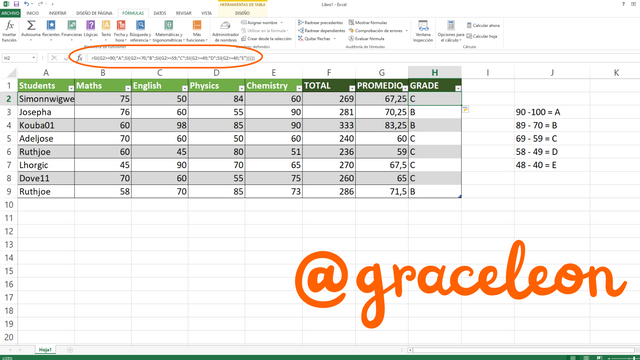.png)
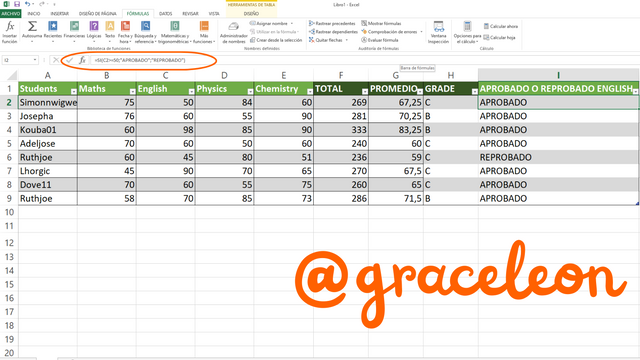.png)
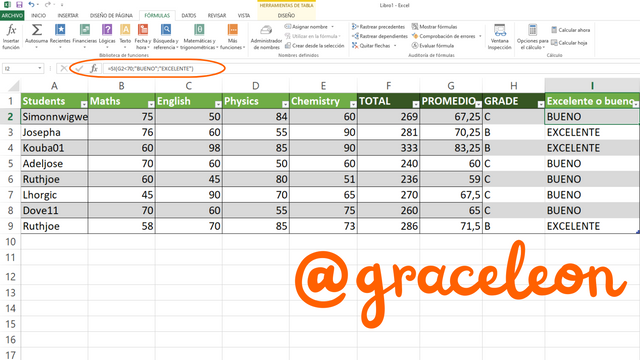.png)
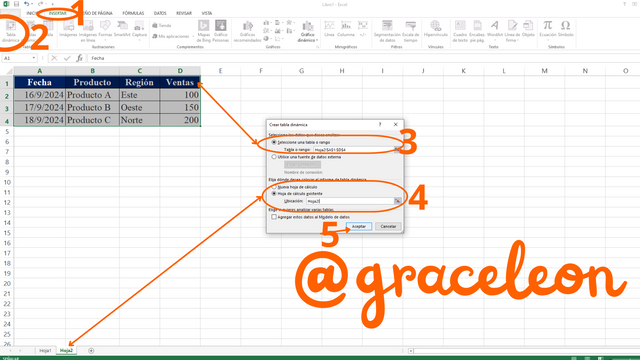.png)
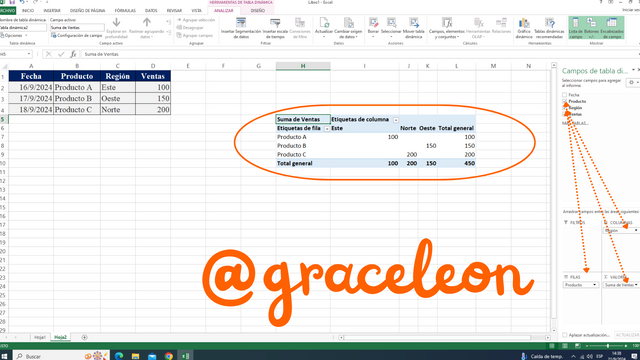.png)
.png)
Upvoted. Thank You for sending some of your rewards to @null. It will make Steem stronger.
Downvoting a post can decrease pending rewards and make it less visible. Common reasons:
Submit
Downvoting a post can decrease pending rewards and make it less visible. Common reasons:
Submit
Gracias @wilmer1988
Downvoting a post can decrease pending rewards and make it less visible. Common reasons:
Submit