# [UIKit](https://developer.apple.com/documentation/uikit?changes=_2)
<div class="side-by-side">
<div class="toleft">
<img class="image" src="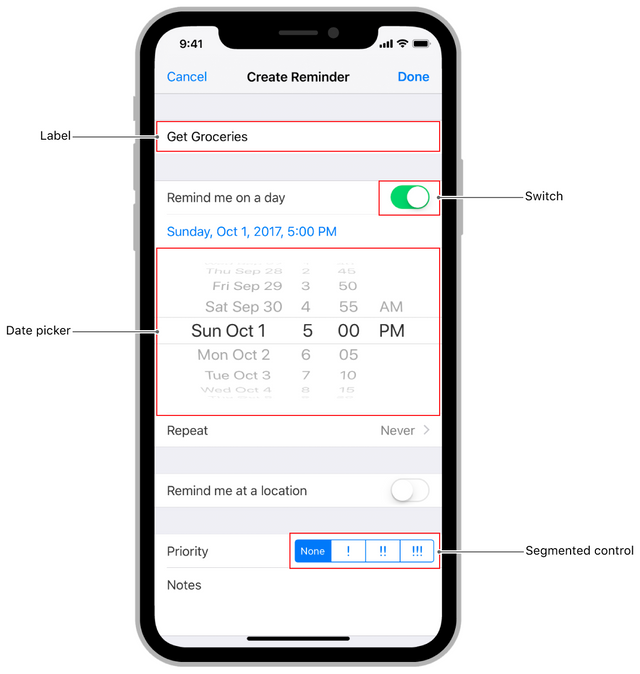 " alt="Alt Text">
" alt="Alt Text">
</div>
<div class="toright">
<p><br />
UIKit 프레임 워크는 iOS 또는 tvOS 앱에 필요한 인프라를 제공한다. 또, 인터페이스 구현을 위한 window, view 아키텍처, 애플리케이션에 멀티 터치 및 기타 유형의 입력을 제공하는 이벤트 처리 인프라, 사용자, 시스템 및 앱 간의 상호 작용을 관리하는 데 필요한 기본 실행 루프를 제공한다.
<br />
그 외에도 프레임 워크가 제공하는 다른 기능으로는 애니메이션 지원, 문서 지원, 그리기 및 인쇄 지원, 현재 장치에 대한 정보, 텍스트 관리 및 디스플레이, 검색 지원, 접근성 지원, 앱 확장 지원 및 리소스 관리가 있다.</p>
</div>
</div>
## [UILabel](https://developer.apple.com/documentation/uikit/uilabel?changes=_2)
레이블은 우리가 일상생활에서 말하는 라벨과 같은 말이다. **사용자에게 원하는 데이터를 표시하고 싶을때** 사용한다.
> 단, 사용자는 볼 수만 있고, 수정할 수 없다.
### 핵심 속성
#### var text: String?
Label의 text**값**
```swift
myLabel.text = "It is Label" //Label의 text를 "Hi Lable"로 변경
print(myLabel.text!) //현재 Label을 가져와 출력(옵셔널이기 때문에 언래핑 함)
```
<br />
#### var textColor: UIColor!
Label의 text의 **색**, UIColor로 색을 지정할 수 있다.
```swift
myLabel.textColor = UIColor.brown //Label의 text 색을 브라운으로 변경함
```
<br />
#### var textAlignment: NSTextAlignment
Label의 text를 **Center(중앙), Left(왼쪽), Right(오른쪽)** 로 **정렬**할 수 있다.
지정할때는 **NSTextAlignment**를 이용해 지정한다.
```swift
myLabel.textAlignment = NSTextAlignment.center //text 중앙 정렬
```
<br />
#### var font: UIFont!
text의 글꼴 및 크기를 설정한다.
설정하려는 글꼴을 UIFont를 이용해 설정하는데, 일반적으로는 `UIFont.systemFont(OfSize: 원하는 폰트 사이즈)`를 이용해 시스템의 기본 폰트에 사이즈만 변경해서 사용하지만 만약 폰트를 수정하고 싶다면 `myLabel.font = UIFont(name: 폰트이름, size: CGFloat값)`을 사용하면 된다.
```swift
myLabel.font = UIFont.systemFont(ofSize: 18) //폰트: 시스템, 사이즈: 18
myLabel.font = UIFont(name: "Didot", size: 18) //폰트: Didot, 사이즈: 18
```
<br />
#### var numberOfLines: Int
레이블에 표시할 **최대 행의 수**
Default는 1이며, 0을 설정할 경우 제한 없이 행을 늘릴 수 있다.
```swift
myLabel.numberOfLines = 3 //최대 행의 수를 3줄로 제한
```
---
## [UIButton](https://developer.apple.com/documentation/uikit/uibutton?changes=_2)
버튼은 사용자가 누르면 무엇인가를 실행할 때 사용한다. 사용자가 버튼을 누르면 버튼에 연결된 메소드가 실행된다.
### 버튼 상태(UIControlState)
<center><img src=" "></center>
"></center>
- **UIControlState.normal** : 기본 상태
- **UIControlState.highligted** : 버튼이 터치 되고있는 상태
- **UIControlState.selected** : 선택되었을 때
- **UIControlState.disabled** : 사용하지 않을 때
### 핵심 속성
#### func setTitle(String?, for: UIControlState)
버튼 타이틀을 설정하려면 setTitle메소드로 문자열과 버튼상태를 설정한다. 버튼상태는 UIControlState로 지정한다.
```swift
myButton.setTitle("normal", for: .normal)
myButton.setTitle("highlighted", for: .highlighted)
myButton.setTitle("selected", for: .selected)
myButton.setTitle("disabled", for: .disabled)
```
<br />
#### func setTitleColor(UIColor?, for: UIControlState)
버튼 타이틀의 색을 변경
타이틀 색 역시 타이틀의 내용처럼 상태에따라 다른 값으로 설정할 수 있다.
```swift
myButton.setTitleColor(UIColor.red, for: .normal)
```
<br />
#### var isEnabled: Bool
버튼의 활성화 상태 (활성화/비활성화)
```swift
if self.count == 2 {
self.myButton.isEnabled = false
} else {
self.myButton.isEnabled = true
}
```
<br />
#### var isSelected: Bool
버튼이 선택되었는지, default값은 false이다.
```swift
//버튼의 활성화 상태를 반대로 바꾸기
self.myButton.isSelected = !self.myButton.isSelected
```
---
## [UISwitch](https://developer.apple.com/documentation/uikit/uiswitch?changes=_2)
<center><img src="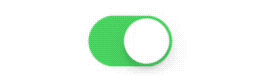 "></center>
"></center>
On / Off와 같은 이진 선택을 제공하는 컨트롤
Default는 On이다.
### 핵심 속성
#### var isOn: Bool
switch의 On / Off 상태
```swift
if(self.mySwitch.isOn) {
print("Switch is On") //스위치가 On으로 바뀔때
} else {
print("Switch is Off") //스위치가 Off으로 바뀔때
}
```
<br />
#### func setOn(Bool, animated: Bool)
위의 isOn과 같이 상태를 변경시켜줄 수 있다.
**isOn과의 차이**
- 상태를 return해줄 수 없다.
- 직접 터치해서 상태를 바꾼 것 처럼 애니메이션을 줄 수 있다.
```swift
mySwitch.setOn(false, animated: true) //값을 false로 바꾸고 애니메이션을 실행한다.
```
<br />
#### 스위치 색 바꾸기
<center><img src="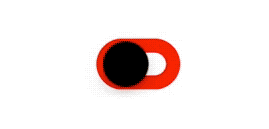 "></center>
"></center>
```swift
mySwitch.tintColor = UIColor.red //상태가 off일때의 색
mySwitch.onTintColor = UIColor.brown //상태가 on일때의 색
mySwitch.thumbTintColor = UIColor.black //손잡이의 색
```
### 핵심 액션 이벤트
**Value Changed**: 스위치의 상태가 변경될 때 실행
---
## [UISlider](https://developer.apple.com/documentation/uikit/uislider?changes=_2)
<center><img src="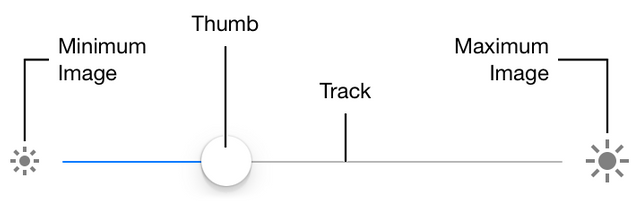 "></center>
"></center>
슬라이더는 **밀어서 값을 선택**할 때 사용한다. 노브를 슬라이드시키는 것으로 값이 변경된다.
### 핵심 속성
#### 최소, 최대값 설정
UISlider는 최소 최대값을 어떻게 설정하느냐에 따라 Thumb의 움직임에 따른 값의 변화가 달라진다.
최소값을 설정할때는 `minimumValue`, 최대값을 설정할때는 `maximumValue`를 사용한다.
```swift
mySlider.minimumValue = 0
mySlider.maximumValue = 10
```
<br />
#### var value: Float
slider의 현재 값을 설정 및 return할 수 있다.
```swift
mySlider.value = 0 //이렇게 초기화를 할 수도 있다.
```
<br />
#### var isContinuous: Bool
slider의 값의 타입은 Float이기 때문에 손잡이를 조금만 움직여도 값이 변경된다. 그렇기 때문에 손잡이를 이동할때 값을 리턴할지 설정해야한다.
```swift
mySlider.isContinuous = false //변경중에는 값을 리턴하지 않는다.
```
<br />
#### 슬라이더 스타일 바꾸기
<center><img src="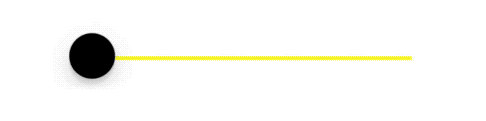 "></center>
"></center>
```swift
mySlider.minimumTrackTintColor = UIColor.red //thumb보다 왼쪽 색 설정
mySlider.maximumTrackTintColor = UIColor.yellow //thumb보다 오른쪽 색 설정
mySlider.thumbTintColor = UIColor.black //thumb 색 설정
```
<center><img src=" "></center>
"></center>
이 외에도 `setMinimumTrackImage(_:for:)`, `setMaximumTrackImage(_:for:)`를 이용해 최대 최소 위치에 원하는 이미지를 삽입할 수 있다.
<center><img src="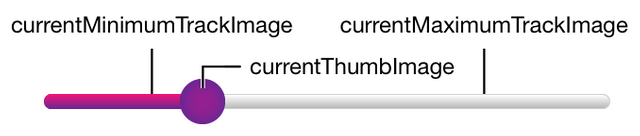 "></center>
"></center>
또, `currentMinimumTrackImage`, `currentMaximumTrackImage`, `currentThumbImage`를 이용해 색을 바꾸는게 아니라 이미지를 넣어 스타일을 바꿀수 도 있다.
### 핵심 액션 이벤트
**Value Changed**: 값이 변경될 때 실행
---
## [UITextField](https://developer.apple.com/documentation/uikit/uitextfield?changes=_2)
<center><img src="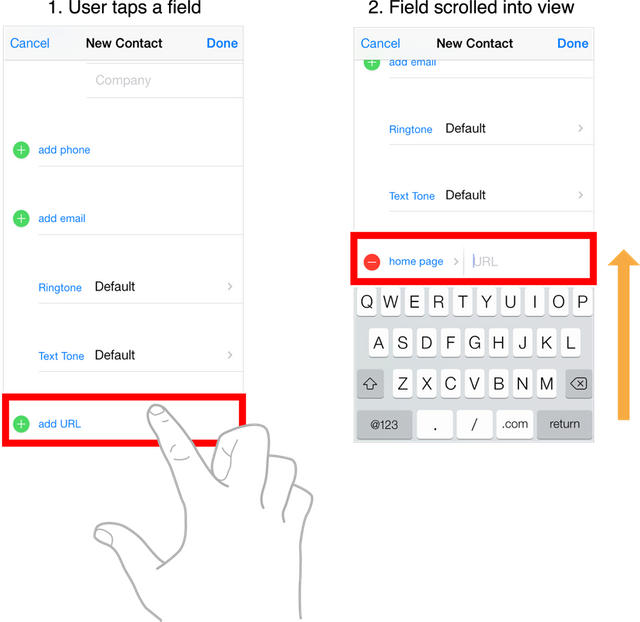 "></center>
"></center>
텍스트필드는 키보드에서 한줄의 텍스트를 입력시 사용한다. 문자를 입력하기 위한 요소로 누르면 키보드가 자동으로 표시되어 사용자가 키보드를 사용하여 텍스트를 입력할 수 있다.
### 핵심 속성
#### var text: String?
텍스트 필드안의 값을 설정하거나 리턴할 수 있다.
```swift
myTextField.text = "It is Text Field"
```
<br />
#### var placeholder: String?
텍스트 필드안에 사용자에게 입력을 유도하는 텍스트를 입력
> 위의 text와 다르게 사용자가 필드 안을 터치하고 키보드를 이용해 값을 입력하면 placeholder값은 사라진다.
```swift
myTextField.placeholder = "Search"
```
<br />
#### 텍스트 필드의 텍스트 스타일 변경법은 UILabel과 완전 동일하다.
```swift
myTextField.textColor = UIColor.white
myTextField.backgroundColor = UIColor.black
myTextField.textAlignment = NSTextAlignment.center
```
<br />
#### 텍스트 필드 입력시 사용되는 키보드 종류 설정
`keyboardType`를 이용해 키보드 종률를 변경할 수 있으며, 키보드 종류는 `UIKeyboardType`으로 지정한다.
```swift
myTextField.keyboardType = UIKeyboardType.emailAddress
```
<center><img src="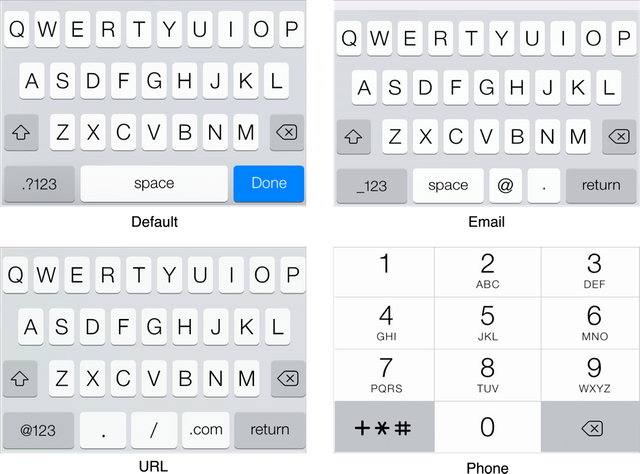 "></center>
"></center>
<br />
**키보드 종류**
- **Default** : 기본
- **ASCIICapable**: 문자입력
- **URL**: URL입력
- **EmailAddress**: 이메일 입력
- **NumberPad**: 숫자입력용
- **PhonePad**: 전화번호 입력용
- 기타 등등
<br />
#### 리턴키 설정
키보드의 return키를 입력하는 종류에 따라 지정할 수 있다. 리턴키 종류는 UIReturnKeyType으로 지정한다.
```swift
myTextField.returnKeyType = UIReturnKeyType.send
```
**리턴키 종류**
- Default
- Go
- Join
- Next
- Search
- Send
- Done
### 핵심 액션 이벤트
**Value Changed**: 값을 변경과 동시에 실행하고 싶을때 사용
**Did End On Exit**: Return키를 눌렀을때 실행된다.
### 핵심 액션 이벤트
핵심 액션 이벤트는 UITextField와 같다.
**Value Changed**: 값을 변경과 동시에 실행하고 싶을때 사용
**Did End On Exit**: Return키를 눌렀을때 실행된다.
---
## [UITextView](https://developer.apple.com/documentation/uikit/uitextview?changes=_2)
텍스트뷰는 긴 텍스트를 표시하거나 입력할 때 사용한다. 긴 텍스트를 표시하기 위한 요소로 긴 텍스트를 넣으면 자동으로 스크롤바가 생겨 스크롤할 수 있다.
### 핵심 액션 이벤트
#### var text: String!
텍스트 뷰안의 값을 설정하거나 리턴할 수 있다.
```swift
myTextView.text = "It is TextView"
```
<br />
#### var isEditable: Bool
editable속성에서 편집할 수 있는지를 설정하며 Bool로 설정하고 true이면 편집 가능하고 false이면 편집할 수 없다. 편집 가능한 상태이면 텍스트뷰를 선택하면 자동으로 키보드가 나와 입력할 수 있게 된다.
```swift
myTextView.isEditable = false
```
<br />
#### 키보드 타입, 리턴 키 수정은 UITectField와 완전 동일하게 사용한다.
```swift
myTextView.keyboardType = UIKeyboardType.alphabet
myTextView.returnKeyType = UIReturnKeyType.done
```
<br />
#### 텍스트 뷰의 텍스트 스타일 변경법은 UILabel과 완전 동일하다.
```swift
myTextView.textColor = UIColor.white
myTextView.backgroundColor = UIColor.black
myTextView.textAlignment = NSTextAlignment.left
```
---
## [UIImageView](https://developer.apple.com/documentation/uikit/uiimageview?changes=_2)
이미지뷰는 이미지를 표시할 때 사용한다. 미리 프로젝트에 포함시킨 이미지나 웹사이트에 있는 이미지를 URL로 지정하여 표시가 가능하다.
### 핵심 속성
#### var image: UIImage?
UIImageView에 이미지를 넣을 수 있다.
> Png, jpg등의 이미지파일을 볼 수 있지만, 이미지 파일 그대로를 설정하기 어렵다. [UIImage]는 프로그램에서 사용할 이미지데이터로 변환후 설정해야 한다.
```swift
myImageView.image = UIImage.init(named: "swift")
```
#### 이미지 뷰의 비욜
`var contentMode: UIViewContentMode`를 이용해 이미지 뷰의 비율 조절 타입을 설정하고, 타입은 `UIViewCOntentMode`로 지정한다.
```swift
myImageView.contentMode = UIViewContentMode.scaleAspectFill
```
**비율 조절 타입(UIViewContentMode)**
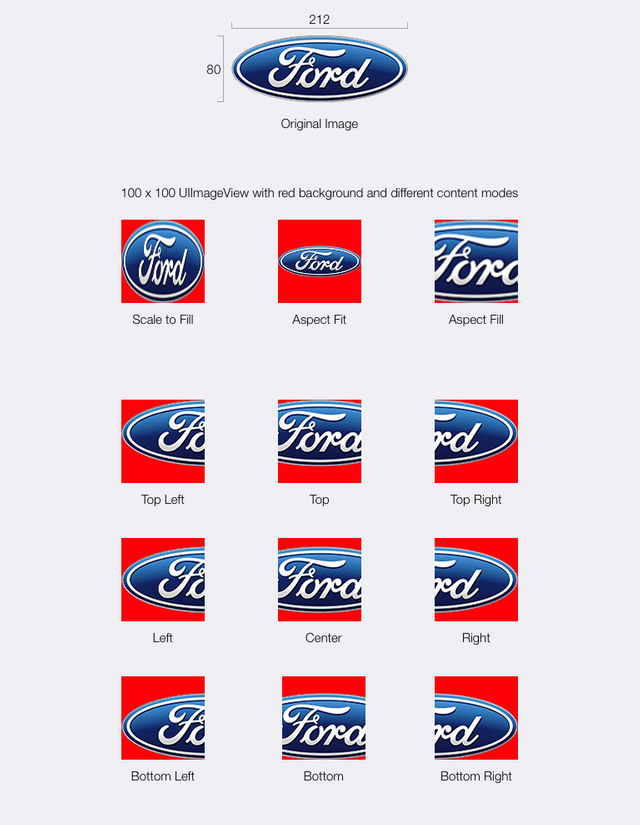
- ScaleToFill: 이미지를 이미지뷰에 맞게 크기로 확대축소한다.
- ScaleAspectFit: 이미지의 가로세로비율을 변경하지 않고 이미지 그대로 확대축소된다.
- ScaleAspectFill: 이미지의 가로세로비율을 변경하지 않고 이미지뷰에 틈새가 없도록 확대축소된다.
<div class="side-by-side">
<div class="toleft">
<img class="image" src="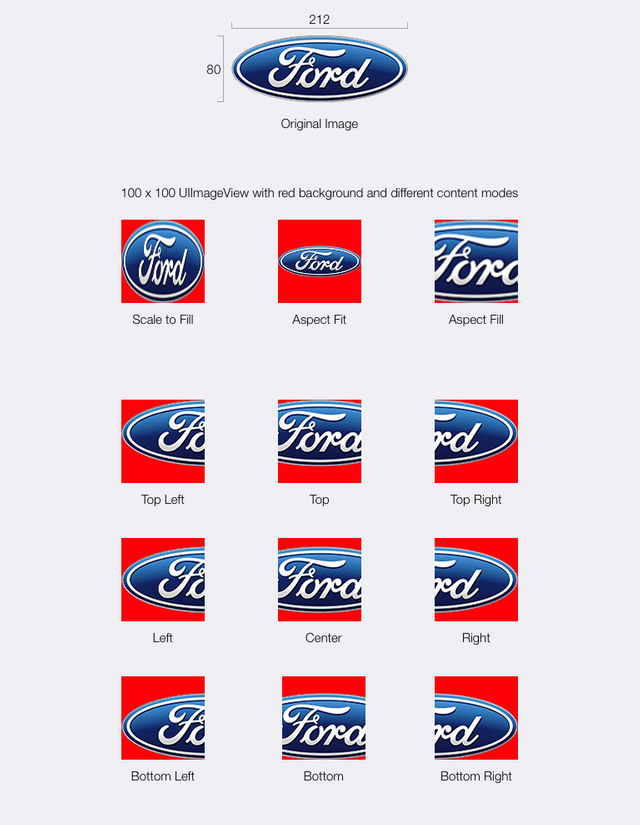 " alt="Alt Text">
" alt="Alt Text">
</div>
<div class="toright">
<p>
ScaleToFill <br />
이미지 원본의 비율을 희생하여 전체 이미지가 ImageView안에 어떻게든 들어가도록 한다. 전체 이미지가 나오기는 합니다만 이미지 비율 왜곡이 발생할 수 있다. </p>
<p>
ScaleAspectFit <br />
이미지 비율을 유지하면서 이미지를 모두 표시한다. 비율도 유지되고 전체 이미지도 나오지만 이에 따라 이미지가 매우 작게 표시될 수도 있다. </p>
<p>
ScaleAspectFill <br />
이미지 비율을 유지하면서 ImageView에 가득 차게 이미지를 표시한다. 비율은 유지되지만 전체 이미지가 나오지 않고 부분적으로 짤릴 수 있다.
</p>
</div>
</div>
Aspect Fill을 사용할 때 이미지가 ImageView 밖으로 삐져나갈 수도 있는데 이럴 때는 아래 코드를 입력한다.
```swift
myImageView.layer.masksToBounds = true
```
> 하지만 이미지가 ImageView의 범위를 벗어나 의도와 다른 형태가 될 수 있다.
### 핵심 액션 이벤트
이미지뷰는 사용할 수 있는 액션 이벤트가 없다.
---
### 그 외
[여기](https://developer.apple.com/ios/human-interface-guidelines/bars/navigation-bars/)에서 더 자세히 볼 수 있다.
 )
)
### [UISegmentedControl](https://developer.apple.com/documentation/uikit/uisegmentedcontrol?changes=_2)
### [UIProgressView](https://developer.apple.com/documentation/uikit/uiprogressview?changes=_2)
### [UIStepper](https://developer.apple.com/documentation/uikit/uistepper?changes=_2)
 )
)
### [UIPickerView](https://developer.apple.com/documentation/uikit/uipickerview?changes=_2)
 )
)
### [UIDatePicker](https://developer.apple.com/documentation/uikit/uidatepicker?changes=_2)
 )
)
### [UINavigationBar](https://developer.apple.com/documentation/uikit/uinavigationbar?changes=_2)
## 기타 자료
 )
)
강사님처럼 시뮬레이터를 전체화면으로 보고싶다면 [여기에서](http://zeddios.tistory.com/504) Allow Full Screen Mode 보기
Congratulations @devjiwon! You received a personal award!
You can view your badges on your Steem Board and compare to others on the Steem Ranking
Vote for @Steemitboard as a witness to get one more award and increased upvotes!
Downvoting a post can decrease pending rewards and make it less visible. Common reasons:
Submit