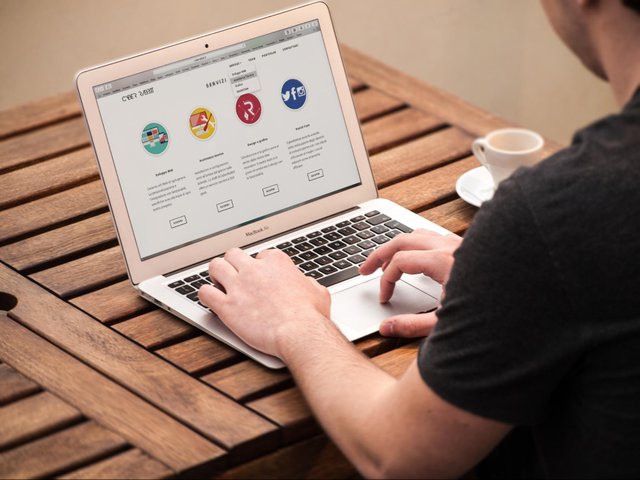One of the most popular reasons why webmasters choose WordPress is because it offers a simple method of accepting changes to their website. Instead of building in-place add-ons that could potentially break the layout of your page, and then having to rewrite everything from scratch, WordPress offers a simple way to accept and re-edit your website's content whenever you want. It's all about using the "post-alterations" feature in WordPress. Here's how it works.
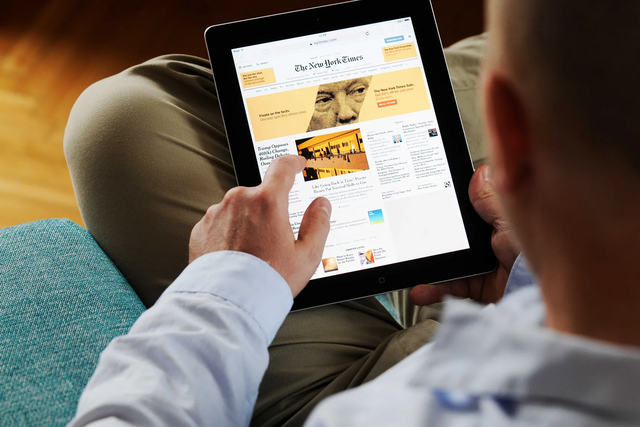
To accept or reject the latest changes, you simply have to find the red or the blue check mark or the X in the edit box. Selecting the appropriate check mark will make the changes go live on your site. Rejecting changes: Just as with the add-on option above, you have two choices here: you can either accept them all at once, or you can reject them one at a time. To accept all changes, your site will be completely rewritten, just like when you set the "odelete" or "post-alteration" switch in your Permalink.
When you set the new version number, you are telling WordPress to use the newest version number as the version in which to write the changes. By default, if there were no version numbers, the changes would be listed version number after the version number. In addition to using a different version number when you do the accept changes function, you should also set your theme's theme_list setting to list the version numbers of the files you want to update. It's just before doing so that you'll need to decide exactly how you want to do this. There are many different options for adding version number syntax to your WordPress site. If you don't know yet how to do this, read on.
After you've accepted the changes, your next step is to find and install the new files. They'll usually be installed automatically after you do a setup for your site. You may notice that your links for the files are modified. That's okay; that means that you've successfully applied the change! Now all you have to do is display your changes in your post.
The last step in the rewrite phase is to rewrite the content of your pages. You rewrite a page when it is changed. Your rewrite phase doesn't start until the file is actually written to the server, at which point WordPress will rewrite the content according to the contents you specified. This part is pretty easy. If you're writing a big article or book, you probably won't need to go through this step very often, but if your content is relatively simple, it shouldn't take you long.
Just open your Post Theme in WordPress, click the "New Post" button, and place the text you want to rewrite into the text box. Next, click the "Require Download" button. Your website will download the file containing the rewrite definition. When it's finished, save the file, and choose "Save All Changes". Your changes will be applied to your site immediately. The rewrite should look exactly like the original, and you should be able to see the rewritten content in your search results.