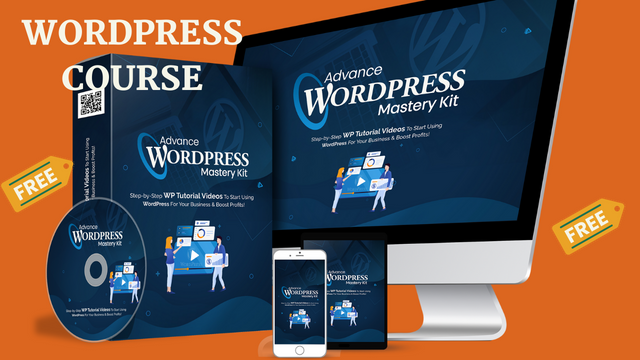Welcome to the Advance WordPress Mastery Kit Part-3
we are so excited to have you here and hope it will be very helpful for you.
How to add blocks to build a post?
We start with a new post and first enter your post title here. Then you can write your post content over here or insert a block. Click on this plus button and enter a paragraph.
Now paste your post content over here as a paragraph. As you keep pressing enter, you will get new spaces to enter your blocks. Or you can click on this plus button and select paragraph from blocks to add new blocks in your posts.
Now lets paste your content in these paragraph spaces. And once done, you can publish your post from this top publish button. Click on it and your post has been published. Now click on view post button and you can view how your post will look like.
Click on edit post to edit it, and from this editor you can make more changes in your post.
So this is how you can add blocks to your posts.
How to add images?
So again we start with a new post and first enter your post title. Then click on this plus button to add a block and search for image. Select image and insert it. Now you can upload images, select from media library or insert from URL. Let’s select this media library and select images from here to insert. You can also set its ALT text for SEO, fill out the details and click on select button.
As you can see the image is inserted. So here you have more editing options. Now click on this 3 dots and you will options to…
• Duplicate
• Insert Before
• Insert After
• Move to
• Edit as HTML and
Add to reusable blocks, once done, click on this top right publish button.
After that click on this view post button. And here you can see your full post with title and image you have inserted.
So this is how you can add images to your posts.
Finding more blocks
From your WordPress dashboard, go to posts and select add new. Now here first enter your post title.
Then, click on this plus button to add blocks and then select browse all. From here you can add blocks or patterns into your post.
Select the block you like to add, here we have blocks from every possible category.
So this way you can find more blocks to add into your posts.
Reusable blocks
So again we start with a new posts and here enter your post title. Then, click on this plus button to add a block and select image from it. Then click on options and from the list select add to reusable blocks. From here we can upload image. On top we have untitled reusable block, copy and option buttons to add more options.
From right we can give it a name, let’s insert default image as a name. So it is updated. Now again click on options and select add to reusable blocks. Here we can see reusable block and upload button to upload images. From these six dots, you can drag and drop it to change its position.
On right we have its definition which says, create and save content to reuse across your site. Update the block and the changes apply everywhere it’s used.
Now again click on this plus button and this time add gallery from blocks. Again go to options and select add to reusable blocks. You can scroll from these up and down arrows to see more blocks. Now it also becomes the reusable block.
WordPress Site Settings
So we are on our WordPress dashboard and here we have all the options like…
• Posts
• Media
• Pages
• Comments
• Appearance
• Plugins
• Users
• Tools
• Settings, inside we have…
General
Writing
Reading
Discussion
Media
Permalinks
Privacy
So from here you can customize site settings in WordPress.
General Settings
From your WordPress dashboard, go to settings and select General. Here you need to enter your site title, tagline for this, in a few words, explain what this site is about. Then WordPress address URL, site address URL, administration email address, Membership – check this box or not to allow registration.
Next is new user default role – from here you can select…
• Subscriber
• Contributor
• Author
• Editor
• Administrator
Then select site language, your time zone, your date format, time format, select when your week starts on. You can also view documentation on date and time formatting and finally save changes.
So this is how you can do your site setting in WordPress.
Writing Settings
From your WordPress dashboard, go to settings and select writing. Here select your default post category, default post format, default editor for all users – classic editor or block editor, Allow users to switch editors – yes or no.
Then post via email, mail server, login name, password, default mail category, then update services, that is when you publish a new post, WordPress automatically notifies the following site update services.
For more updates about this, you can see update services from here. Once done, click on save changes.
So this is all about writing settings.