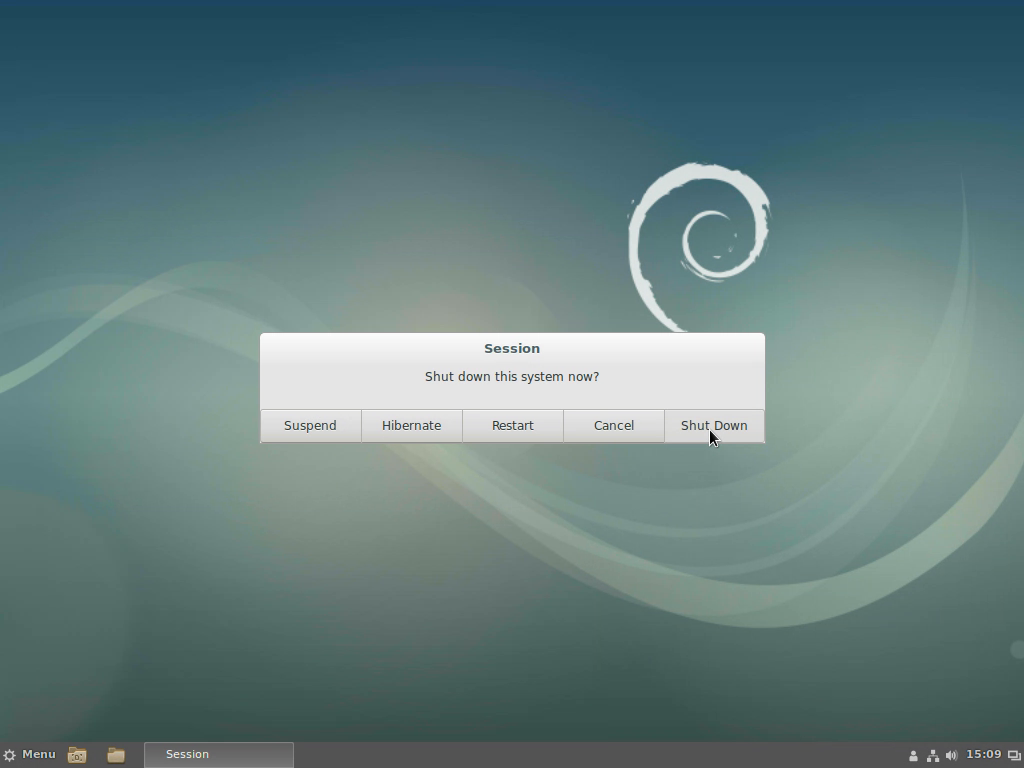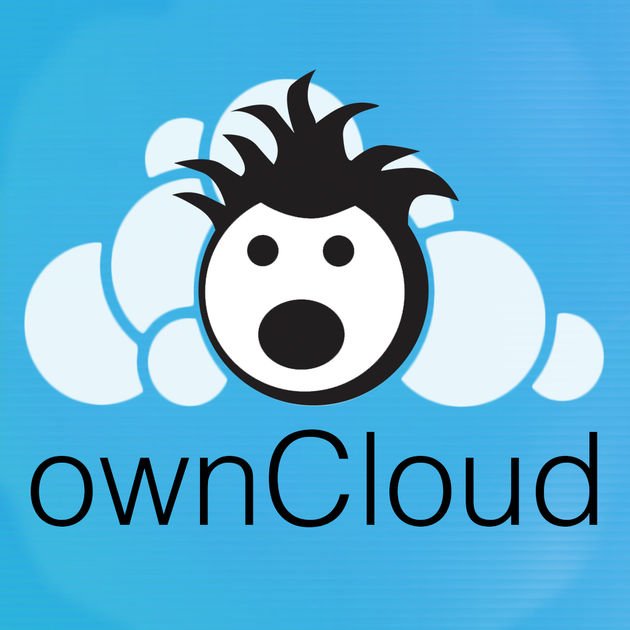
Deze handleiding is als eerste onderdeel van het ownCloud project geschreven. Met dit project kun je zelf een NAS server thuis installeren als alternatief op bijvoorbeeld je dropbox of google-drive. Het document kun je in pdf formaat downloaden op : https://www.dropbox.com/preview/Public/debian%20-%20installatie%20manual.pdf?role=personal
Debian
Constructieve feedback is altijd welkom ! En mocht je er zelf mee aan de slag gaan: veel plezier en succes !
Debian is een (gratis) open-source alternatief voor windows. Het is een van de main-distributions van linux waaruit verschillende ‘distro’s’ zijn ontwikkeld waaronder ubuntu, kali en parrot. De installatie die in deze tutorial wordt gebruikt is de standaard debian (9.4 – stretch voor amd64). Amd64 wil niet zeggen dat het alleen voor AMD cpu’s is, maar werkt voor alle x86/64-bit chipsets zoals de intel die je zeer waarschijnlijk in je pc hebt zitten. Voor andere cpu’s (zoals ARM) zijn andere installaties beschikbaar.
Welke hardware heb je nodig ?
Om debian op je pc te kunnen gebruiken heb je op zijn minst de volgende hardware nodig:
CPU
Minimum Pentium 4, 1 GHZ. Een snellere/nieuwere cpu maakt het leven nog prettiger :)
RAM

Met desktop is echt aan te raden (tenzij je hardcore in een terminal scherm aan de slag wil en nee ik ga je daar niet bij helpen)
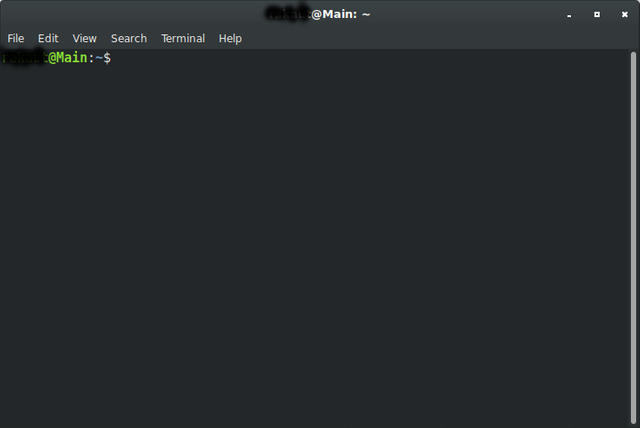
Hardeschijf ruimte
Om de default omgeving van Debian 9 te kunnen installeren heb je minimaal 800MB nodig. Je kunt de omgeving die je wilt tijdens de installatie, niet default omgevingen (zoals KDE, Cinnamon etc) hebben iets meer ruimte nodig, maar met een disk van 1GB ben je er al.
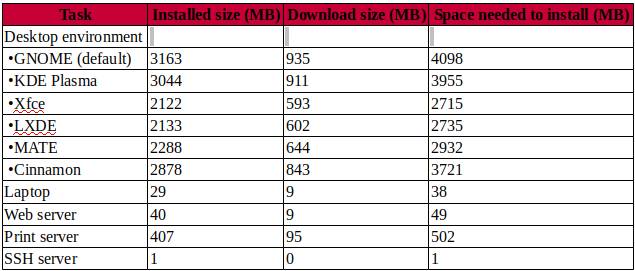
Zoals je hierboven kan zien kun je met een oudere pc al aan de slag !
Samenvatting
Minimaal: Pentium 4, 1 Ghz, 256 MB RAM, 800 MB HD
Aanbevolen: Dual core cpu (of hoger), 1 GB RAM (of meer), 1 GB HD (of groter)
Debian downloaden
Debian is gratis te downloaden vanaf het internet. Er zijn verschillende sites die de files hosten. Zorg ervoor dat je vanaf een legitime site de iso file download, de officiele site (www.debian.org) is het verstandigst.
In deze tutorial wordt gebruik gemaakt van een gedownloadde iso-file. Een iso file bevat een complete netinstall-cd met daarin de installatie files. Deze kun je op cd branden (met je default windows cd/dvd-brand programma) of (zoals hier gedemonstreerd) met rufus op een usb stick branden. Zorg ervoor dat je usb-stick groot genoeg is voor de volledige cd (1 GB is meestal voldoende).
Het verschil tussen de dvd en cd-iso is op het eerste gezicht de grootte. Gebruik je de cd-iso dan is een stick van 1gb voldoende. Dit betekend echter wel dat de installatie procedure langer gaat duren, er zal immers meer moeten worden gedownload van het internet, de dvd versie geeft soms problemen met de installatie.
Je hoeft alleen cd-1 te downloaden (indien je voor de volledige download gaat), overige cd/dvd’s bevatten programmatuur die het systeem na installatie (indien nodig) vanaf het net zal downloaden.
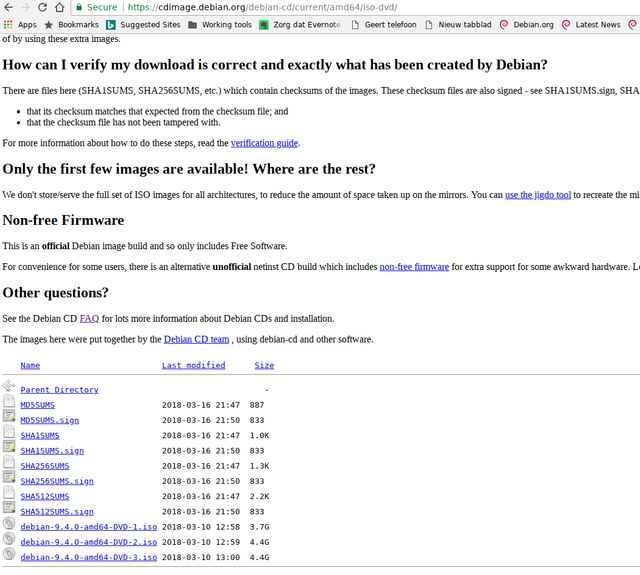
Download links
Je kunt debian downloaden vanaf:
https://cdimage.debian.org/debian-cd/current/amd64/iso-cd/debian-9.4.0-amd64-netinst.iso
Afhankelijk van je download snelheid kan dit 10 minuten. Start je netflix alvast op en wacht rustig af !
Je kunt de download controleren via de SHA256 file die je bij de download ziet staan. Het is aan te raden dit te doen. Een windows tool om dit te doen kun je vinden op:
https://bhoover.com/how-to-verify-checksum-windows/
In debian zou de commands zijn voor de dvd.iso zijn:

De output zou leeg moeten zijn als de checksum klopt.
Samenvatting
Download de netinst-iso (debian-9.4.0-amd64-netinst.iso) vanaf
https://cdimage.debian.org/debian-cd/current/amd64/iso-cd/debian-9.4.0-amd64-netinst.iso
Brand de iso (eventueel na het checken van de checksum) met je eigen brander op dvd of gebruik rufus om de iso op een (1gb of grotere) usb-stick te branden. Downloaden kan een tijdje in beslag nemen.
#Debian 9.4 installatie
Als de usb-stick/dvd gebrand is, boot je pc (start je pc op) met de stick in een van de usb-poorten. Het kan zijn dat je wat settings moet aanpassen in je bios (boot sequence, usb disk boot als eerste), je zult dan een menu krijgen met wat opties. Deze tuturial beschrijft de installatie met als kanttekening dat er gebruik gemaakt wordt van een virtualpc omgeving en niet van een daadwerkelijke pc. Dit zou geen verschil moeten opleveren in de uitvoering en maakt het makkelijker de hele procedure te recorden.
##Graphical Installer
Boot het systeem op en de installer boot menu verschijnt op je scherm
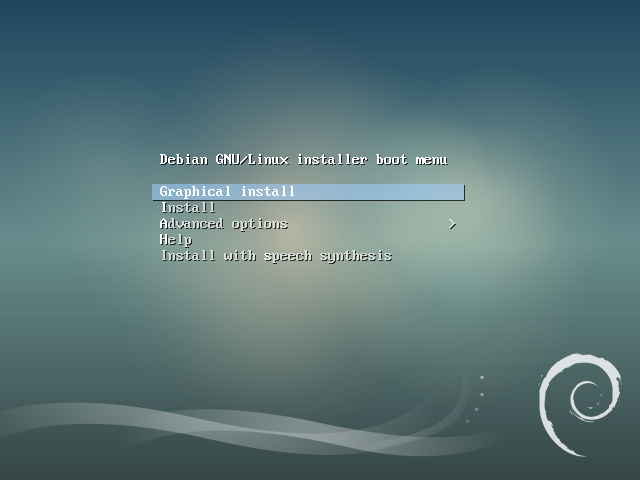
Selecteer “Graphical Install” en start de installatie. Niet schrikken van de tekst die over het scherm zal scrollen, dit is normaal in een linux-distro ! De installatie zal afhankelijk van je systeem en je download snelheid een half uur tot een uur in beslag nemen. Netflix lekker verder :)
System-install
De installer zal eerst de base-system installeren.

Selecteer je taal en keyboard (hier wordt een default US-type keyboard gekozen, heb je een nederlandse keyboard, selecteer die dan).
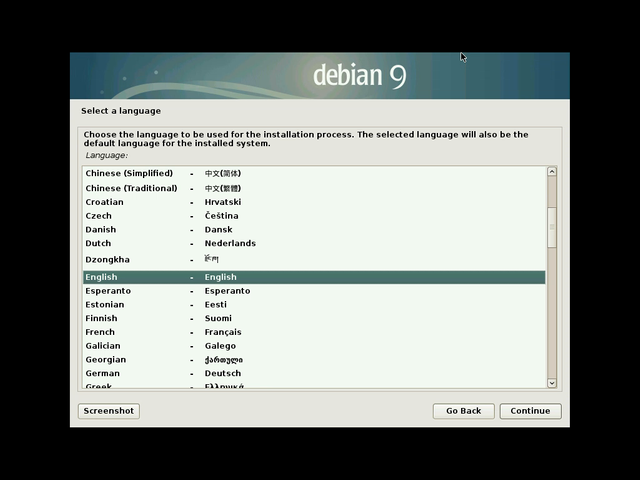
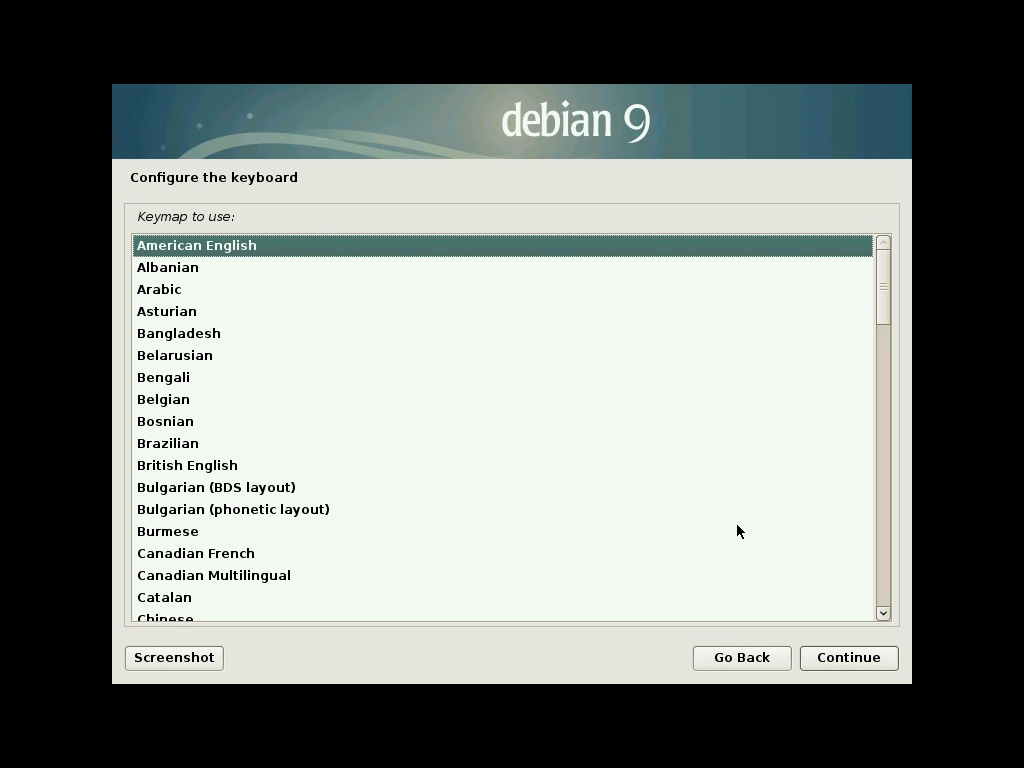
De install loader zal nu de basis componenten installeren.
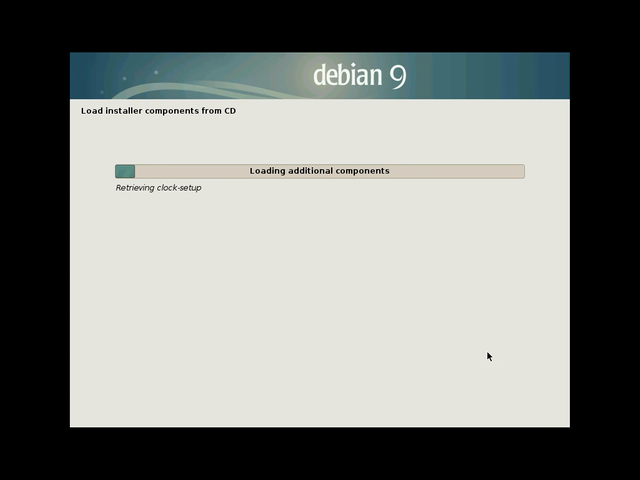
De installer zal nu het netwerk configureren en zal vragen om de naam van het systeem. Hier wordt “ownCloud” gebruikt, je bent vrij een naam te verzinnen. Maak die niet te lang en gebruik alleen alphanummerieke tekens (a...z etc).
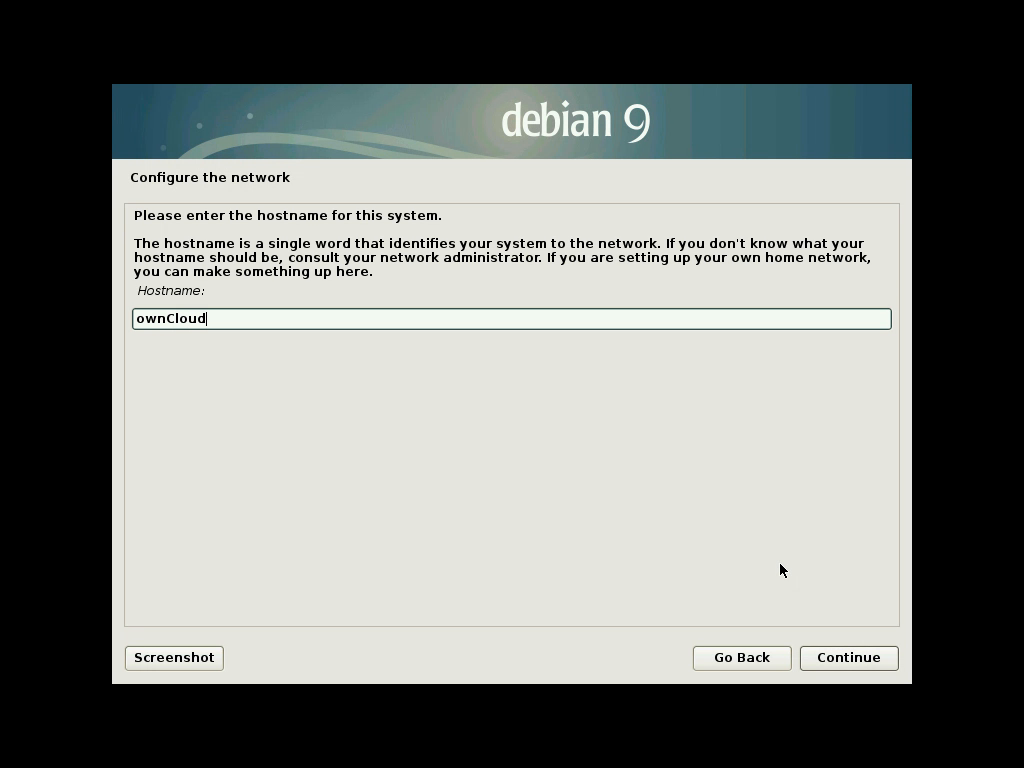
Hierna zal het systeem vragen om de root password. Dit is vergelijkbaar met het admin password in windows. Een ‘root’ account is een admin account waar je alle rechten op het systeem me hebt. Bewaar dit password goed, die zul je regelmatig nodig hebben tijdens het gebruik/inrichten van het systeem !
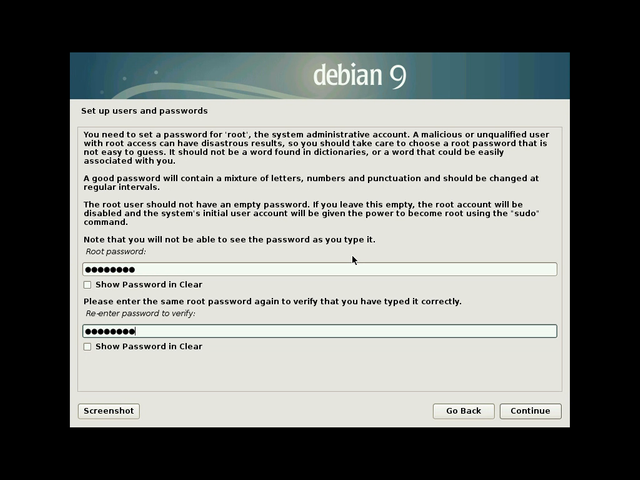
Geef nu de naam van je user in. Dit kan je eigen naam zijn of een afkorting. Hier wordt rakaut gebruikt, wat ook meteen mijn accountname is.
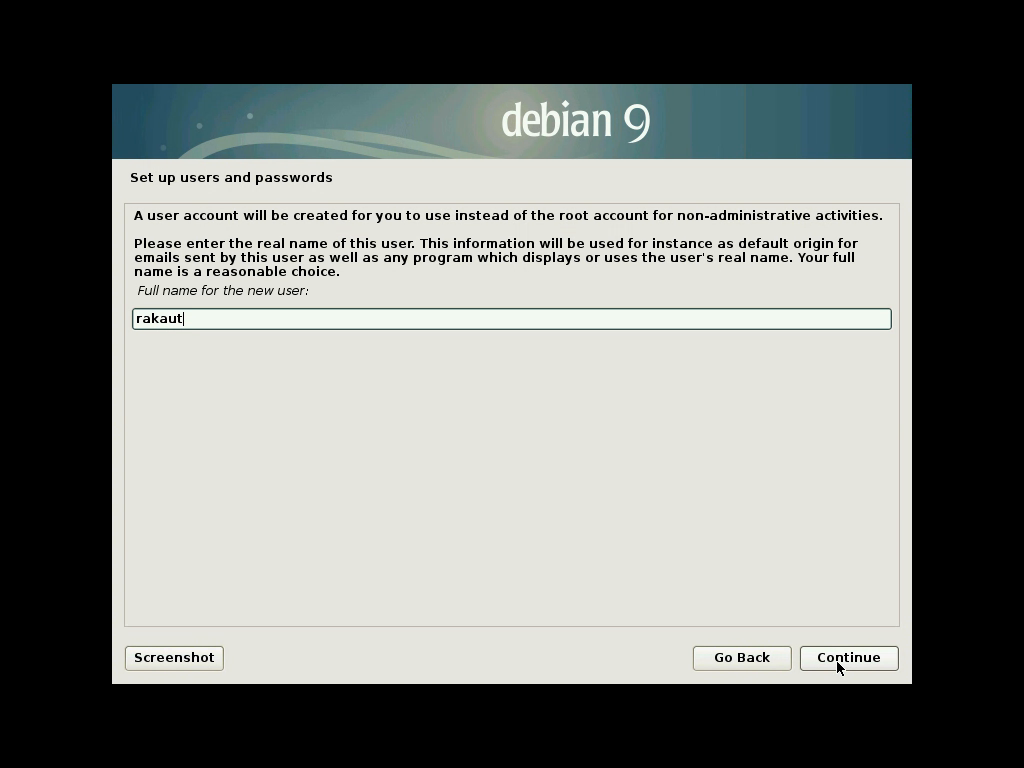
Debian zal worden geinstalleerd op een schijf in je computer. Selecteer de schijf waarop je Debian wilt installeren, hou er rekening mee dat alle data op die schijf zal worden vernietigd (en deze is ook niet meer te ‘undeleten’).
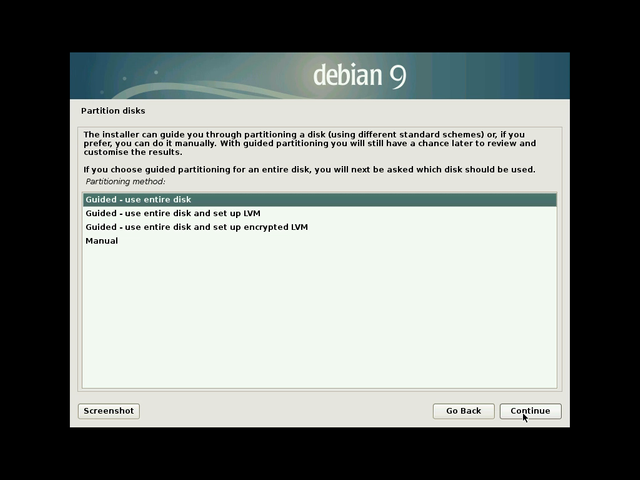
Selecteer “all files in one partition”, tenzij je weet wat je aan het doen bent.
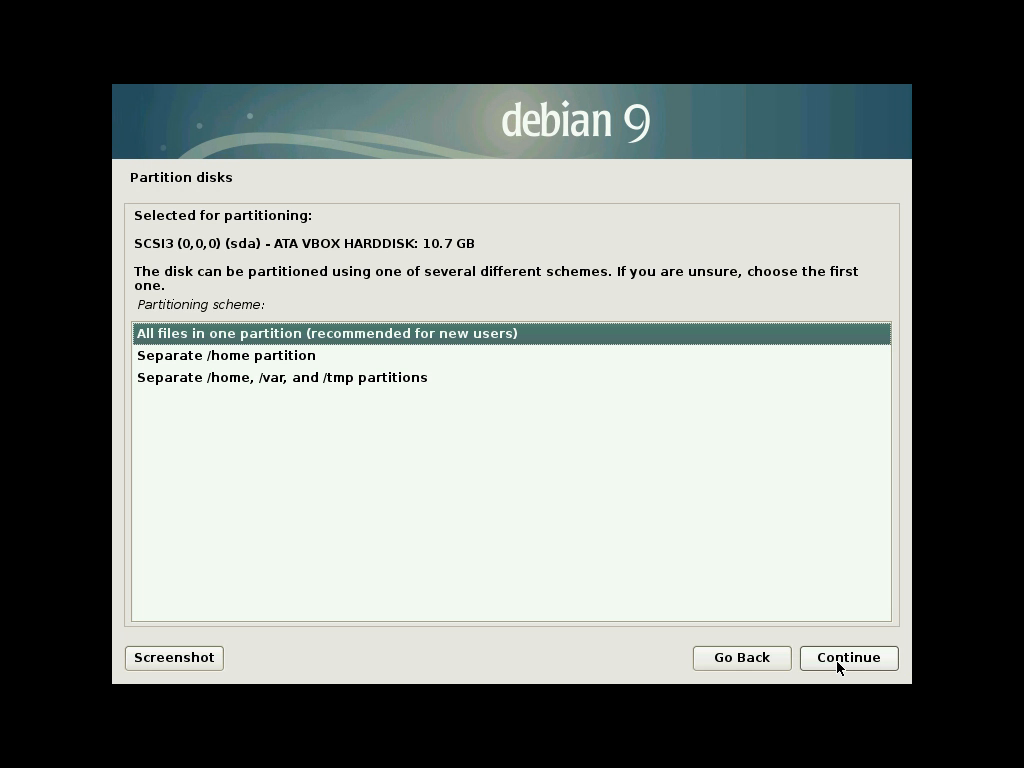
En rond het partitioneren af door alles weg te schrijven naar de disk.

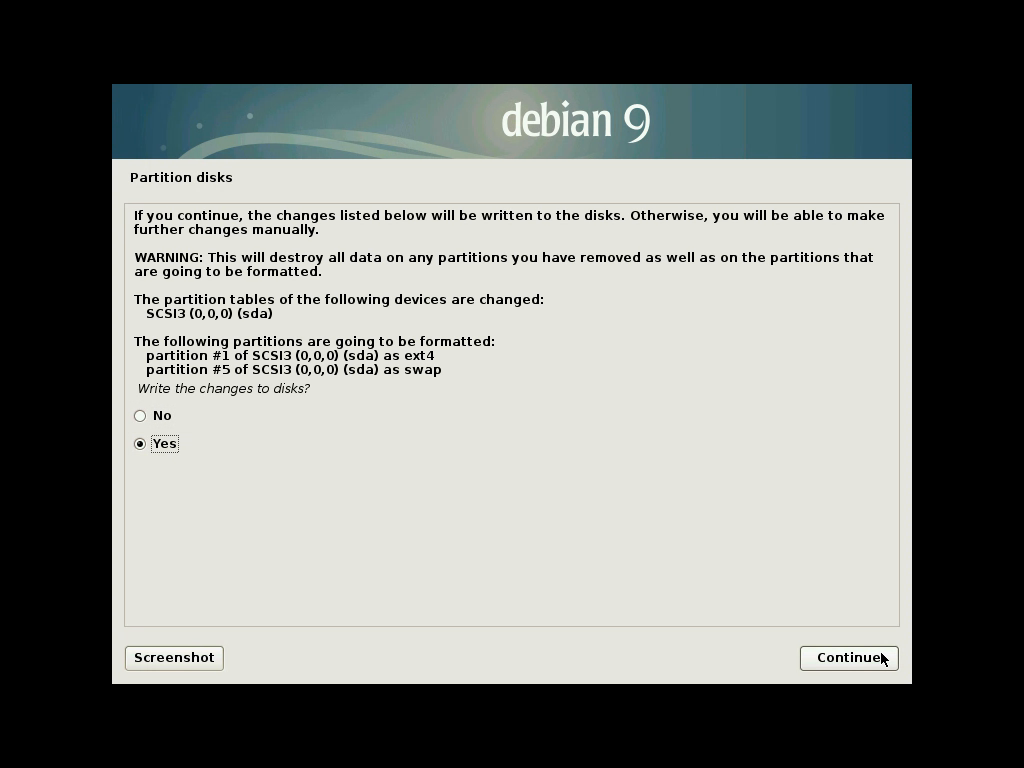
Het basis systeem zal nu op de geselecteerde schijf worden geinstalleerd.
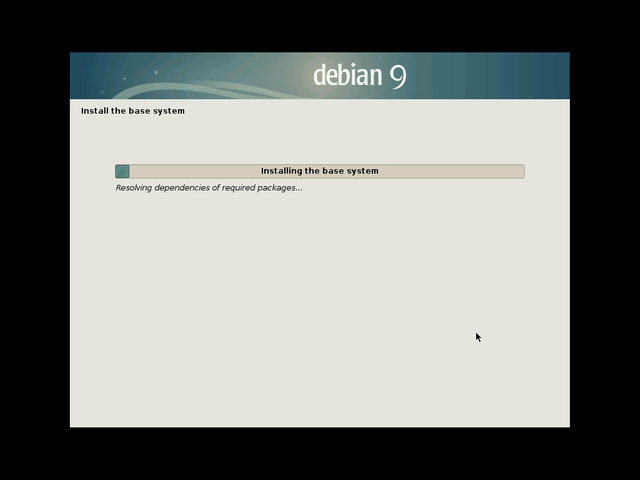
Selecteer “no” bij “scan an other cd or dvd” en yes bij “use a network mirror”.
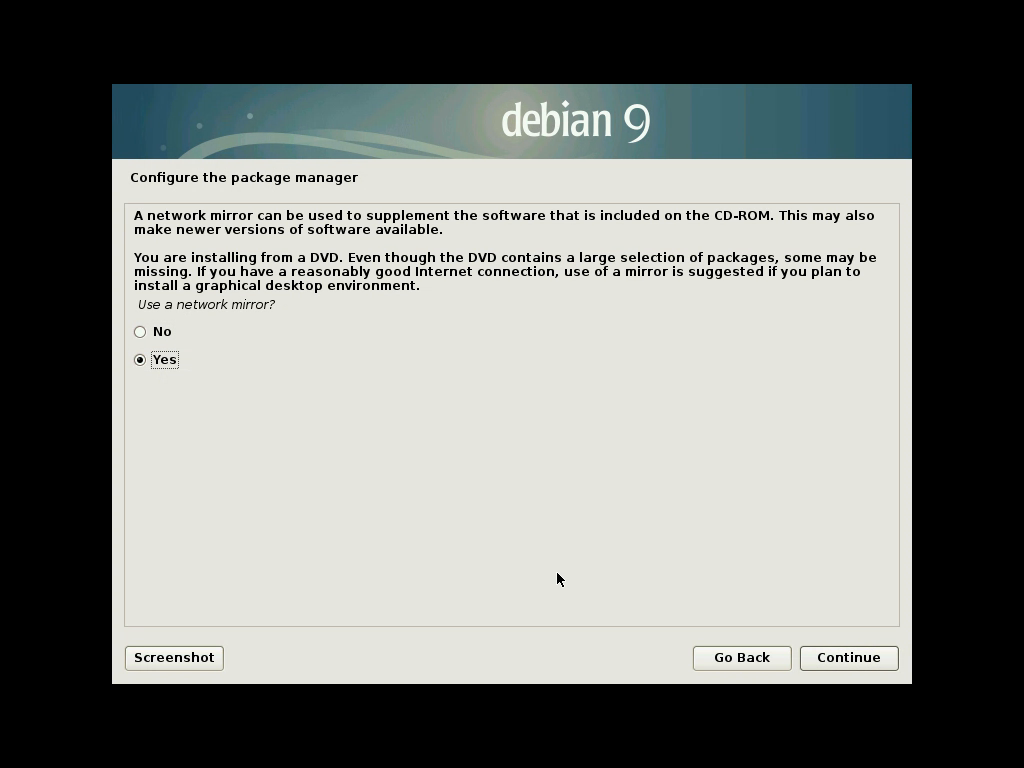
Selecteer een mirror uit de lijst (Nederlands) is ok, maar elke andere server zou ook werken.
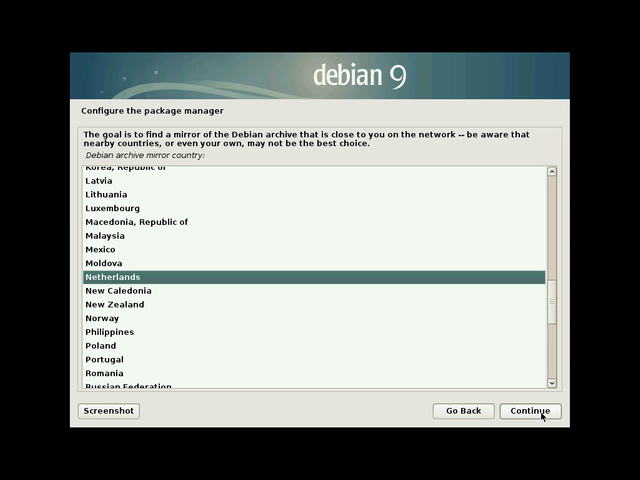
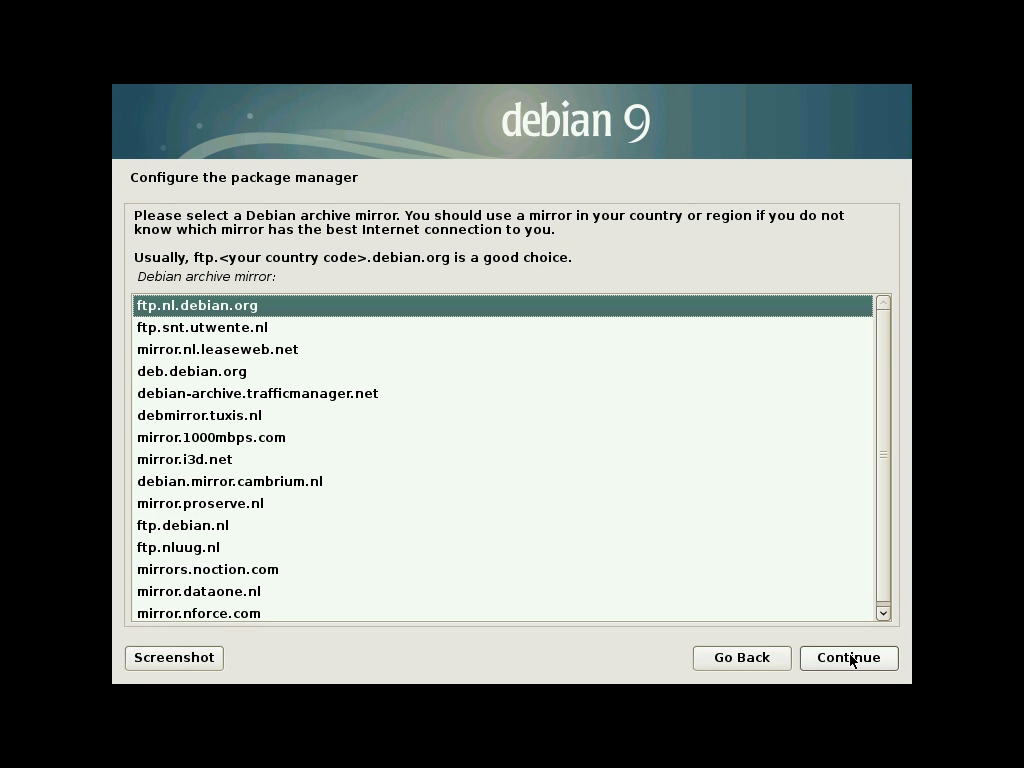
Laat de http proxy informatie leeg (tenzij je een proxy gebruikt, maar dat lijkt me erg stug). Debian zal nu apt configureren en de files hiervoor downloaden.
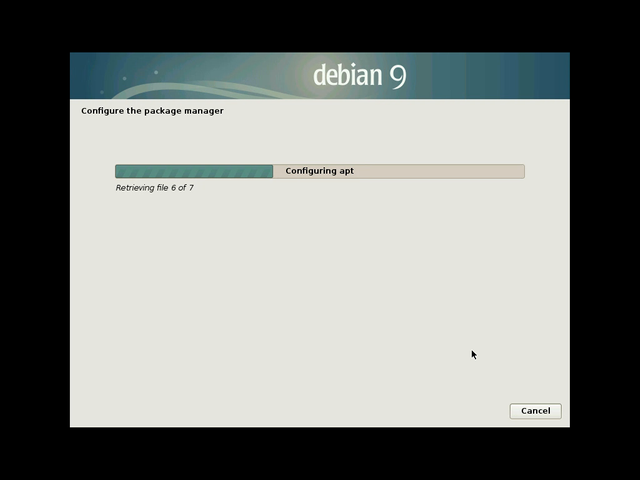
Hierna zullen files worden gedownload en geinstalleerd, netflix rustig verder….
Als je geprompt wordt om mee te doen met anonieme submissions kan je met de default ‘no’ mee gaan, maar wil je wel meedoen selecteer dan ‘yes’. Bij software selectie selecteer ‘debian desktop enviroment’ en een van de desktops (cinnamon). Heb je een hele oude systeem ga dan voor ‘Gnome’.
De webserver zal later handmatig worden geinstalleerd.
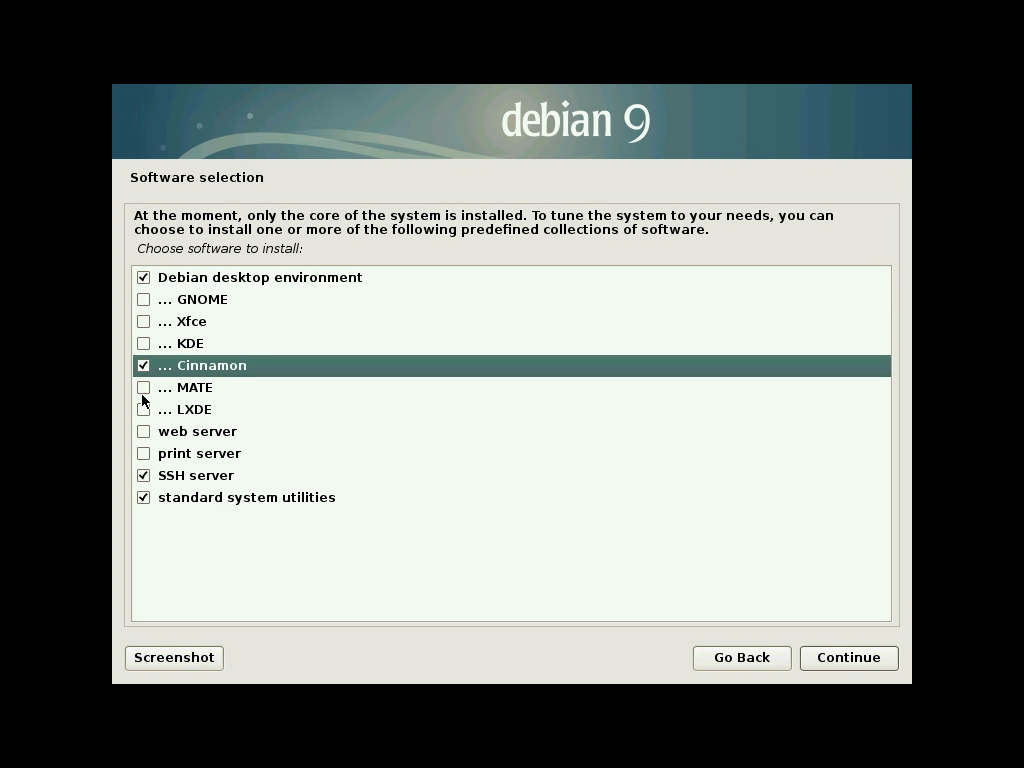
Laat het systeem lekker verder pruttelen… (netflix is your friend!)
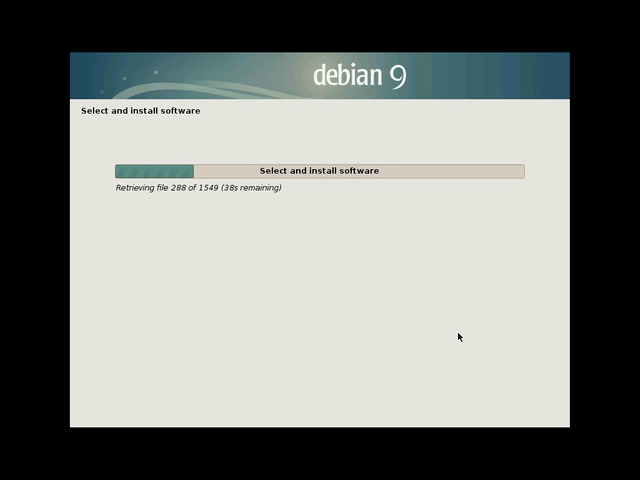
Booting into Debian
Nadat grub is geinstalleerd zal het systeem zichzelf rebooten. Als je een cd/dvd/usb-disk gebruikt hebt haal deze dan uit de pc. Als het syteem is opgestart zul je eerst de boot-loader (grub) zien. Selecteer Debian GNU/Linux
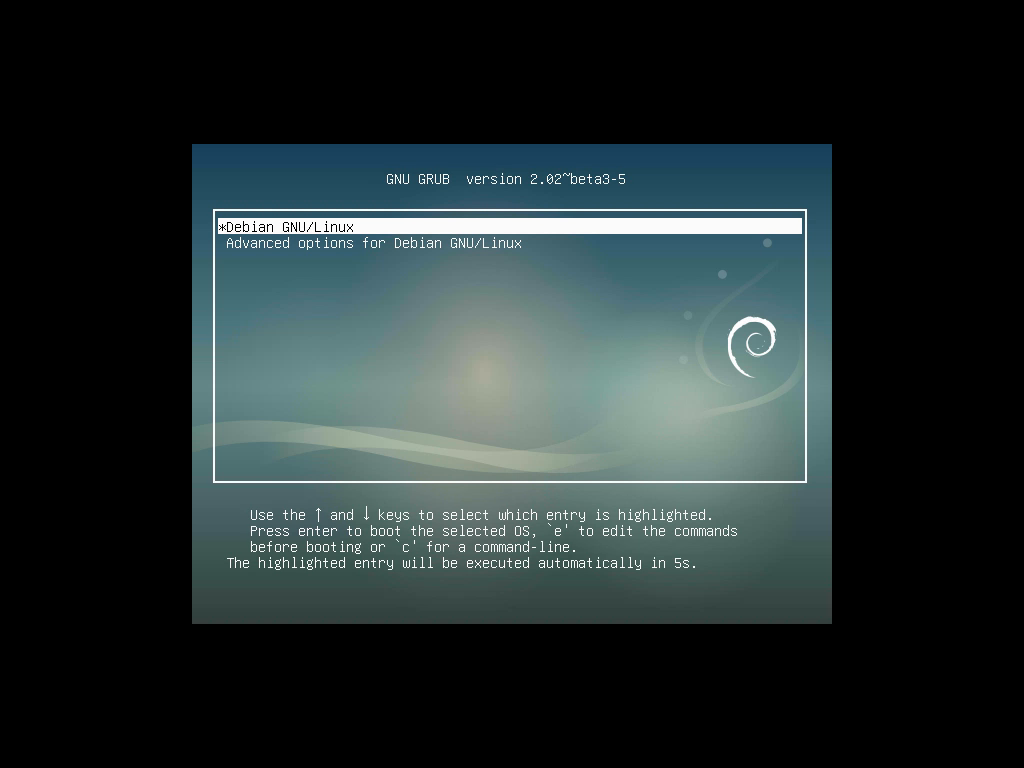
En login het systeem met je aangemaakt user en password (niet root) …
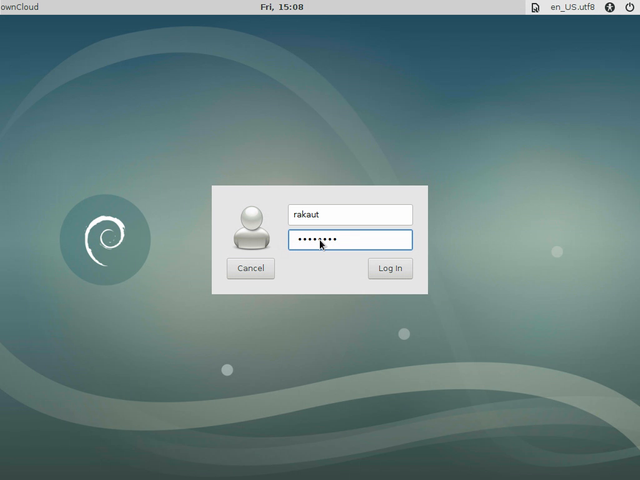
De eerste boot kan even in beslag nemen, maar uiteindelijk (binnen een minuut of zo) zie je de debian cinnemon desktop. Het kan (lang niet in alle gevallen) zijn dat je een melding krijgt dat debian in “software rendering mode” runt, dit is voor het “ownCloud”-project geen probleem. Wil je dit wel opgelost hebben dan zal je wat drivers moeten downloaden en installeren, maar dat zal niet hier worden behandeld.
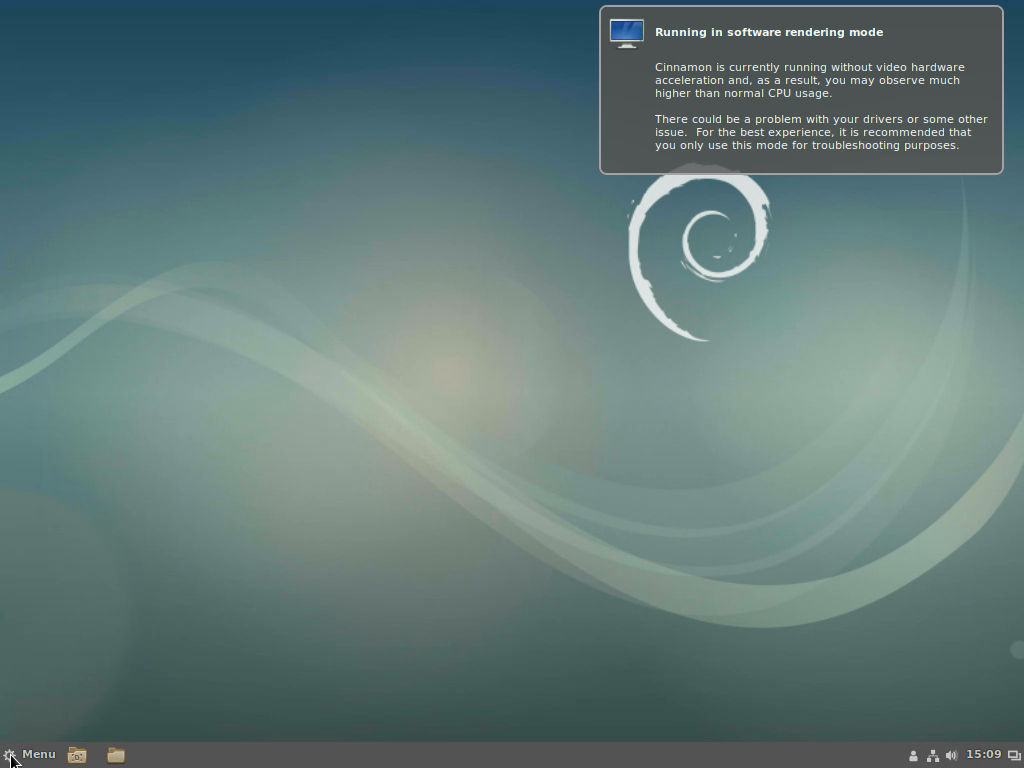
Click op “menu” om alle programma’s te zien die geinstalleerd zijn. Je kunt naar hartelust rond neuzen, zolang je nergens een admin password hoeft in te vullen kan je niets fout doen !
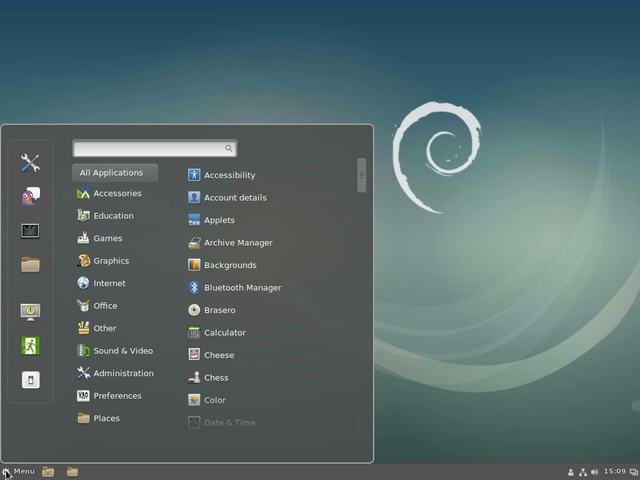
Debian afsluiten
Om af te sluiten klik je op het grijze “switch”-knopje en klik dan op shut download