How to perform a data backup
Your computer is already a few years old and has been giving the first signs of failure for some time. I am sorry to give you this news, but I think you will soon have to consider buying a new computer. On the side, don't do so, not all evils actually come to harm! In this case you have the opportunity to learn a technological procedure of fundamental importance: I'm talking about how to make a backup.
Backup of data is not an underestimate and should not be done at the last minute. If your computer suddenly leaves you or if you lose your mobile phone, how would you recover everything that contained it without a copy of the data saved in the cloud? Backing up means thinking for the future, making a backup copy of all your most important documents.
How do you say? Now that you have understood the importance of this, would you like to remedy it? Would you like to know how to back up your data? Okay, stay calm, I can help you. Take a few minutes of free time, sit comfortably and watch out. I will explain how to carry out this procedure step by step. I wish you a good reading.
Index:
- How to back up data with Todo Backup (Windows/macOS)
- How to back up data with Time Machine (macOS)
- How to back up data on Android
- How to back up data on iOS
How to back up data with Todo Backup (Windows / macOS)
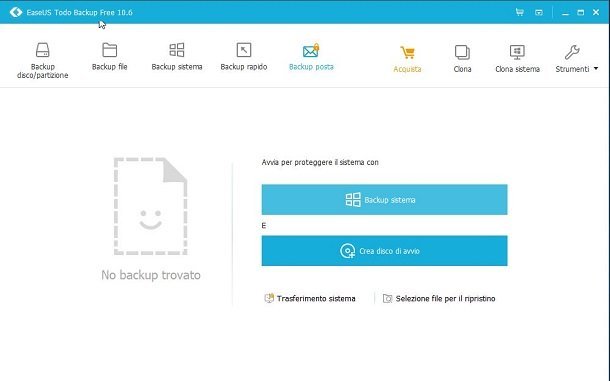
The first piece of advice I would like to give you, talking about how to perform a backup, is the use of software that can facilitate the procedure and speed it up.
In this regard, I'll tell you to Todo Backup, a software distributed both for Windows devices and for devices with MacOS operating system. This program allows you to create a backup copy of all your computer's files inside a physical medium, such as an external hard disk drive.
The first thing you need to do to create a backup copy of the data contained on your computer is to download and install the free Todo Backup program.
If you want to get the software for Windows, you can log on to this web page and download the free version. If you want to pick up the software for macOS, you will need to connect to this address and purchase the paid version. In this guide, I will show you how to use Todo Backup on devices with Windows operating system.
Once you open the link I have provided, click on the blue Download button next to the Free/Free version. Then enter your email address and click on the Send button and then click on Download again.
Once you have downloaded the executable file called tb_free. exe, double-click it and click the Yes button on the user control screen.
Now select the Italian language and click the OK button. On the screen that will open, click Next and then click Accept. Then finish the installation by clicking on Next three times and then on the Finish button.
Once the installation is complete, start the program with its Desktop icon. Then click on the button later, in the window that will appear to you.
The Todo Backup main screen is very simple and intuitive. On the top bar you'll find the main features that will let you back up.
You can start by backing up your entire hard drive or a partition of your computer (disk/partition backup). Alternatively, you can back up specific files in your computer's memory (file backup).
If you need it, you can also choose to back up the operating system installed on your computer - in this case, use the System Backup function.
Whatever your choice, you will need to set up some on-screen data and confirm the start of the backup procedure by clicking the Proceed button. Generally, keep in mind that backups can also be scheduled, or you can encrypt them with a password.
To restore a backup, you can click the Select File for Recovery item on the main screen of the software. To view the contents of a backup instead, you can click on the Tools button and select the item Mount/smonta. You will then have to select the backup file to view and perform the on-screen procedure.
How to back up data with Time Machine (macOS)
For Mac computers, one of the best backup solutions is Time Machine: it's a MacOS tool that allows you to back up everything on your computer: data, installed programs and even settings.
Each backup can be restored in its entirety or you can decide to recover the individual files you have lost. Keep in mind that, to use Time Machine, you will need to have a large storage space and that this must be connected to your MacOS computer.
As a result, once you have connected the external storage space to your computer, if it is suitable to host backups, you will receive a message for its configuration. This means that the drive will contain all backups created with Time Machine. To continue, click the Use as backup disk item.
If Time Machine doesn't show any messages, start this tool using its icon that you will find in the Launchpad. You can also use the search bar at the top to find TimeMachine.
Now, from the window you'll see, click the Select Backup Disk button to select a storage drive. If the unit is not recognized, you will need to reset it. You can do the latter procedure using the MacOS Disk Utility by setting the Mac OS extended (journaled) format.
Once you have configured Time Machine, it will create backup copies periodically if the external drive is connected to your computer. You can restore the entire MacOS system backup via the MacOS Utility or restore individual files via Time Machine.
For the latter option you will need to enter Time Machine by clicking on its icon from the MacOS menu bar and clicking on the Entering in Time Machine item. You will then be able to scroll through all backups in time order, restoring the files you lost.
However, I recommend that you read this guide to learn more about the operation of Time Machine.
How to back up data on Android
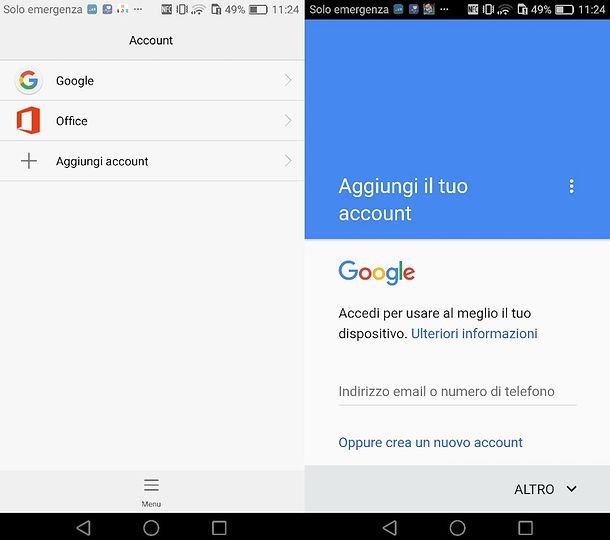
Mobile devices with Android operating system can automatically back up data and settings of the device itself.
This procedure can already be activated if you enabled it during the initial configuration phase. In any case, you can verify the activation by following the procedures that I will indicate to you in the next lines.
First, you need to check that there is a Google account associated with your Android device. To perform this verification tap on the Android Settings icon (a gear symbol) and tap on the Account item.
If it's the first time you add a Google account, tap on Add Account and follow the on-screen procedure. If you have already added one during the initial setup, tap on Google and tap on your account.
Verify that all on-screen items have been activated. This will automatically back up all on-screen settings, and you can restore them if your device is reset.
Now let's move on to backup media data: photos and videos are usually the most space-consuming files on mobile devices. What you can do to make sure you don't miss them, is make a copy of all your media files and transfer them to your computer.
As an alternative, I recommend the use of Google Foto, a service offered by Google, available through its homonymous app. With this app you can automatically back up all your photos and videos using your device.
You can then download the free Google Photo app on both Android and iOS. Please note that by uploading these files to the Google Photo cloud, you will not incur any costs for the use of Google services and you will not have any space limitations.
To learn more about the subject, please see this guide of mine in which I speak to you in more detail about Google Foto.
How to back up data on iOS
Also on iOS devices you can use Apple's iCloud-automatic backup system, which requires an Apple ID to use it.
Apple's cloud space is only 5 GB, but you can choose to upgrade your plan at any time and add more storage space.
Remember that by default, the data synchronization of your device should be active. In any case, you can check what is currently synchronized from your device on iCloud by reaching the Settings.
Then click the iOS Settings icon of your iOS icon (gear icon) and tap on the iCloud item. Wait until all information is loaded and scroll through the list to see all information that is synchronized on iCloud. The settings should also include the synchronization of media elements such as photos and videos.
However, since synchronized data occupies the space of your iCloud, you may have problems backing up photos and videos on your device. Space, as I have explained to you, is limited. So choose whether you want to subscribe to extend your cloud, or install third-party photo and video backup applications.
For this purpose, the application that I recommend downloading on iOS is Google Foto, the Google app that offers unlimited and free backup of all media content.