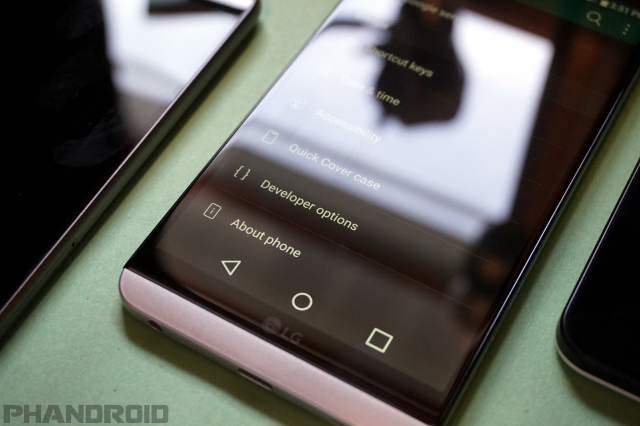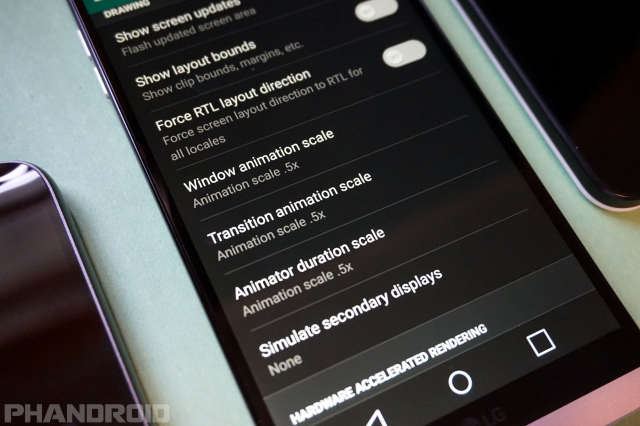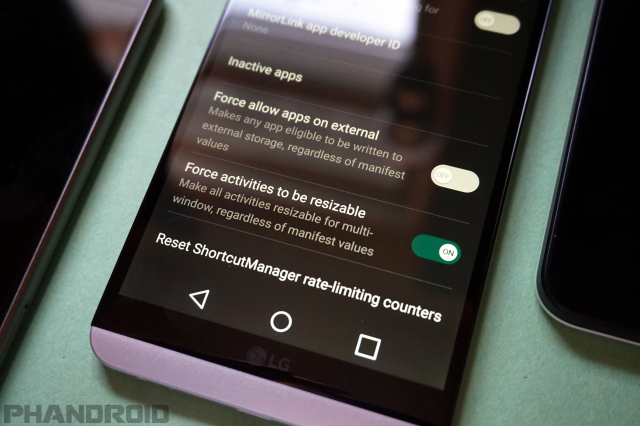One of the things we always suggest in our Tips & Tricks articles is to crank up animations to make your phone feel faster. It’s a very simple trick, but you have to enable the “Developer Options” to do it. The Developer Options is like a secret world for Android enthusiasts to do cool stuff. Not only can you speed up animations, but you can force all apps to do multi-window and much more. If you’re a savvy Android user you need to know these tricks.
Developer Options have been around since Android 4.2, but they’ve been hidden in the same spot ever since. The good news is it’s easy to enable the options, and it works the same on pretty much every Android phone or tablet. The steps below should work on any device that has KitKat or above. The process may be slightly different, but you just need to find the “Build number.”
- Go to Settings > About phone/tablet
- (Some phones will have an extra step here. Tap Software info)
- Find Build number and tap it repeatedly
- Stop tapping when it says You are now a developer!
- Go back to the Settings home page
- You should see Developer options towards the bottom or in Advanced settings
- That’s it!
Why should I do this?
As we mentioned above, there are several nifty tricks you can do with the Developer Options. The trick we always recommend is speeding up animations and transitions. This will make your phone feel faster when you’re opening apps and moving through the UI. Every Android user should know this simple trick.
Speed Up Your Phone
- Follow the steps above to enable Developer options
- Open Settings > Developer options
- Scroll down select Window animation and choose .5x
- Select Transition animation and choose .5x
- Select Animator duration scale and choose .5x
You could completely turn off the animations, but we still like to have a little flash. Once you’re all done, go back to the home screen and turn off the display using the power button. Wake your phone to enjoy a speedier, more clicky fast UI.
Make All Apps Use Multi-Window
Android 7.0 introduced native multi-window mode, but not all apps support it. In fact, a lot of apps don’t support it, which makes it not very useful. There’s actually a way you can force compatibility with the new feature, all you have to do is dive back into the secret Developer Options.
- Follow the steps above to enable Developer options
- Open Settings > Developer options
- Scroll down and select Force activities to be resizable
- Reboot your phone
Now you’ll be able to open any and all apps in multi-window mode. We should note that some apps may force close when you put them in multi-window mode. Apps that don’t support it will say “This app may not work with multi-window mode,” but most of them still work just fine.The secret Developer Options is one of our favorite things about Android. It’s something that the average user doesn’t know about, but enthusiasts can use to push their phones to the limit. What do you use the Developer Options for? Share your tricks in the comments below!