Flashlight Modeling 3D Tutorial
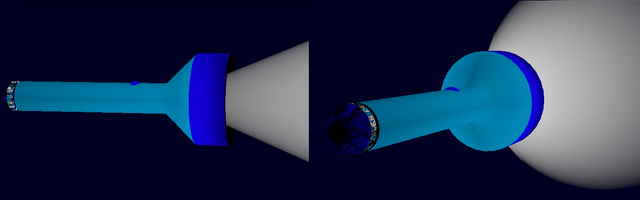
Greeting everyone, today I am trying to make a 3D modeling Flashlight learning tutorial . Hopefully friends love it and can be a good lesson for friends who want to learn 3D animation.
Opening the blender, by default already available cube on the screen, delete the cube by pressing Delete on the Keyboard.
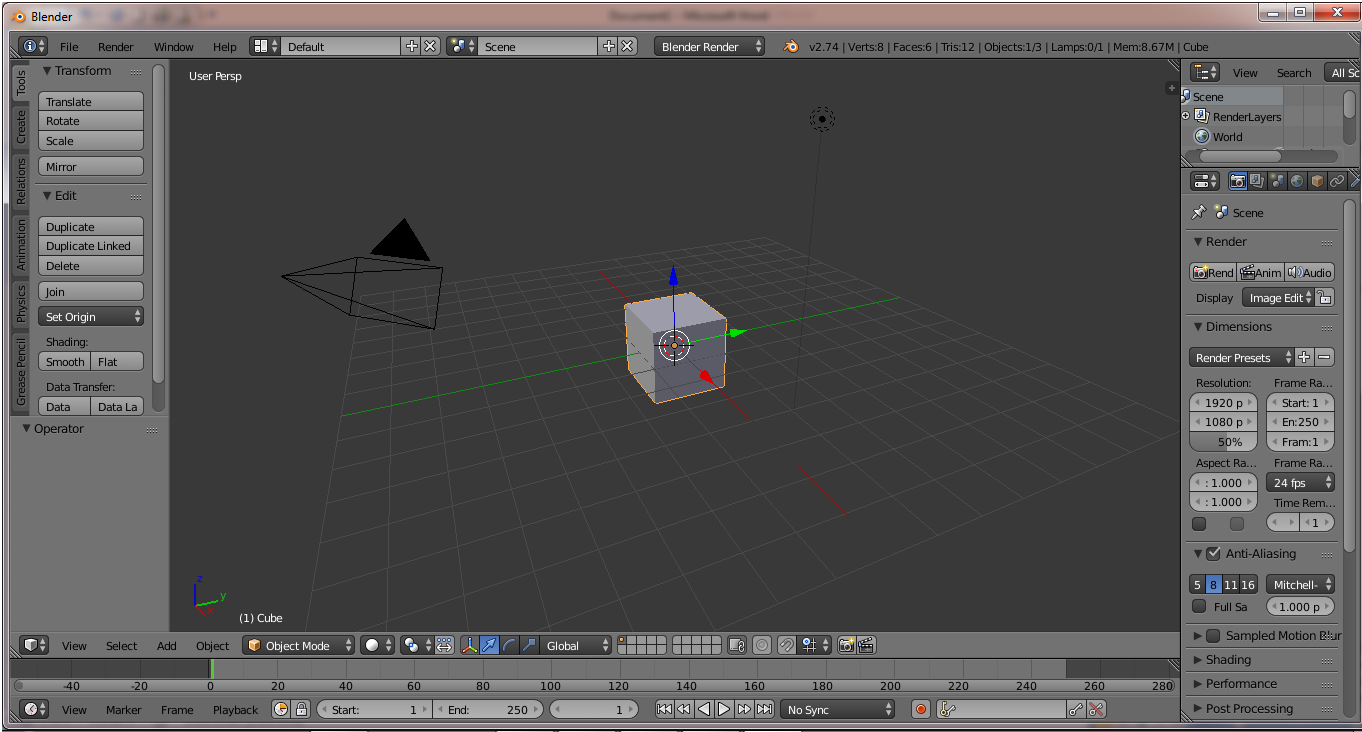
Then add Circle by press Shift + A on Keyboard and select Mesh> Circle.
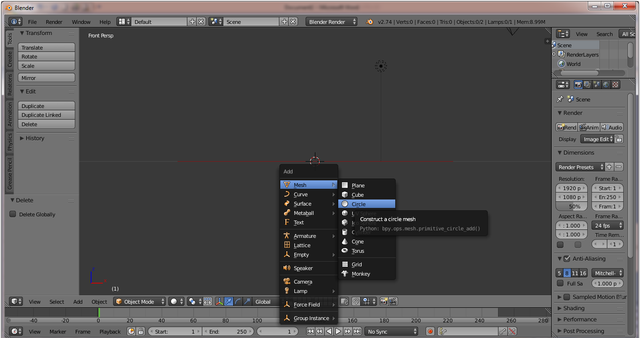
After the Circle appears, in the left panel in Rotation change the Y angle to 90 degrees and press Enter on Keyboard.
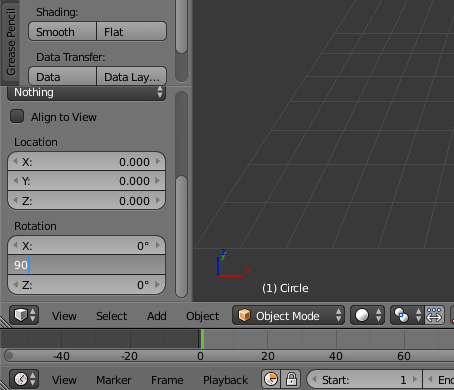
Next change the view to Front Ortho by press Numpad 1 on keyboard, change to Edit Mode by pressing TAB and do Extrude to corner X on Circle object by press E + X then adjust the shape like the following image :
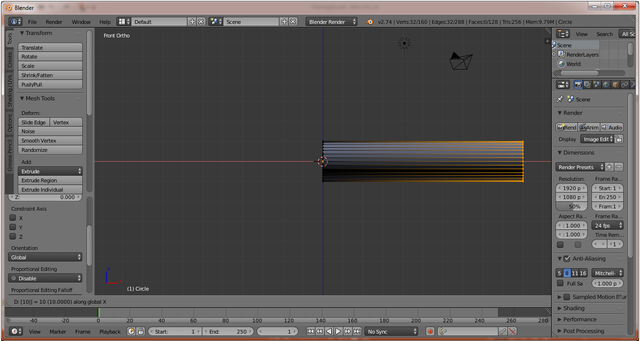
Change the look of the object to Wireframe by pressing Z, then Press A on Keyboard to Unselact, then press B and hold to select the section as shown below :
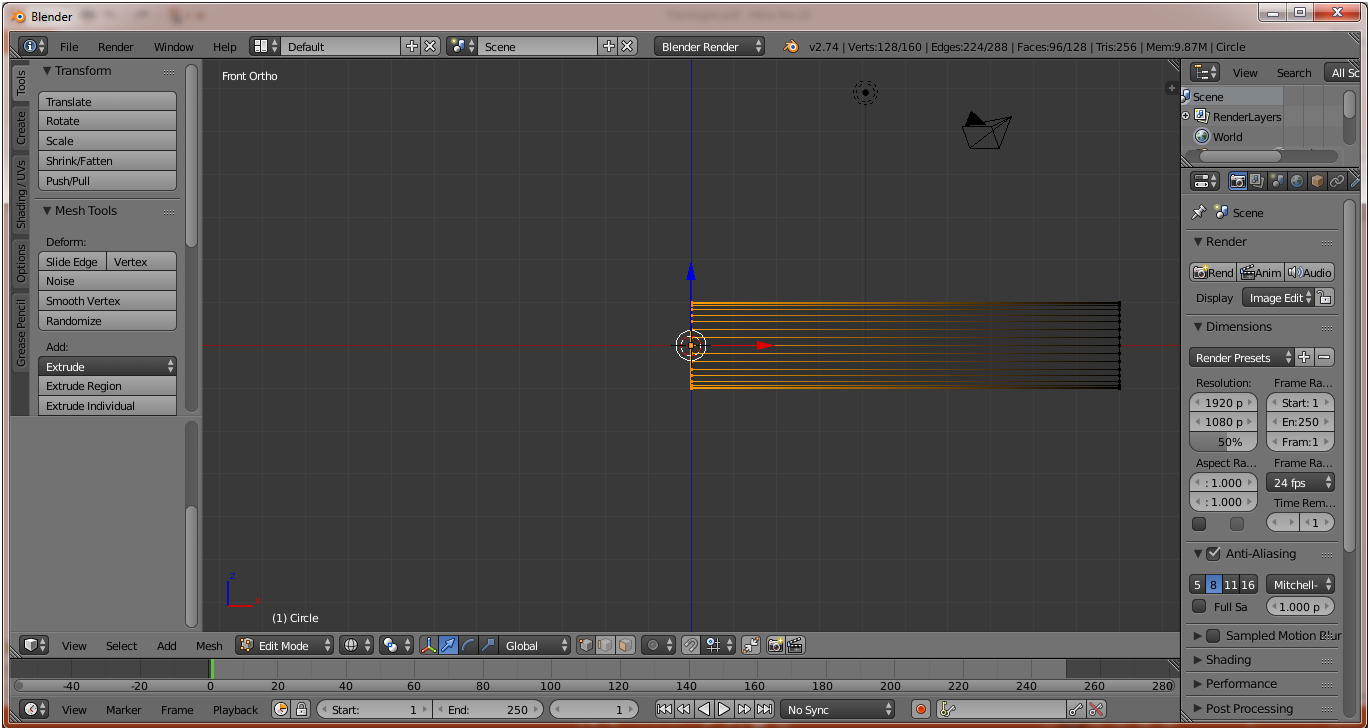
Change the view to Right Ortho by pressing Shift + Numpad 3, then Extrude the selected part by pressing E + S (Scale) and adjust as shown below :
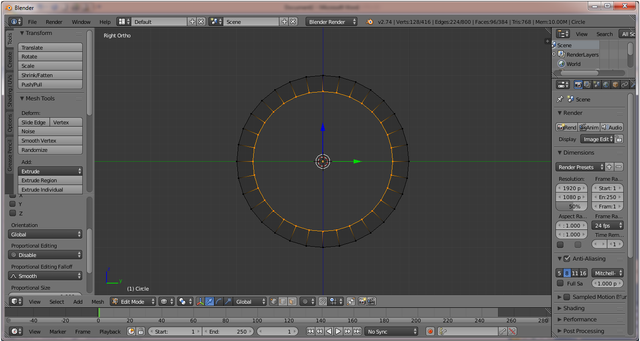
Change the view to Front Ortho by pressing Numpad 1 Then do Extrude the X corner by pressing E + X on Keyboard then adjust as following image :
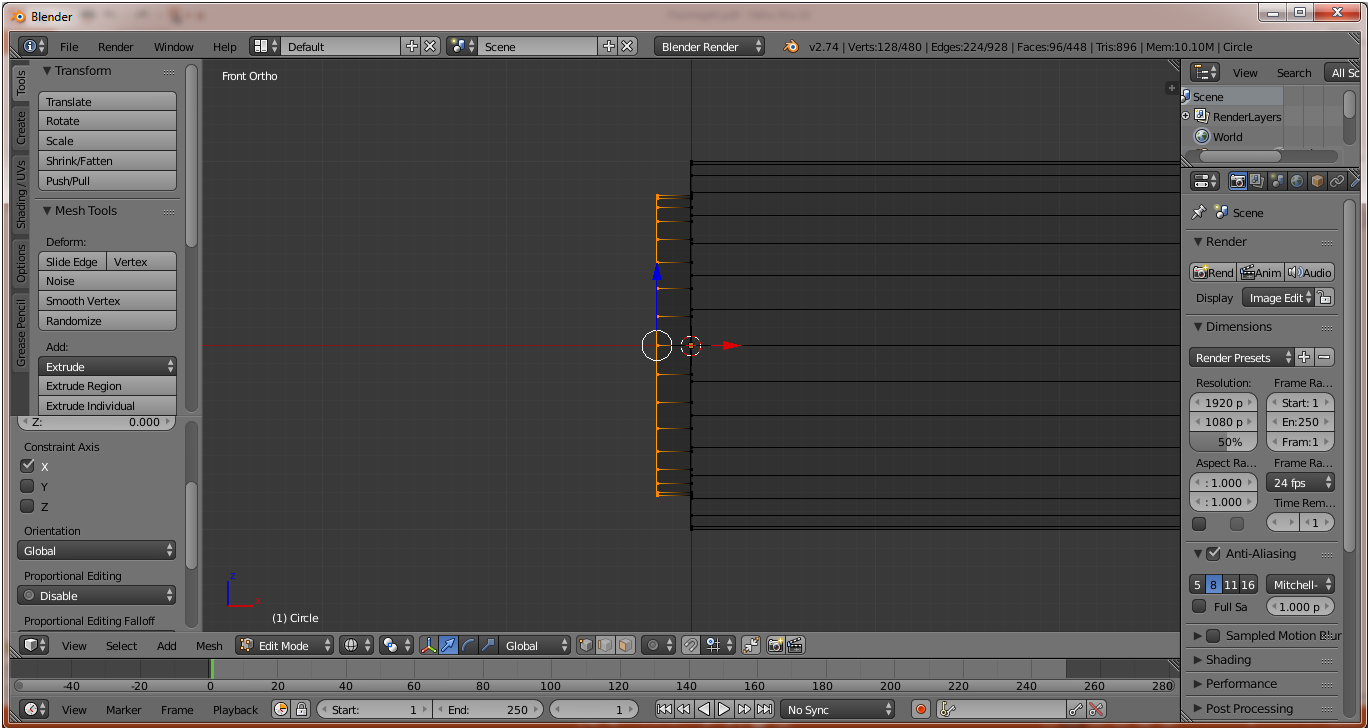
Do extrude by pressing E + X to extrude angle X and E + S for extrude and Scale, form object like following :
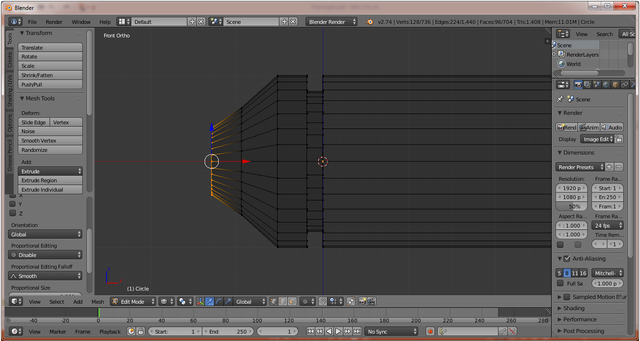
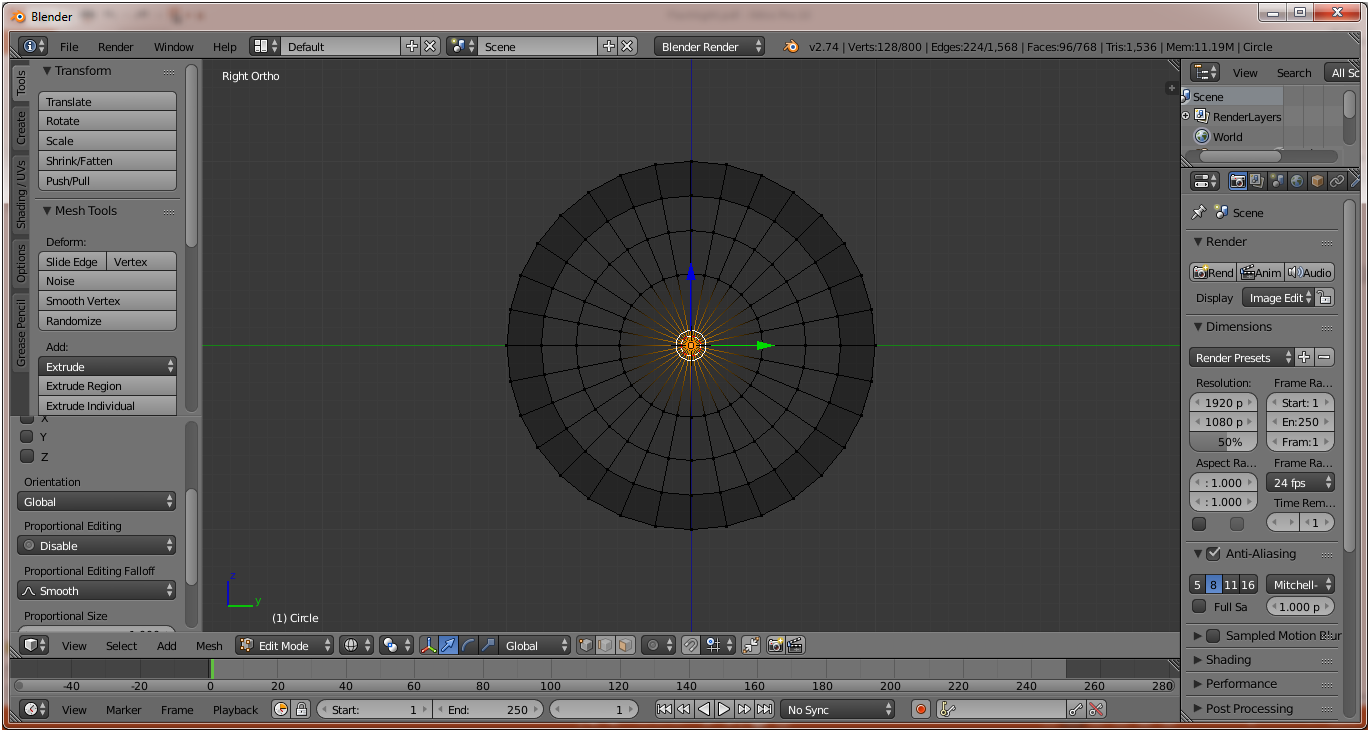
Next form the front of the flashlight, the same as before use E + X and E + S to form the front object of the flashlight to form as follows :
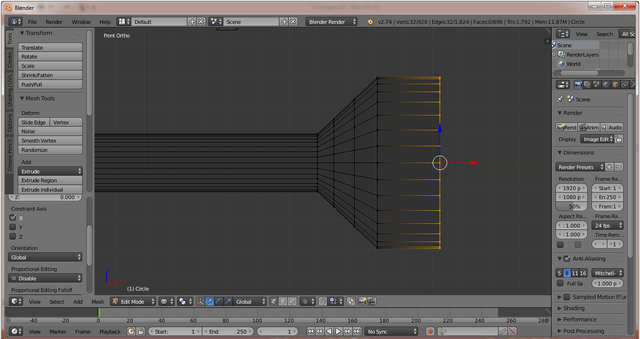
Form the inside of the flashlight, change the view to Right Ortho by pressing Numpad 3 then press E + S and adjust the shape like the following image :
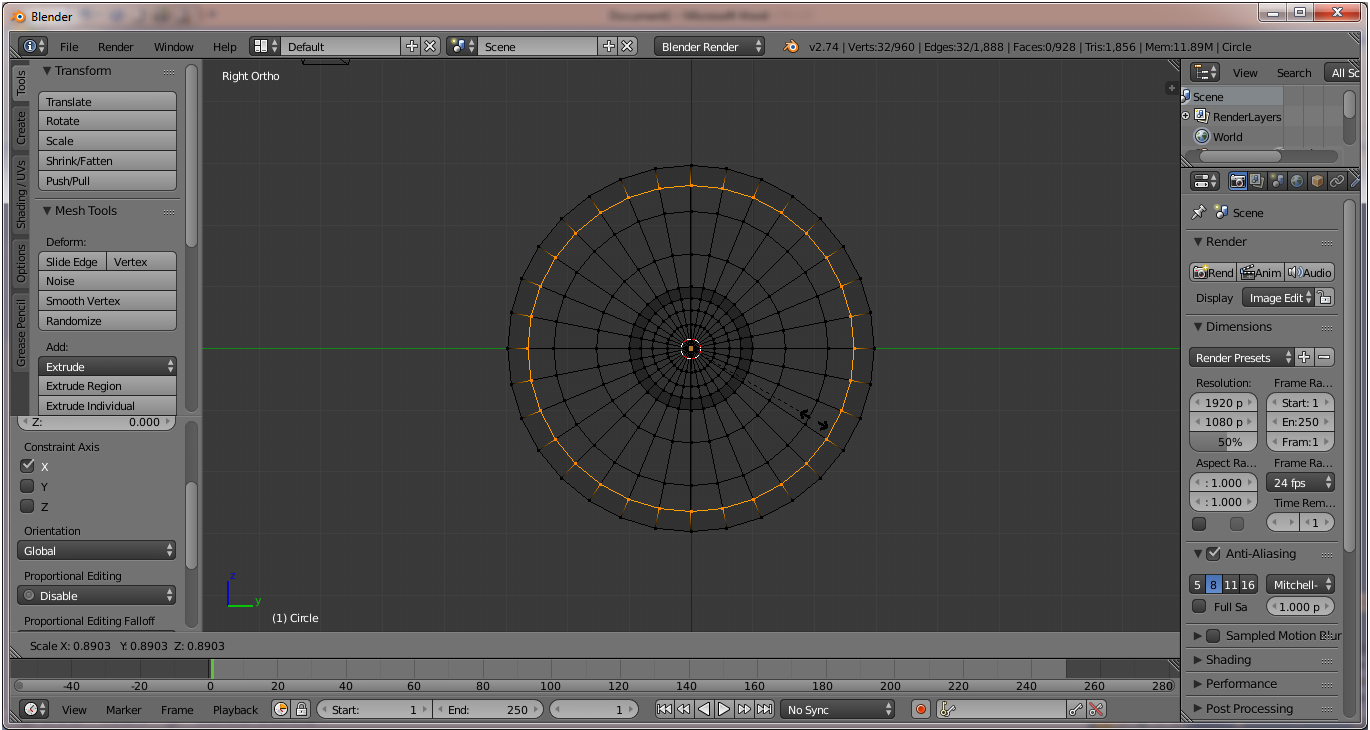
Press Numpad 1, extrude the X corner by pressing E + X and adjust as shown below :
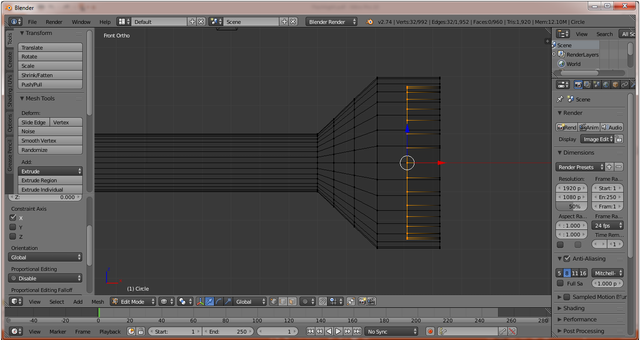
Extrude again by E + X + left click, then do scale by press S on keyboard shape like this image :
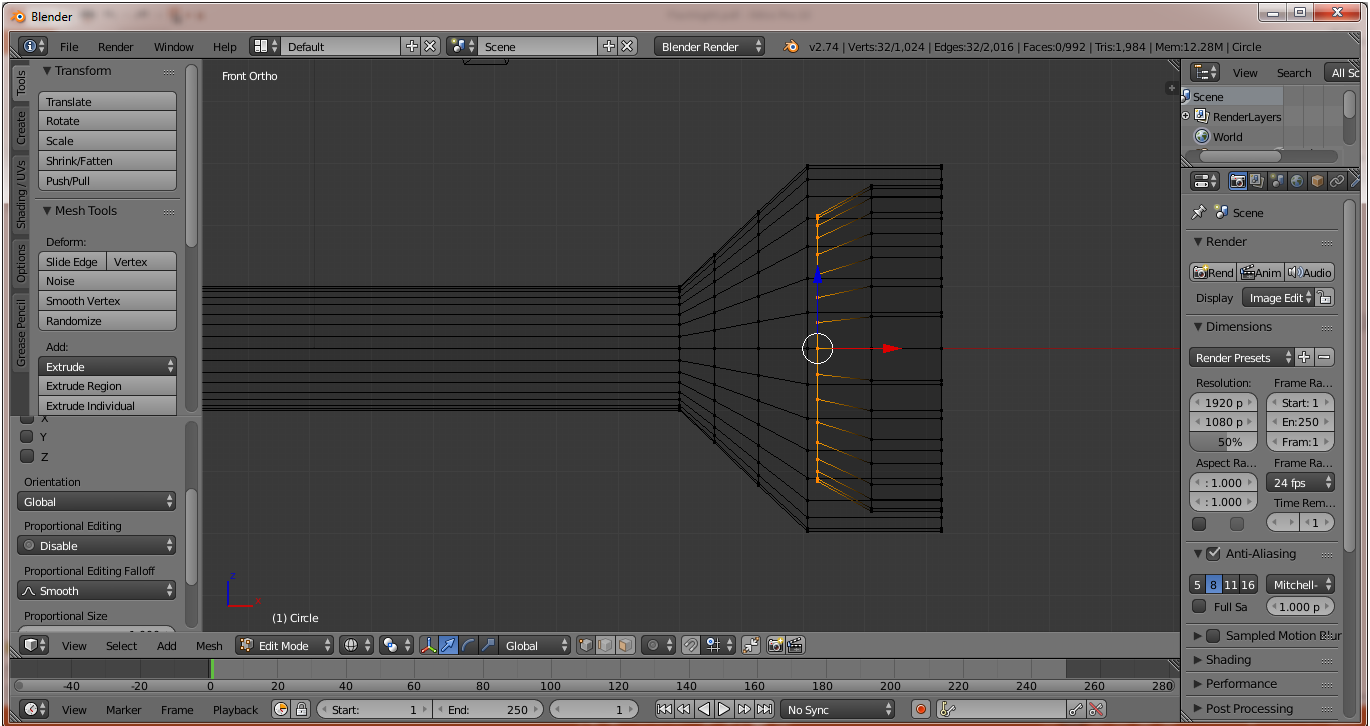
Doing Extrude and Scale so as to generate object shape as follows :
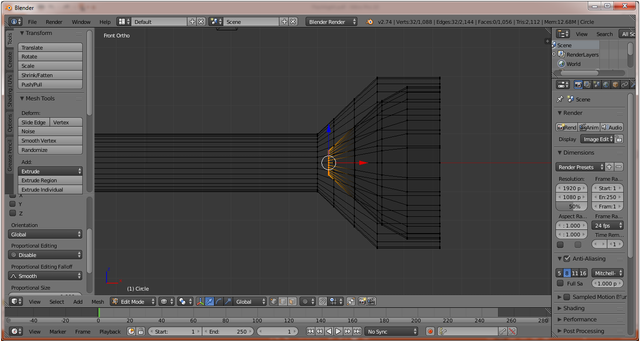
At the end do extrude it by E + Right click, then press Ctrl + V select Merge then Collapse :
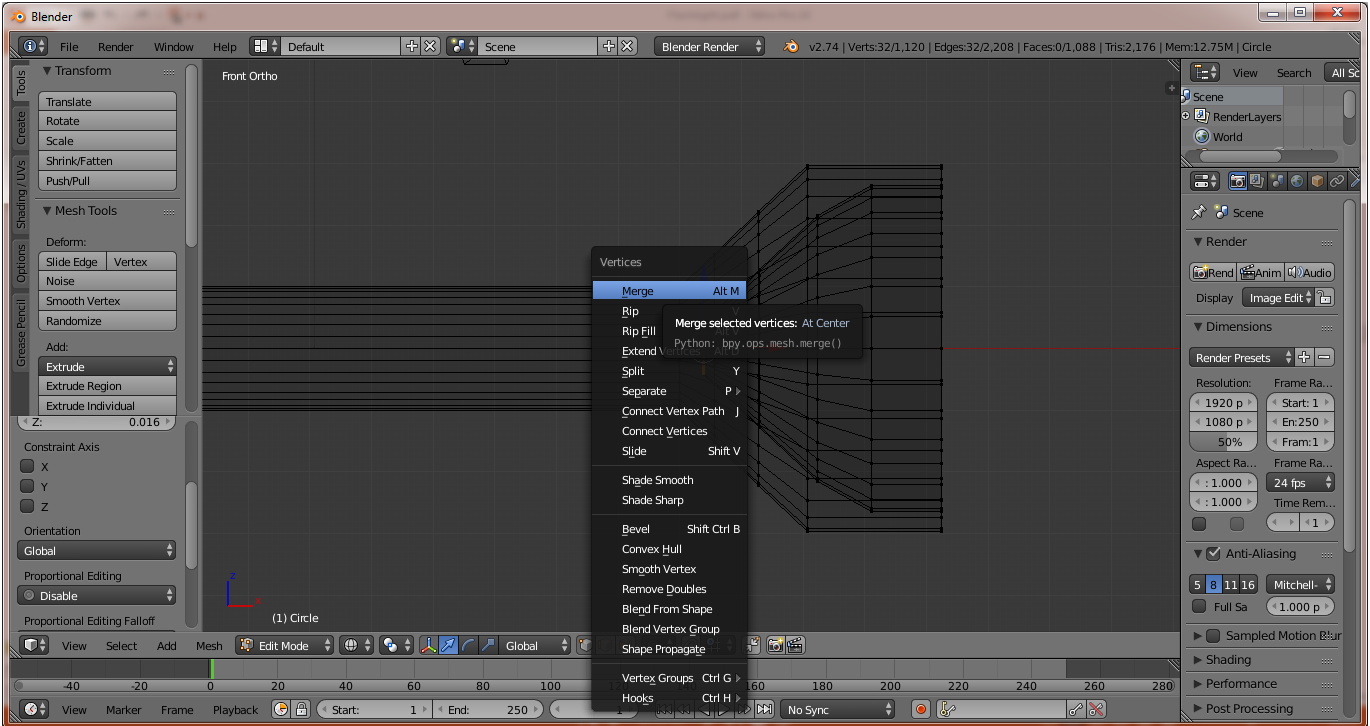
So the results of the last part in extrude to be like the following image :
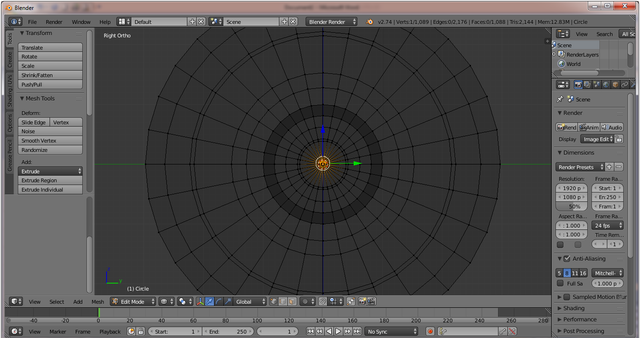
Next set the Vertex Group for easy coloring and material settings also simplify the object modification by grouping vertex, press TAB then change the view to Right Ortho, then the selection of the front by pressing Alt + Shift + Left click on the part that will be in selection so that appear such as the following :

In the right panel select the Data Menu and then in the Vertex Groups press the + sign so that in the Vertex Groups out Group like the following image :
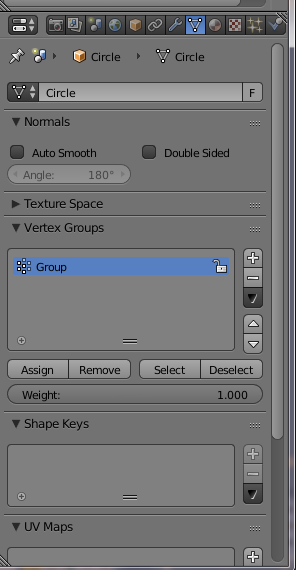
Change the group name to keupantol then click Assign, then the selected vertex has become group, try press Deselect then press Select on Vertex Groups menu then automatically the selected part like the following image :
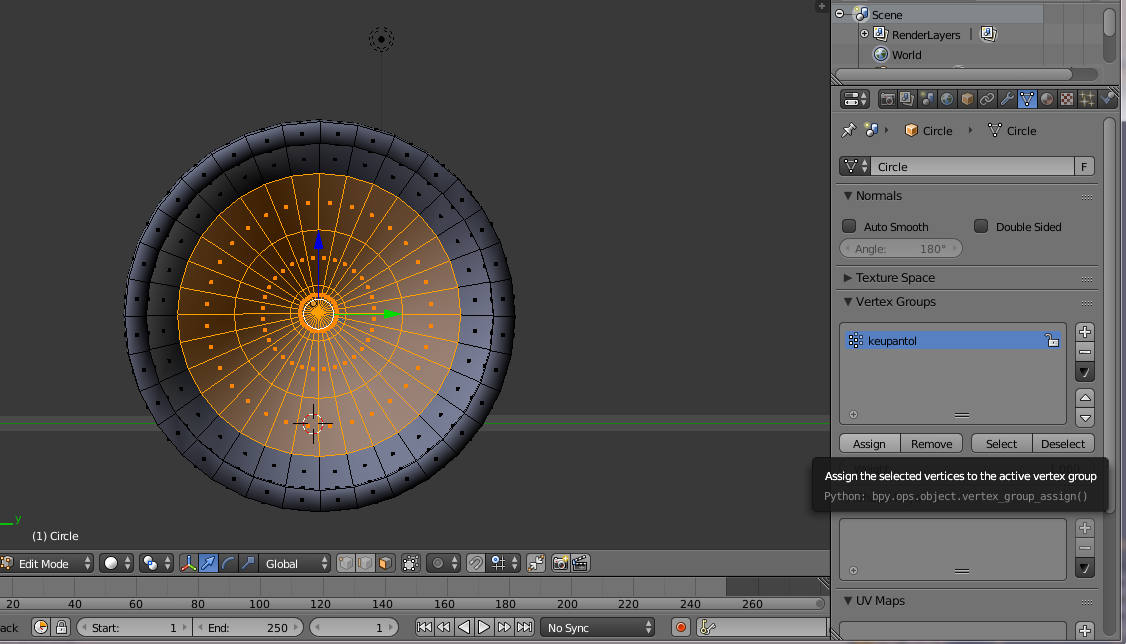
Reseat the vertex grouping and rename the group in the following sections :
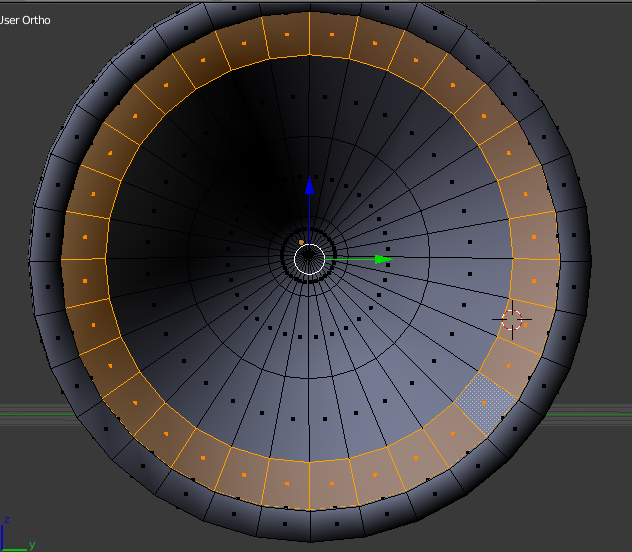 | 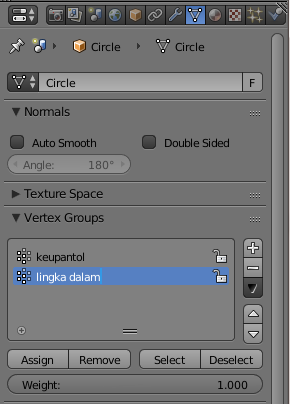 |
|---|
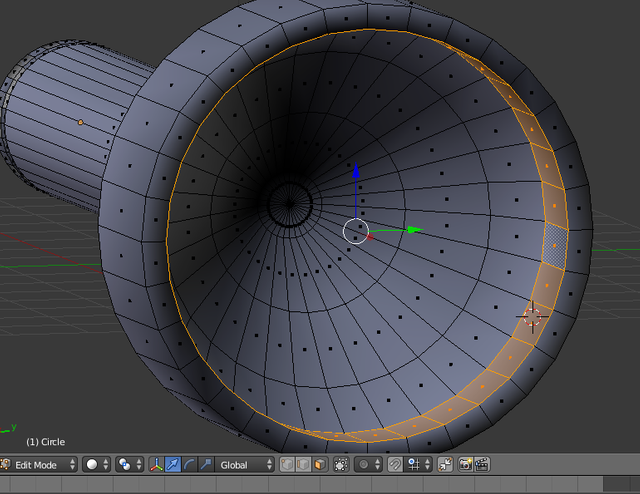 | 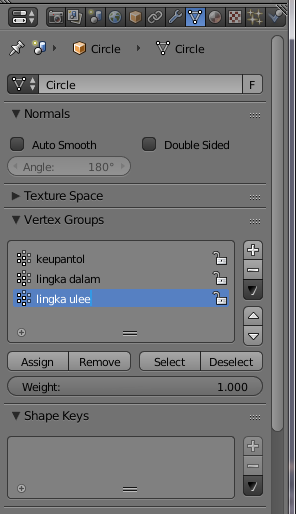 |
|---|
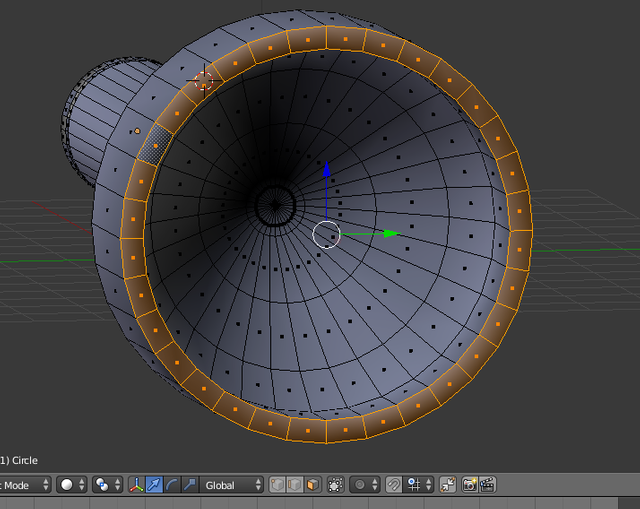 |  |
|---|
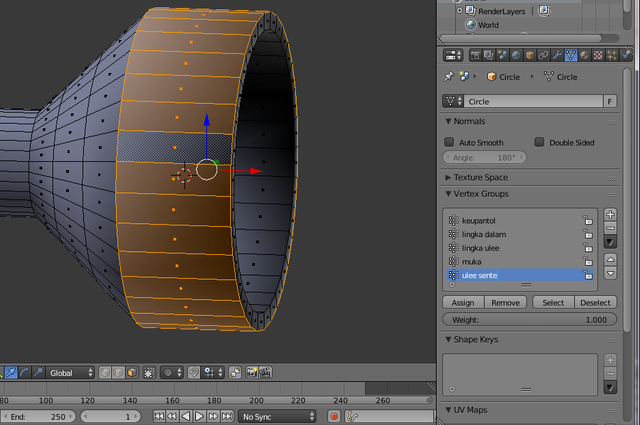
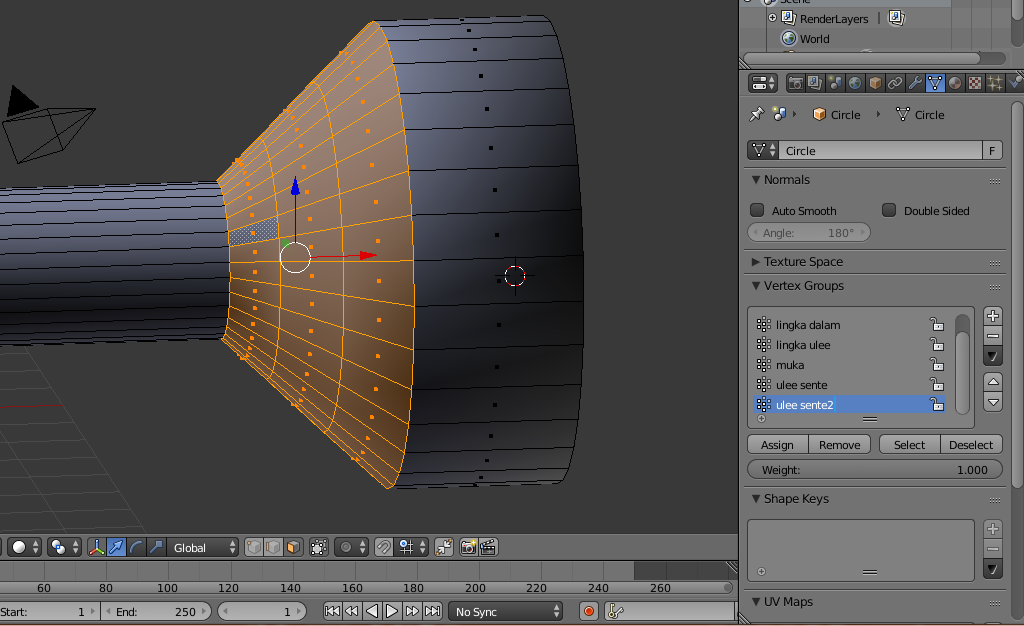
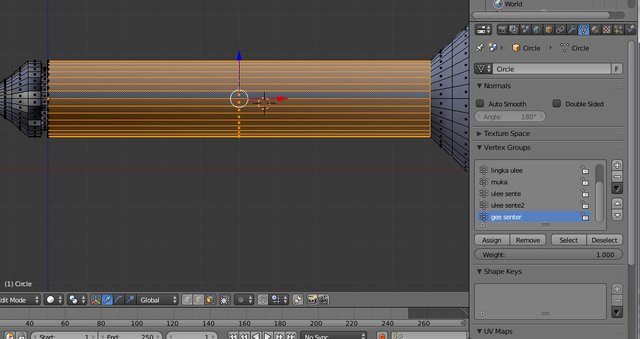

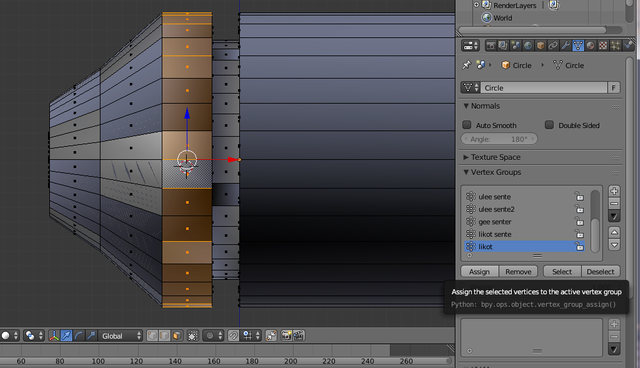
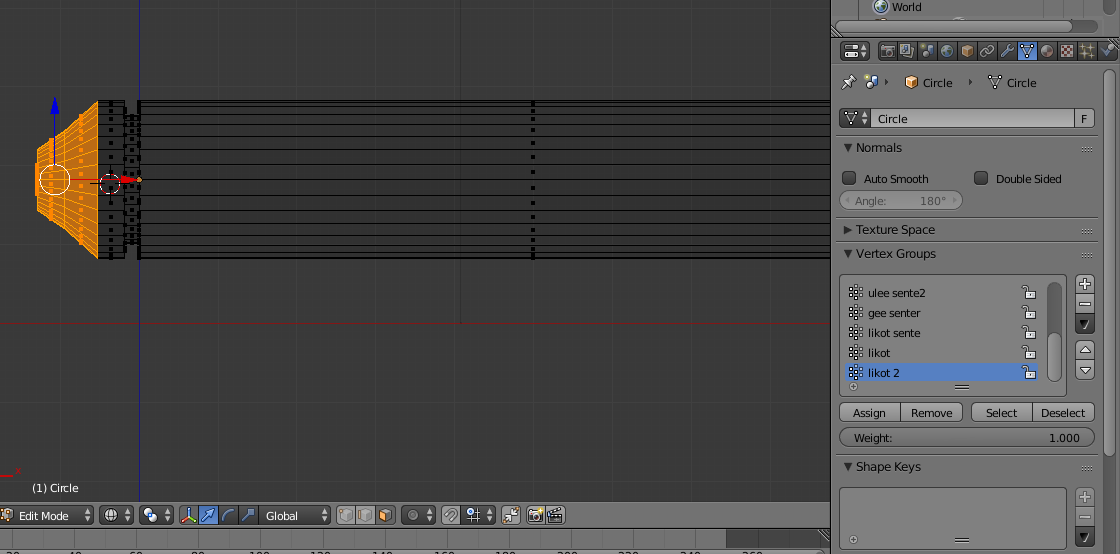
Add then Move the Sphere to the top of the flashlight and set the group by giving the name "button" like the following image :
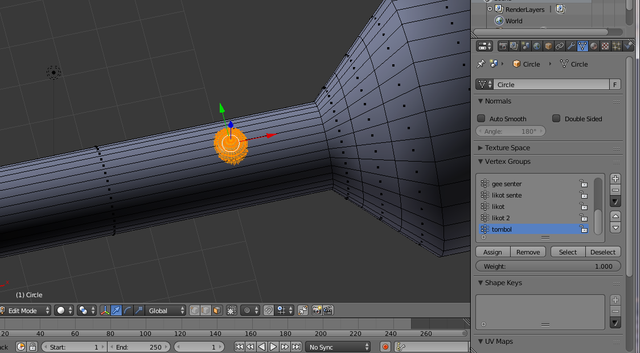
Press A on the keyboard to deselect, then add Cylinder by press Shift + A and select Cylinder
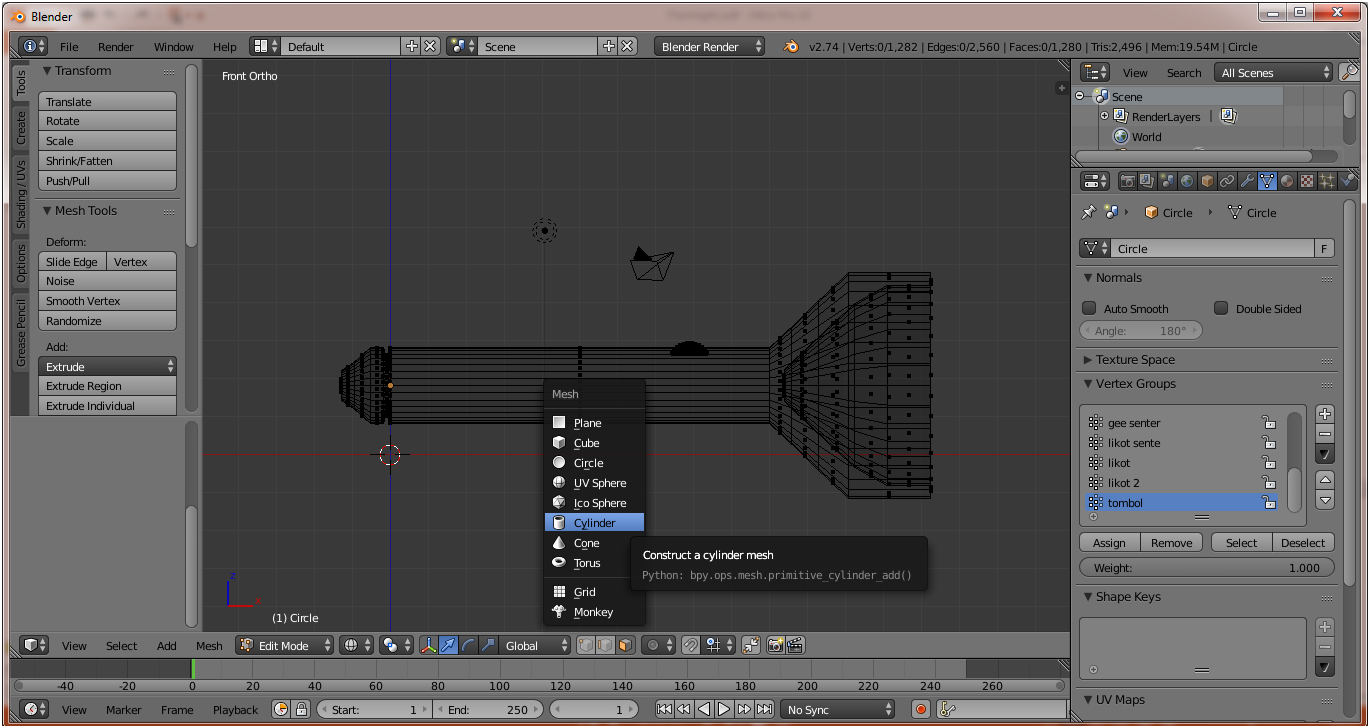
Move the cylinder to another part for easy change and Next form the cylinder as shown below :
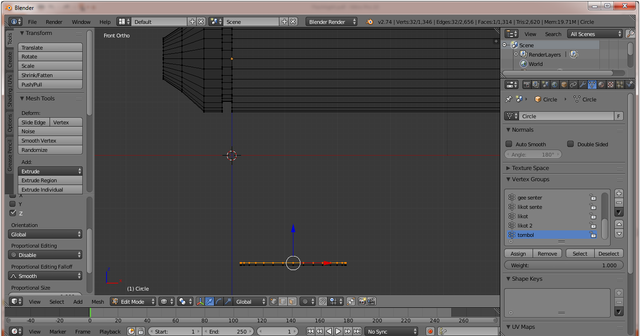
Next move the cylinder to the front of the flashlight and set it by using S (Scale), then add the group and name "lamp" as the following image :
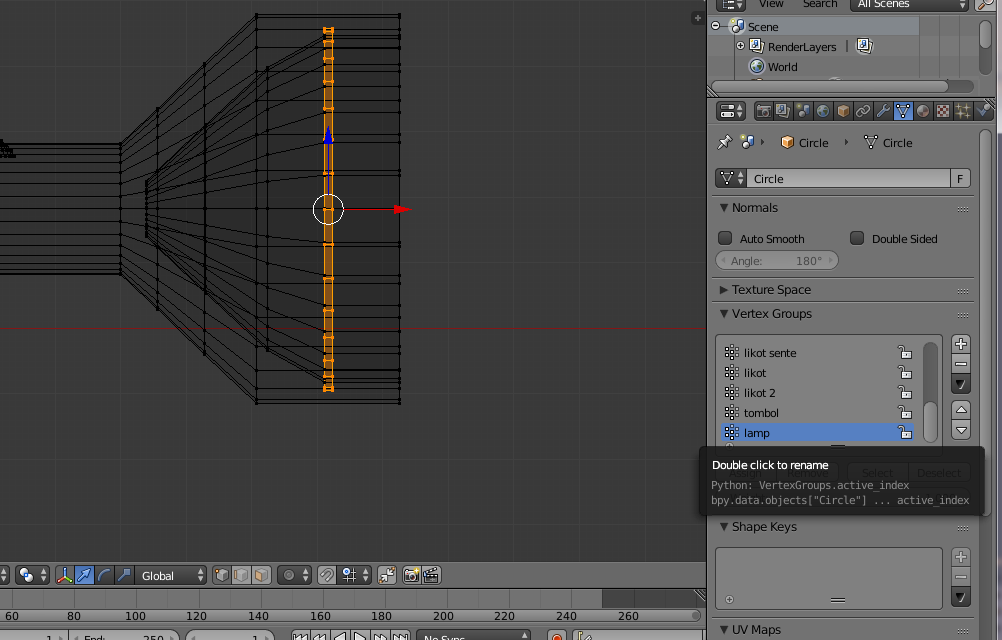
Go back to Object Mode then in the left panel click Smooth, then to do the coloring of materials, In the right pane click Data menu, then on Vertex Groups select Group (in the tutorial the name of the selected part group is "lingka ulee") which will be coloring material then click Select, as in the following image :
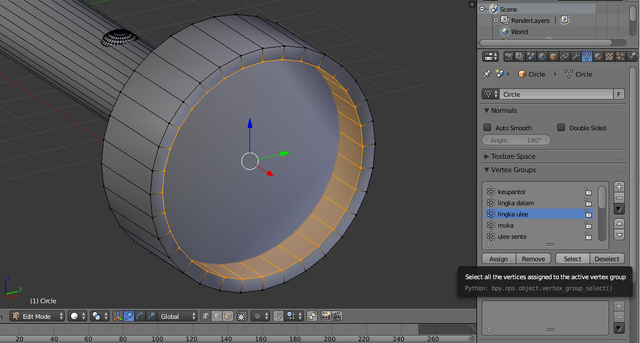
Next on the Material menu click the + sign, create 2 materials as in the following image :

Select the material into 2 then give the name "biru", then on Diffuse give the blue color for the material as in the image :

After the material is colored then click Assign to give color to the selected object, for the coloring result like the following image :

Still on the Material menu in the Specular section there is Intensity, change the Intensity to 0 :

Back again to the Data menu, in the Vertex Groups section select Group that will be given the color by clicking on Group then click Select and do in some group, here the selected groups are "ulee sente", "likot sente" and "tombol" like in the following image :

Click on the Material menu then click Assign, the Selected Groups have changed color to blue as in the following image :

There are some groups that can not be selected as well as group "likot 2", because when selected at once then groups who do not want to be color is also selected. Next select the group "likot 2" by selecting Data menu then search and click on group "likot 2" which is in Vertex Groups then click Select.

Go back to the Material menu and click Assign like the following image :

Next on the Material menu click + to add new material so that it looks like the following image :

Click New then name the material "biru muda" and give color to the material as follows :

Next on Specular change the Hardness to 250 as follows :
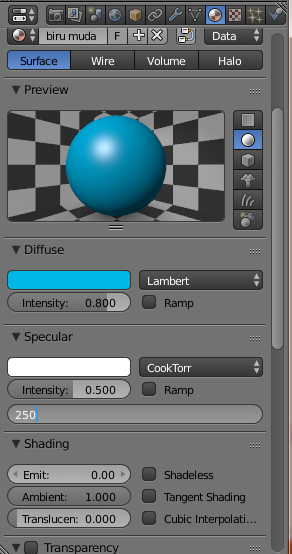
Next back to the Vertex Groups section and select the group "muka" and click Select :

On the material menu in the light blue material click Assign, the "muka" has become light blue as follows :

Next go back to Vertex Groups and then select some groups (ulee sente2, gee senter, and likot) like the following image :

In the "biru muda" Material click Assign then the group "ulee sente2", "gee senter", and "likot" change color to light blue like the following image :

Add new material by click + like as follows :

Click New then name the material "kaca", this material will be set to flashlight glass by doing some settings and Make adjustments on the flashlight glass material as follows :
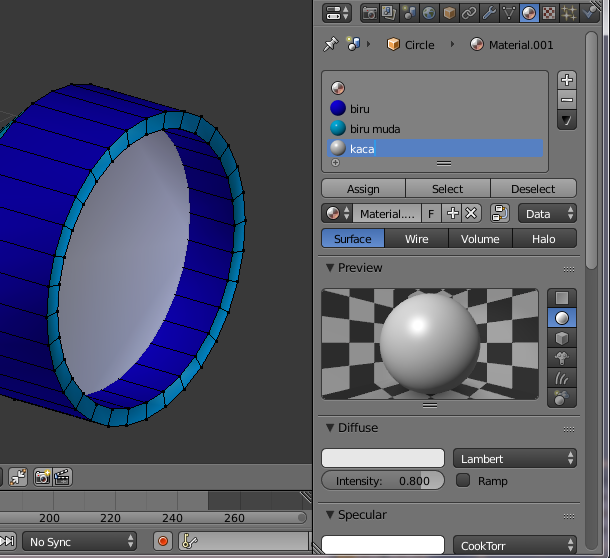 |  |
|---|
The result of the material arrangement then the material looks to be transparent like glass, the material results like the following image :
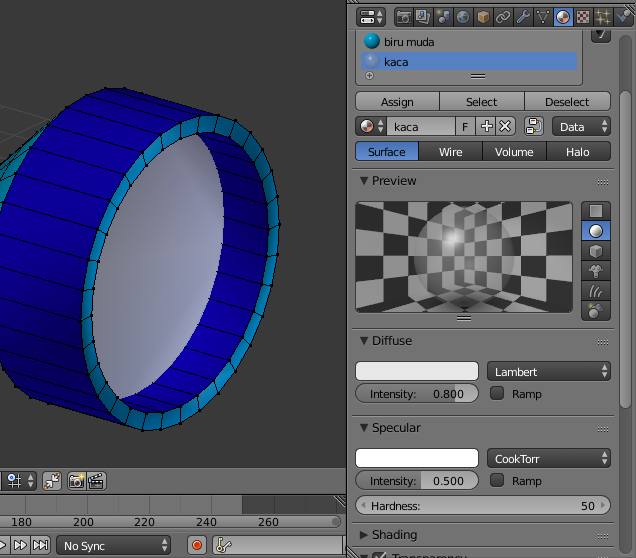
Then in the Vertex Groups group selection "lamp", as follows :

Go back to the Material menu and click Assign :

Create a new material by click + like the following :
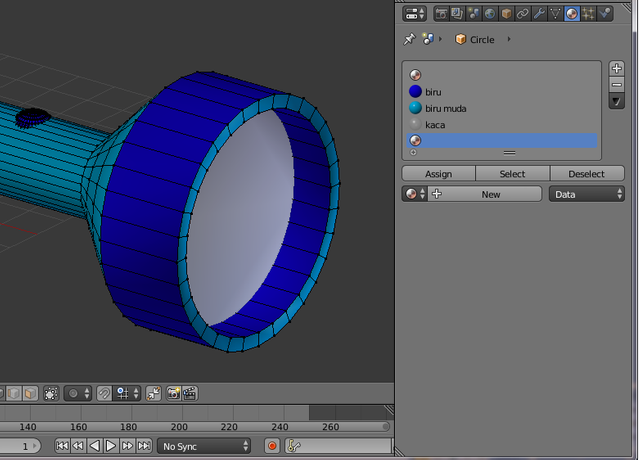
Name the material "pantol", this material will serve as a light reflector from a flashlight and Make the settings on the material as follows : :
 |  |
|---|
In Vertex Groups the "keupantol" group selection and the "lingka dalam" group are as follows :
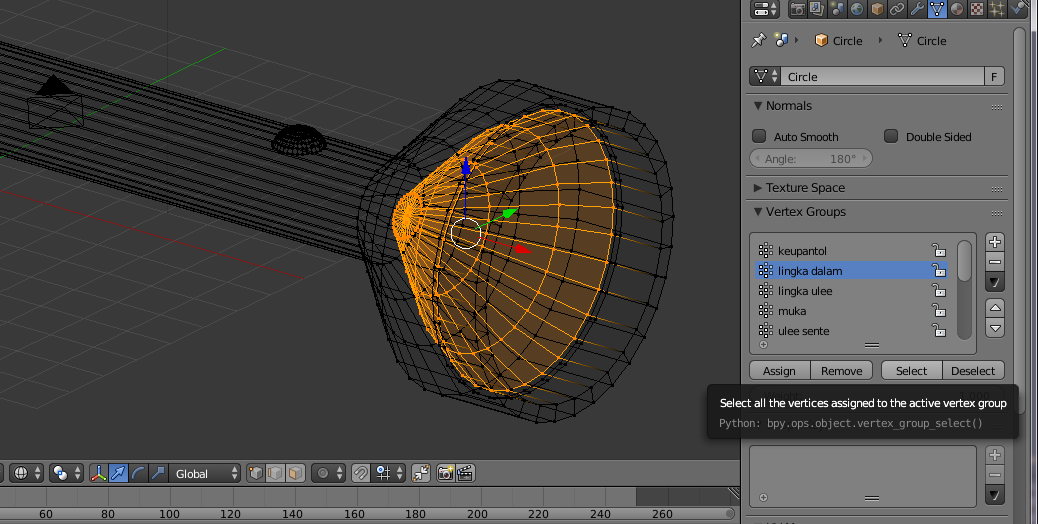
Go back to the Material menu, on the "pantol" material click Assign, as follows :
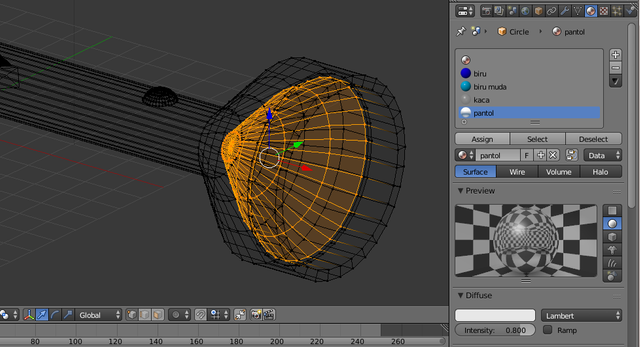
Next add the flashlight, change the view to Front Ortho by press Numpad 1 then press TAB to change to Object Mode and press Z to Viewport changed to Wireframe, press A to deselect all objects, add flashlight by press Shift + A select Lamp > Spot as follows :

After the Lamp spot appears set the spot position as follows :

Then rotate the spotlight -90 degrees by pressing R + Z + -90 as shown below :

In the menu lamp, check Helo then do the following settings :
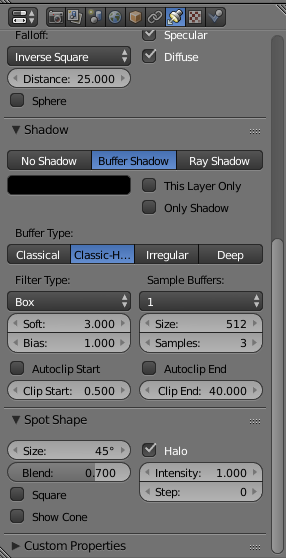
After the above steps are done then the results after the rendering as follows :

My tutorial on making a flashing has been completed,this tutorial from my previous tutorial ( Modeling 3D Flashlight Part 1,Modeling 3D Flashlight Part 2) that I have shortened and I post in 1 article to be easier to follow. I will continue to post interesting articles about 3D animation, thanks
Join @Adsactly Community On Discord Adsactly
Adsactly is a Autonomous Decentralized Society Acting Cooperatively to Leverage You.
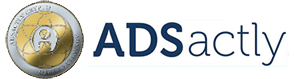
Follow Me @muftykutink (Manager ADSactly ACEH Sumatra)
I'M TEAM ACEH STEEMIT
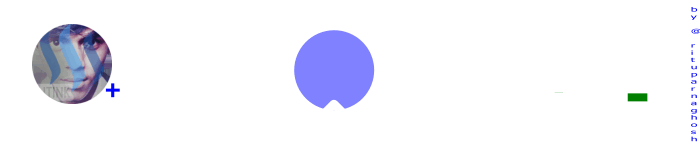
Gif creation by @rituparnaghosh
Modeling 3D Tree Part 2
Modeling 3D Tree Part 1
Modeling 3D Flashlight Part 2
Simple 3D UV Mapping - Danbo
Modeling 3D Candle
ColorChallenge - ThursdayGreen : 3D Animation
Trying Modeling 3D Planets Colliding
Hey I am robot everyday i will upvote you and comments you so now follow me and upvotes my all posts,,,,
Thank You so much
Downvoting a post can decrease pending rewards and make it less visible. Common reasons:
Submit
I love 3d modelling. It's a shame this post hasn't had much exposure, but you've gain a follow from me! I'd like to see more UV mapping.
Downvoting a post can decrease pending rewards and make it less visible. Common reasons:
Submit
thank you, I will follow you back, hopefully I can give you good articles
Downvoting a post can decrease pending rewards and make it less visible. Common reasons:
Submit