
The Magic Eraser Tool works the same as the Background eraser, except that instead of the brush pointer, you get a mouse pointer that looks like a mix of Eraser and Magic Wand tools.
Just like the Magic Wand can highlight a color with a single click, our tool can erase color with a single click of a button, so it's great for instantly removing large areas of solid color. Because this tool is an eraser, it really removes the pixels, so you need to duplicate the background layer before using the tool.
The behavior can be changed by adjusting the following settings in the options bar:
Anti-aliasing. Setting this flag causes Photoshop to slightly soften the edges of the selected area.
Adjacent pixels (Contiguous). If you want to erase pixels that touch each other, leave this box set. If you want to erase pixels of similar color no matter where they are in the image, clear this check box.
A sample from all layers (Sample all layers). If you have a multi-layer document, you can set this checkbox to see the pixels of all layers, not just the active ones.
Opacity. If you want to control how effectively the Magic Eraser works, you can enter a value (in percent) in this field. For example, entering 50 will cause it to erase 50 percent of the opacity of the image, input 100 will delete the entire image, and so on.
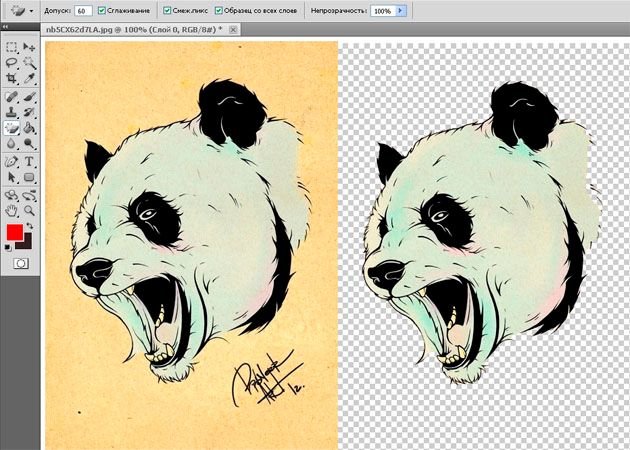
Full erasure of background
Now that you know how to use the Background eraser tools and the Magic Eraser, keep in mind that you can not always believe what you see on the screen. Most of the time you will use these tools to erase to a transparent (chess) background. And although it may seem that you erased the entire background, it may not be so. The chess background is notorious for being difficult to see if you missed a pixel or two here and there, especially when the erasable background is white or gray (for example, clouds).
Fortunately, this obstacle is easily overcome. The next time you are ready to use one of the erasers, first create a new solid adjustment layer or fill layer, and select a bright color that contrasts with the one you are trying to remove. And then put the adjustment layer or the fill layer at the very bottom of the layer list. So you can see if you've deleted everything you wanted.
Here's how to do it: click the Create New Adjustment Layer or Fill Layer button. Select a bright color from the Color Picker dialog box, and then click OK. Drag the new layer below the erased layer and you can start.
Good tutorial, as a Photoshop user I will use this information in the future. Thanks!
Downvoting a post can decrease pending rewards and make it less visible. Common reasons:
Submit
Congratulations @easy-art! You have completed some achievement on Steemit and have been rewarded with new badge(s) :
Click on any badge to view your own Board of Honor on SteemitBoard.
For more information about SteemitBoard, click here
If you no longer want to receive notifications, reply to this comment with the word
STOPDownvoting a post can decrease pending rewards and make it less visible. Common reasons:
Submit
thank you, very useful for noobs as I am...
Downvoting a post can decrease pending rewards and make it less visible. Common reasons:
Submit
thx i upload more posts soon
Downvoting a post can decrease pending rewards and make it less visible. Common reasons:
Submit
Congratulations @easy-art! You have completed some achievement on Steemit and have been rewarded with new badge(s) :
Click on any badge to view your own Board of Honor on SteemitBoard.
For more information about SteemitBoard, click here
If you no longer want to receive notifications, reply to this comment with the word
STOPDownvoting a post can decrease pending rewards and make it less visible. Common reasons:
Submit