
When you create a new image from a scratch in Photoshop using the File-Created command, the New dialog box appears. Among the other parameters that can be set for future images, there is the Color Mode setting. In this article, you will learn in what color modes you can create an image in a photoshop.
Let's look at the drop-down list of Photoshop color modes:
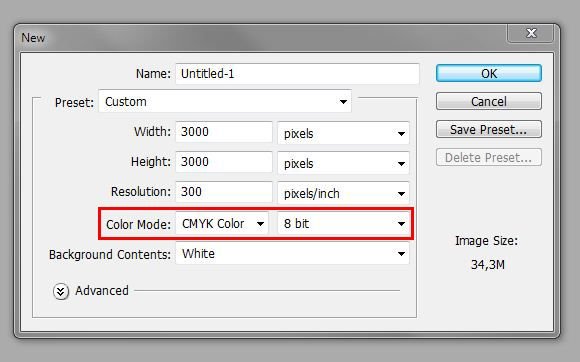
By default, the standard color mode is always set to RGB.
Pay attention to the field next to - bit depth. It determines how much color information contains this image. The more bit depth, the more colors can be displayed in the image. Learn more about what bit depth is.
So, in the drop-down list, you see 5 color modes. Here's what each of them means:
- RGB Colors
This is the main and most popular color display mode. The images you see on the monitor of your computer, TV, phone, digital camera and others are made up of the light. And although your eyes are sensitive to hundreds of waves of different lengths (each of which correlates with a certain color), to reproduce all the colors that you see on the screens, only three are enough - red, green, and blue (RGB).
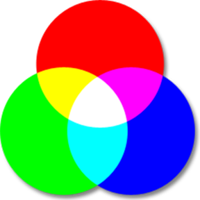
Each of the three colors has a numeric value from 0 to 255 that describes the brightness of any of the presented colors.
The higher the bit depth of the document, the more details it can contain. In this mode, you can select the 8-, 16- and 32-bit document.
An example of the most common image saved in this mode:

- Bit format
The format limits you to two colors: black and white (gray shades are not used in this mode).
This mode is useful when scanning pages with high contrast, such as black and white text documents (newspapers, books). Earlier, when there were no smartphones yet, and the phone with a monochrome display was a luxury, the creation of this kind of graphics was relevant. Now the times have changed, and you're unlikely to cite a lot of reasons to create your own image in a bit format.
Example of image in bit format:

This mode complements the Bit format, adding shades between black and white.
The higher the bit depth of the document, the more shades of gray and, consequently, more details - it can contain. 8-bit documents contain 256 shades of gray, 16-bit documents extend this range to over 65,000, and 32-bit - increase it to 4.2 billion colors.
Grayscale image example: Grayscale Grades
This mode complements the Bit format, adding shades between black and white.
The higher the bit depth of the document, the more shades of gray and, consequently, more details - it can contain. 8-bit documents contain 256 shades of gray, 16-bit documents extend this range to over 65,000, and 32-bit - increase it to 4.2 billion colors.
Grayscale image example:

- CMYK Colors
This mode simulates the colors used in the print. Its name means blue, magenta, yellow and black paints (CMYK).
It does not contain as many colors as RGB, as it is limited only to those colors that can be reproduced on paper by an inkjet printer or in commercial offset or digital printing. Hence, its main reasons for using - the preparation of an image for printing.
Changes in color can be noticed even with the naked eye - the colors of the steel are brighter and more saturated.
Sample image in CMYK format:

- Lab Colors
At the heart of the mode lies the way of perceiving the color of a person. It allows you to use all colors that can be perceived by the human eye. The mode shows how the colors should look regardless of which device they are displayed, while the RGB and CMYK modes limit the color of the file displayed on the screen or in the printed document, respectively.
The problem is that this image can not be saved in known graphic formats. It will only be available in special photoshop formats.
Whatever color mode you choose for the image, it can always be changed to another during the process. To do this, select the command: Image - Mode. From the drop-down list, select what you need.
As part of this article, I have considered only those modes that you can choose when creating an image. In fact, they are even more. For those that are not included in this article (spot, single-channel, and multichannel modes), you can find out in the article about color channels.
Source: http://psand.ru/v-kakih-tsvetovyih-rezhimah-mozhno-sozdat-izobrazhenie-v-fotoshope/
Not indicating that the content you copy/paste is not your original art could be seen as plagiarism.
Repeated plagiarized art posts are considered spam. Spam is discouraged by the community, and may result in action from the cheetah bot.
#art (https://steemit.com/trending/art)
Please refrain from using “art” tag for posting other people's creations without proper attribution or explicitly stating it's not yours.
If you are actually the original author, please do reply to let us know!
Thank You!
More Info: Abuse Guide - 2017.
Downvoting a post can decrease pending rewards and make it less visible. Common reasons:
Submit
Resteemed by @resteembot! Good Luck!
The resteem was payed by @greetbot
Curious?
The @resteembot's introduction post
Get more from @resteembot with the #resteembotsentme initiative
Check out the great posts I already resteemed.
Downvoting a post can decrease pending rewards and make it less visible. Common reasons:
Submit