Als ich vor ein paar Tagen mal wieder in meiner Technik-Schublade gekramt habe bin ich auf meinen BananaPi M3 gestoßen. Den habe ich vor ein paar Jahren mal gekauft und getestet. Dabei sind einige Fehler aufgetreten bei denen ich nicht die Zeit und Muße hatte mich um diese zu kümmern. Andersrum kann der Fehler natürlich auch zwischen meinen Ohren gelegen haben :)
Nun, da ich ihn "wiederentdeckt" habe, traue ich mich nochmal an ihn ran. Schließlich ist es ja ein echt schniekes Ding und für das bisschen Geld was er kostet kann er doch ne ganze Menge. Mittlerweile habe ich auch ein wenig mehr Ahnung von Linux als damals. Zwar immer noch nicht wie ein Profi, aber so, dass ich ganz gut klar komme :)
Also was mache ich Schönes mit dem Ding?
Hm...gute Frage.
Ach, weist was?! Erstmal "Ubuntu Server 16.04" installieren. Mir wird schon was einfallen in der Zeit. Hab halt einfach Lust irgendwas mit ihm zu machen.
Also, wie bin vorgegangen?
1. Ubuntu Server 16.04 für BananaPi M3 runterladen
1.1 Link: https://drive.google.com/file/d/1Jk3vMPAgjfeZQZFcTBNSZo5kM6zJvgvP/view
1.2 oder einfach googeln :)
2. SD-Karte formatieren (ein Glück war noch eine im BPi drin)
2.1 Programm: "SDFormatter"
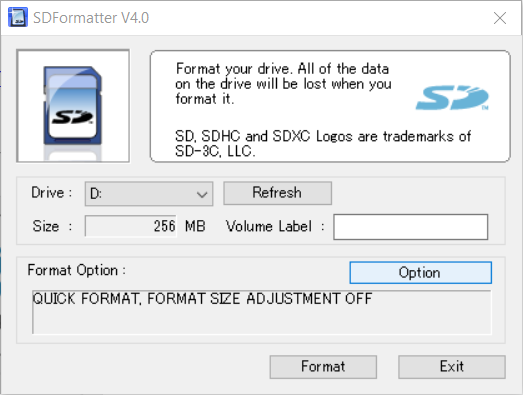
2.2 Bei Drive die SD-Karte auswählen
2.3 Volume Label: Name eintragen (ist im Prinzip echt egal was für einen)
2.4 Option
2.4.1 FORMAT TYPE: "Quick" auswählen
2.4.2 FORMAT SIZE ADJUSTMENT: "ON" auswählen
2.5 Format anklicken um die Karte mit den Einstellung zu formatieren
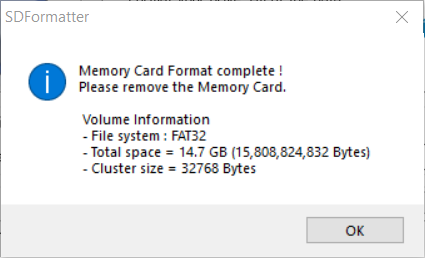
3. Ubuntu Server 16.04 auf die SD-Karte schreiben
3.1 Programm: "Win32DiskImager"
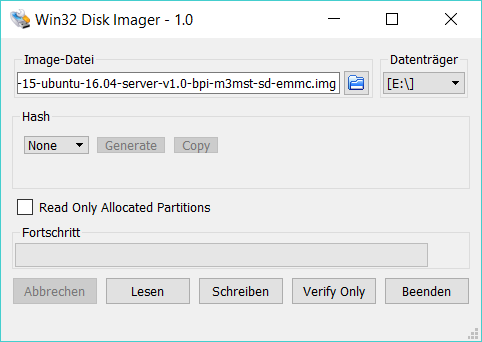
3.2 Pfad zur Image-Datei eintragen
3.3 Datenträger auswählen (in unserem Fall die SD-Karte mit Laufwerksbuchstaben E:)
3.4 Hash ignorieren (brauchen wir nicht)
3.5 Read Only Allocated Partitions abgewählt lassen
3.6 Mit einem Klick auf Schreiben den Vorgang starten
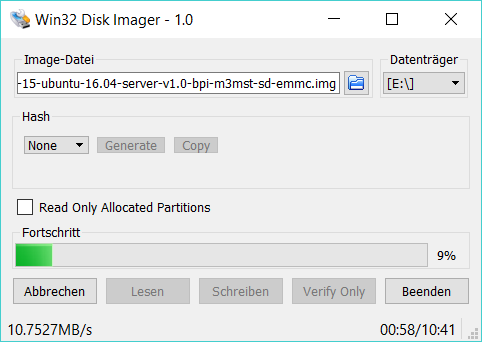
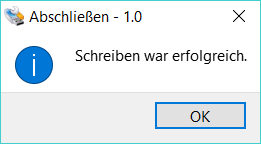
4. SD-Karte vom Computer trennen und sie in den BPi stecken
5. BPi einschalten durch Zugabe der Stromzufuhr, ansonsten den linken von den beiden Knöpfen drücken
6. Mit dem Netzwerk verbinden
6.1 Fürs Erste mit einem Ethernet-Kabel
6.2 Später versuche ich ihn mit WLAN ins Netz zu bringen
7. IP-Adresse rausfinden
7.1 Die IP-Adresse wird automatisch vom Router vergeben dank DHCP
7.2 Im Router also nachschauen, welche IP-Adresse der BPi bekommen hat
7.3 Ich hätte aber auch einen Monitor und Tastatur anschließen können und mittels ifconfig die IP-Adresse ermitteln können
8. Mit Putty per SSH aufschalten
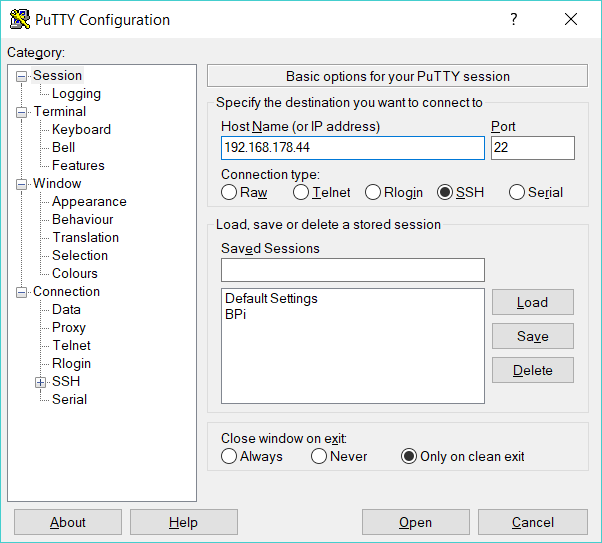
8.1 IP-Adresse eintragen
8.2 Port auf 22 lassen
8.3 SSH bei Connection Type auswählen
8.4 Open anklicken
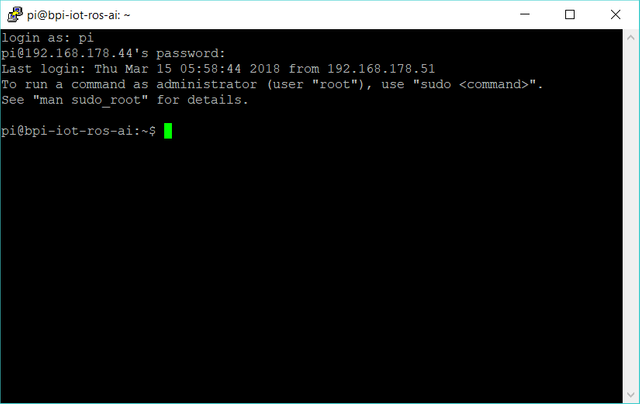
9. Anmelden
9.1 Benutzer: pi
9.2 Passwort: bananapi
10. Nur noch Ubuntu auf den neusten Stand bringen
10.1 sudo apt-get update
10.2 sudo apt-get upgrade
10.3 Mit Y bestätigen
10.4 Warten...
11. Somit ist die Grundinstallation beendet.
12. Runterfahren mit sudo shutdown -h now
So, das war schon mal die Grundinstallation von Ubuntu Server 16.04...
Später schaue ich mal, dass ich den Bananapi M3 mittels WLAN ins Netz bringen kann, damit er nicht unbedingt in der Nähe meines Routers liegen muss. Dann kann ich ihn nämlich hinlegen wo ich es möchte, da er ja dann nur noch den Stromanschluss braucht.
Wie das funktioniert, zeige ich euch in einem anderen Artikel, wenn es geklappt hat.
Gruß
Dreykan
Wenn du nicht weißt, was du damit machen sollst, installier dir einen Steem Node ;-)
Ich habe hier noch 3 Raspis ungenutzt rumliegen, einen davon werde ich auch mal dafür umrüsten...
https://steemit.com/steem/@furion/easy-and-portable-steem-install-on-ubuntu-16-04
Downvoting a post can decrease pending rewards and make it less visible. Common reasons:
Submit
Danke für den Link :)
Habe ich mir auch schon überlegt...Die Sache ist leider, dass meine Inet-Leitung nur 1MBit im Upload hat. Ich möchte nicht, dass die Leitung unkontrolliert voll belastet ist und es ist allgemein zu wenig dafür.
Aber wäre eine Idee gewesen^^
Downvoting a post can decrease pending rewards and make it less visible. Common reasons:
Submit
Congratulations @dreykan! You have completed some achievement on Steemit and have been rewarded with new badge(s) :
Click on any badge to view your own Board of Honor on SteemitBoard.
For more information about SteemitBoard, click here
If you no longer want to receive notifications, reply to this comment with the word
STOPDownvoting a post can decrease pending rewards and make it less visible. Common reasons:
Submit