Bitcoin Green is one of the most popular masternode out there with nearly 1700 MN online, approaching to reach the two thousand's milestone. To speed it up, I thought to write a guide for newbies to setting up masternode on VPS. While most other tutorial has methods to set up on Vultr VPS, I'll cover a different major VPS server DigitalOcean. So, In this post, you'll learn how to set up a Bitcoin Green (BITG) masternode on DigitalOcean VPS.
Before we get started, if you are not familiar with Bitcoin Green coin and its features, you can read about the project on Bitcointalk or some medium pots here. I recommend you read this one.
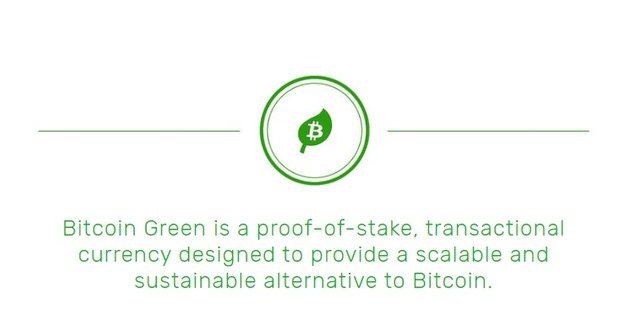
How to set up Bitcoin Green Masternode on DigitalOcean VPS
You'll need to follow all the steps one by one, here is the summary:
- Purchase 2501 BITG (MN collateral)
- Purchase VPS (DigitalOcean) You can use my link to get a $10 bonus credit there.
- Configure VPS
- Configure Wallet
- Check activation. You are done.
Step 1. Purchasing BITG
Bitcoin Green masternode collateral is 2500 BITG, so you'll need to purchase at least 2501 BITG to cover transaction fees. Currently, you can buy from Cryptopia, Stex.com, CryptoBridge and CoinExchange. Once you're done, send 2501 or more BITG to your local wallet.
Step 2. Purchase Digitalocean VPS
DigitalOcean is one of the most reliable VPS servers for hosting masternode and I'm using it around a year. Never seen any downside. Use this link to get a $10 bonus.
Step 3. Configure VPS
Digitalocean offering different services at a flexible price, you should choose according to your need. But, for one masternode $5 price droplet is good enough with 25 GB storage and 1 GB ram. You can use any other operating system but we will use Ubuntu 16.04.02 x64 droplet here. It is more reliable and easy to use for Bitcoin Green masternode and other too.
Here are the steps to create Ubuntu 16.04.02 x64 droplet and install Infinex masternode in it. Follow the instruction below:
Step 3.1:
Create and log in to your DigitalOcean account
Step 3.2:
Click on Create and then "Droplets" to create cloud servers. See the reference image below.
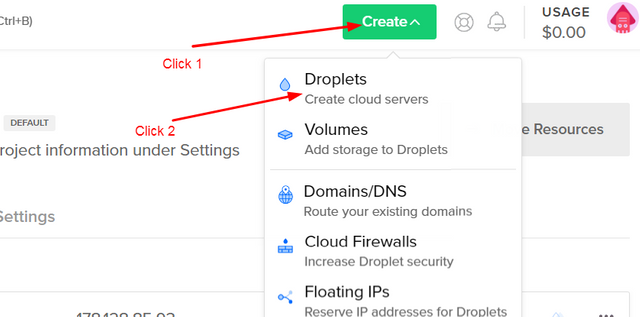
Step 3.3:
In the next window, select operating system Ubuntu 16.04.02 x64 from the drop-down menu. You can see the reference image below.
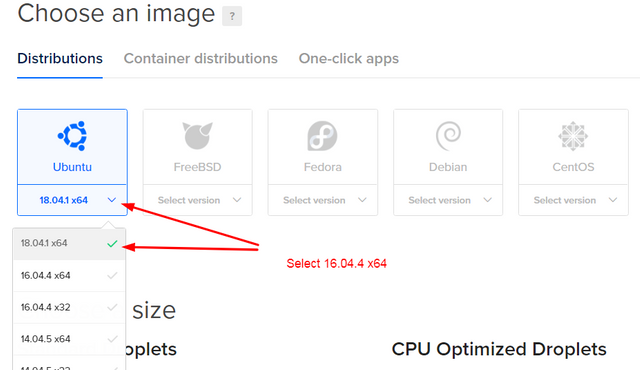
Step 3.4
You have to select the VPS package at this point. This is independently your choice but I'll recommend choosing at least 1 GB ram, 25 GB storage for $5. (Currently, this is the lowest price)
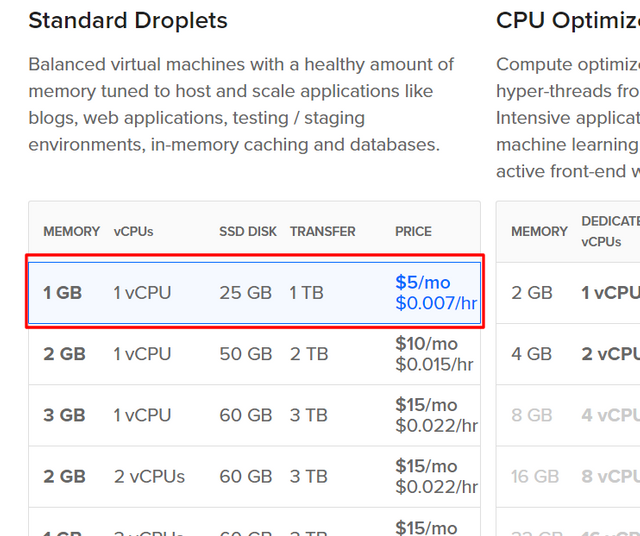
Step 3.5
Choose a data center region from various country. You can choose any server you'd like. I'll go for new york.
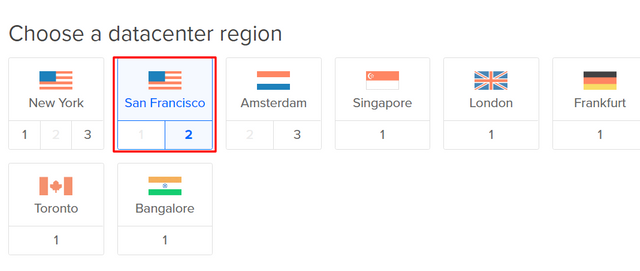
Step 3.6
Select additional options IPv6.
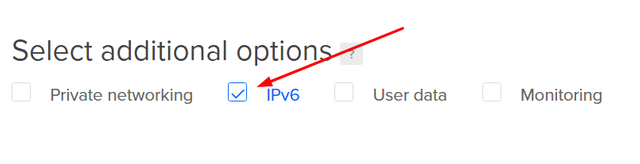
Step 3.7
Choose a hostname, in my case I'll write BitcoinGreenMN. You can give it any name you wish, it's just like a profile name. It has no technical part.
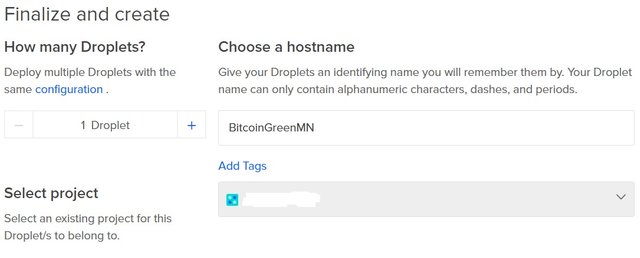
Step 3.8
Now click on "Create" button. The system will take a few seconds to install and prepare your VPS. When it finishes, you'll see a green signal on the profile name. See reference below for example.
Step 3.9
Unlike Vultr, you won't get your IP address and password in your dashboard, instead check your email, the IP address and password should be there. So you can close DigitalOcean tab. Now, download and Install Putty or similar ssh client to control your Linux VPS.
Step 3.10
Open Putty and enter the IP address that you just created on VPS. Click open and it will ask for a username.
Enter: "root" without quotation and hit enter.
It will ask for a password. Copy the password from your email right click. You won's see anything, just hit enter.
Now it will ask for changing the password.
Again, right click to paste the old password.
Now, set a new password.
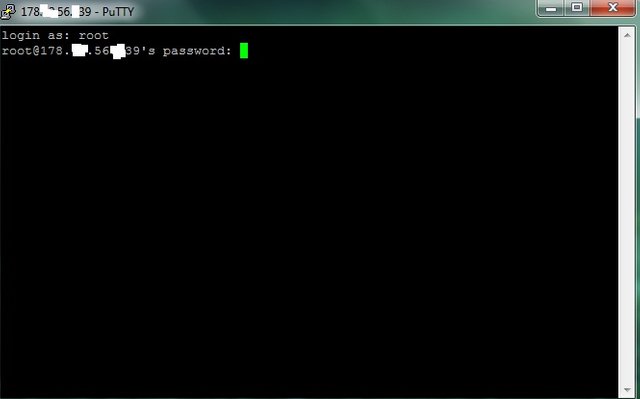
Step 3.11
In the Putty client copy and paste the following commands,
wget https://raw.githubusercontent.com/XeZZoR/scripts/master/BITG/setup.sh
chmod -R 755 setup.sh
./setup.sh
Wait for a few minutes to install everything automatically.
In the end, this window will give you a Masternode private key. Copy and save it for later use.
Now we are done for the basic parts and will do the main task to run our BITG masternode. Don't worry, it's easier than you think.
Step 4. Configure Wallet
Make sure you have the latest version of the Bitcoin Green. If you do not have one, you can download it from here. We will skip steps for creating a new receiving address as I'm addressing this task as very basic for all of us, especially when we are going to set up an MN. So, create a receiving address and give it a name, I'll use MN1 for ease of use.
Step 4.1
Open Bitcoin Green, create a BITG receiving address and give it a name, I'll use MN1 for ease of use. Now, copy the address and send exactly 2500 BITG coins to that address. Remember, the amount here is important, so make sure the amount remains the same after covering transaction fees. Now, wait until it gets 16 confirmation.
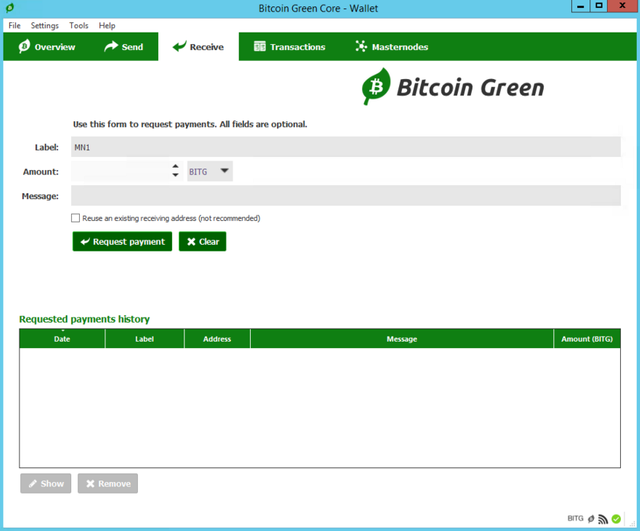
Step 4.2
Now get the masternode transaction id. Click on tools, then Dibag console.
Type
> "masternode outputs"
and hit enter.
You'll get a transaction ID and a number 0 or 1. Note this for later use.
Step 4.3
Now configure masternode in your local wallet. To do so, click on tools, then "Open Masternode Configuration File"
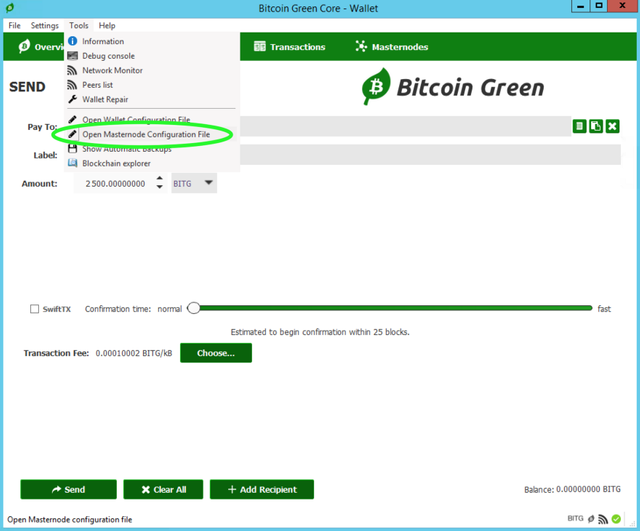
In the editor put your MN details as follows
MN Alias + VPS IP:Port + MN Private Key + Transaction ID + Input Code
After putting these data, save it. And close and re-open the wallet.
Example:
MN1 167.99.76.192:9333 72MAAZKhSRdTXAZjsN7DepKMfiZtJdhBS7mcPySnGZQxyi4Cp7V 755efb14f8032755b9757d05565da6fc51263cfbb2eecaed3e25d75e455e986f 1
All IDs here are used only for example and actually invalid. You should replace it with your original information.
MN Alias = Your MN receiving address name (Level)
VPS IP: Port(9333) = You should get this information from digitalocean. Check your email inbox.
MN Private Key: You should have one from step 3.11
Transaction ID: This is what you got from step 4.2.
Input code: This one also found from step 4.2, the last single number either zero or one (0 or 1). This is very important, so don't skip it.
Step 4.4
Click on Masternode tab in your wallet. You'll see your masternode list here indicating "Missing". Click on it, and press "start Alias". Give it some time to sync fully, then it should be enabled.
Step 4.5
Now go back to Putty window to check if it's working on VPS. Use command "masternode status" to check the status. You should get a result with "status": "Masternode successfully started" If you have other issues, please make sure that you have done everything correctly.
Step 4.6
One last thing you should do is set your wallet for an auto reboot if vps goes down for any reason. However I trust these VPS, that won't go down except for a few seconds for maintenance.
Use command as follows:
@reboot /root/bitg/bitgd -daemon
Now you are good to go. Type "exit" and hit enter to close Putty.
Wait for your first reward, depending on the network first reward can take more than one or two days. Enjoy your Bitcoin Green masternode rewards.
Additional information: You can follow the official masternode setup guide for BITG on Vultr.
Source
Plagiarism is the copying & pasting of others work without giving credit to the original author or artist. Plagiarized posts are considered spam.
Spam is discouraged by the community, and may result in action from the cheetah bot.
More information and tips on sharing content.
If you believe this comment is in error, please contact us in #disputes on Discord
Downvoting a post can decrease pending rewards and make it less visible. Common reasons:
Submit
Hi! I am a robot. I just upvoted you! I found similar content that readers might be interested in:
https://steemit.com/cryptocurrency/@ahsanpreneur/how-to-setup-darkpaycoin-masternode-on-a-digitalocean-vps
Downvoting a post can decrease pending rewards and make it less visible. Common reasons:
Submit
Congratulations @coin8! You received a personal award!
You can view your badges on your Steem Board and compare to others on the Steem Ranking
Vote for @Steemitboard as a witness to get one more award and increased upvotes!
Downvoting a post can decrease pending rewards and make it less visible. Common reasons:
Submit