
En la actualidad disponemos de herramientas, estándar o protocolo de seguridad en sistemas de cifrado para proteger nuestros datos de ataques de usuarios ajenos a nuestra red, además de mecanismos de seguridad para evitar que usen nuestro enlace sin consentimiento.
WEP (Wired Equivalent Privacy): fue el primer estándar de seguridad para redes Wi-fi y en la mayoría de los router esta seleccionado por defecto. Su protección es demasiado débil ya que se puede vulnerar fácilmente usando las herramientas adecuadas, por ejemplo Packet sniffers o analizador de paquetes y los WEP Crackers. En muchos casos por desconocimiento o error definimos WEP como Wireless Encryption Protocol y pensamos que es lo más conveniente para proteger nuestra red, pero no es así. El sistema WEP fue Presentado en el año 1999, para proporcionar seguridad y confidencialidad parecida a la de una red cableada.
WPA (Wi-Fi Protected Access): WPA o Acceso Wi-Fi protegido, surge por la necesidad de corregir la vulnerabilidad del protocolo WEP y nace con la filosofía de autenticación de usuarios mediante el uso de un servidor para guardar las credenciales y contraseñas de los usuarios que usan una red. WPA permite la autenticación mediante el uso de una clave compartida definida por el administrador del router y usada por los usuarios o equipos y el access point (router), de modo que todos los usuarios o equipos de la red deben introducir la misma clave para autenticarse, tal como lo usa la versión WPA-PSK. WPA usa el Sistema de cifrado TKIP (Temporal Key Integrity Protocol). “Protocolo de integridad de clave temporal.” Fue un protocolo de encriptación introducida con WPA para reemplazar el cifrado WEP, TKIP es en realidad muy similar a la encriptación WEP solo que presenta mejoras en la construcción de claves.
WPA2 (Wi-Fi Protected Access 2 - Acceso Protegido Wi-Fi 2): este estándar fue aprobado en el 2004 y fue creado para corregir las deficiencias del sistema 802.11i (Norma que especifica mecanismos de seguridad para redes inalámbricas de IEEE ) usadas con WPA, ya que no incluye todas las características del IEEE 802.11i, mientras que WPA2 se puede decir que es la versión certificada del estándar 802.11i.
WPA2 es compatible con WPA, lo que significa que en tu red Wi-Fi puedes usar computadoras o cualquier dispositivos que admitan uno u otro sistema. Sin embargo, WPA2 no es compatible con sistemas WEP. No podrás conectar en una misma red Wi-Fi dispositivos que sólo admitan WEP con otros válidos para WPA2. Esto lo buscamos en las especificaciones técnicas del router o dispositivo de conexión.
WPA2-PSK-AES: AES es sinónimo de “Advanced Encryption Standard.” Sistema de cifrado más seguro, ya que usa un esquema de cifrado por bloques lo que hace a WPA2 mas robusto y seguro. Este estándar de cifrado es muy usado hoy día y viene en la mayoría de los dispositivos por lo que debemos seleccionarlo a la hora de configurar el equipo.
Pasos para configurar un Router Inalámbrico:
Para mostrar como configurar un router vamos a usar mi modelo TP-LINK MR3420, por lo tanto la fuente de todas la imágenes son capture de la instalación.
 |
 |
1. Conectar un computador portátil o de mesa, en adelante (PC) en cualquiera de los puertos de red (RJ45 de color amarillo).
2. Acceder la configuración usando el navegador web e ingresando la dirección IP del router en este caso 192.168.0.1 en la barra de direcciones. Esta información aparece en una etiqueta en la base del equipo conjuntamente con el usuario y la clave de autenticación.
3. Ingrese el nombre de usuario y contraseña en la página de inicio de sesión, en este caso nombre de usuario y contraseña por defecto son admin, admin. Al validar la información aparecerá una serie de opciones como lo muestra la imagen.
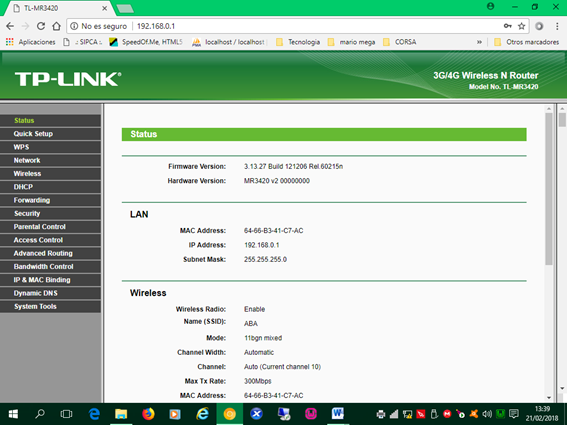
4. Definir el nombre de nuestra red (ABA), la región (Venezuela), el modo o tipo de red IEEE 802. (11 bgn mixed) y el canas de transmisión (automático)
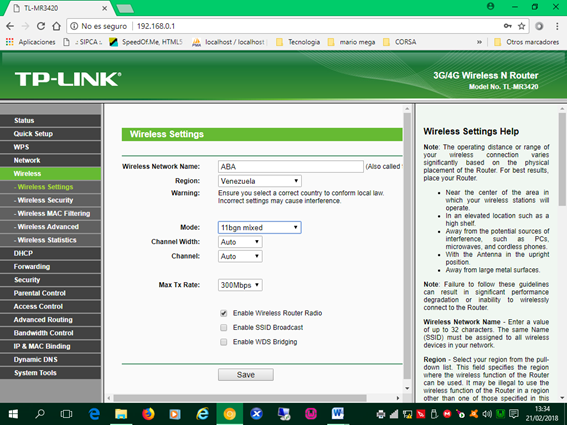
Esta pantalla tiene dos parámetros muy importantes:
La velocidad de transmisión (campo Max Tx Rate): este equipo soporta velocidades hasta de 300 Mega Bit/segundos (300 Mbps). Este parámetro esta relacionado con el Modo 11n (IEEE 802.11n) que soporta una velocidad teórica máxima de 600 Mbps.
Enabled Wireless Router Radio: seleccionando este checkbox habilitamos la función inalámbrica del router (difusión broadcast).
Enabled SSID broadcast: Podemos mostrar o no el nombre de la red a los usuarios con este parámetro. En mi caso no lo selecciono, es decir la oculto y obligo a configurarla manualmente. Esto como medida de seguridad.
5. Seleccionamos el modo de seguridad de encriptación o cifrado de datos: como ya sabemos existen el WEP, WPA-PSK-TKIP Y WPA2-PSK-AES. Los más seguros para proteger nuestra red son WPA2 y AES, si nuestro equipo no están nuevo seleccionar por lo menos WPA y TKIP.
Nuestro equipo soporta las versiones WPA-PSK y WPA2-PSK y para el cifrado TKIP y AES, seleccionamos por supuesto WPA2-PSK y AES como lo muestra la imagen:
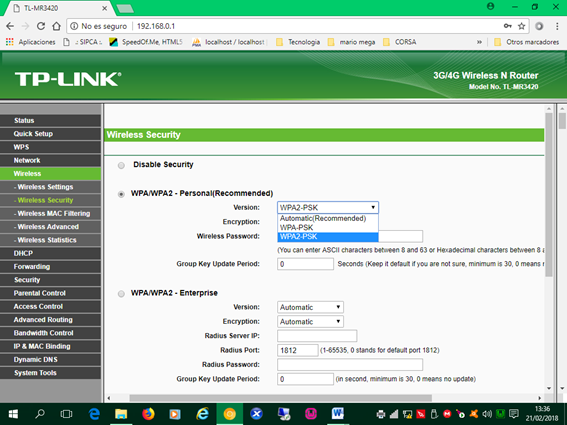
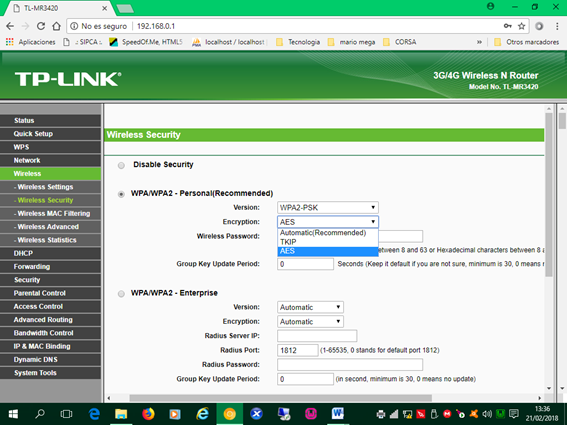
Por ultimo colocamos la clave o password de la red Wi-fi en la cuadro de texto Wireless Password valor para mi red 61263802 y finalmente tenemos configurado la red inalámbrica.
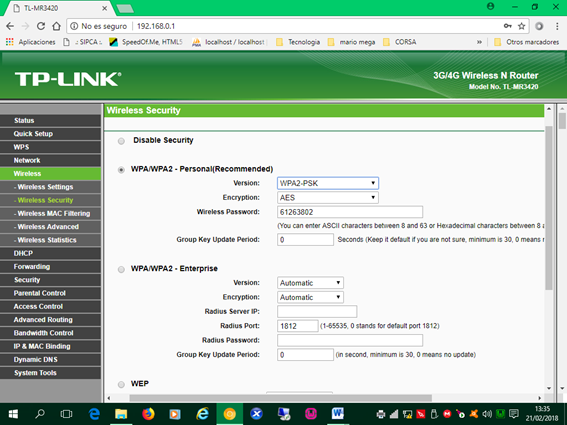
6. En este paso debemos configurar la red de trabajo, es decir configurar el Acceso a la red de Internet (enlace del ISP: proveedor de servicio de internet). Para configurar el acceso debemos seleccionar el tipo de tecnología ofrecida por el proveedor de servicio de Internet, existen básicamente la conexión de banda ancha móvil 3G/4G y la conexión banda ancha cableada por par o línea telefónica, en este caso se realiza por par telefónico, por lo tanto seleccionamos la opción WAN Only.

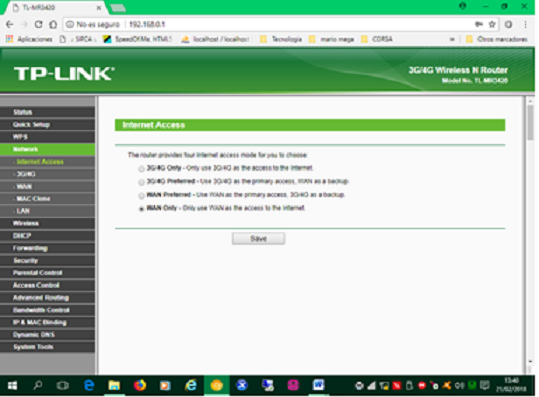
7. Configurar la red LAN: La dirección de la red esta definida por un IP o cuatro números entre 0 y 255 separados por punto (.) por defecto ya viene definida y normalmente es 192.168.0.1/24, es decir una mascara de red 255.255.255.0, lo cual nos indica que podemos conectar hasta 254 equipos, claro las conexiones que maneja el router están limitadas.
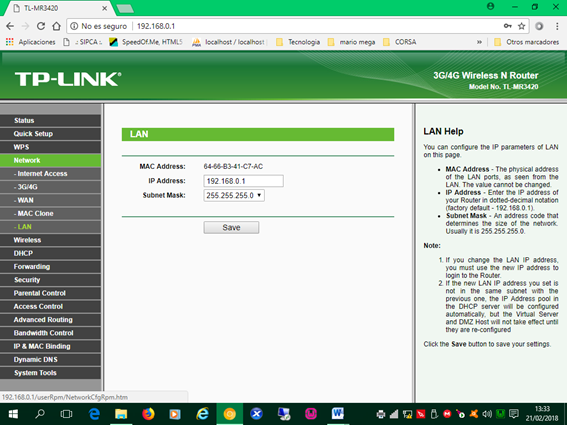
8. Configurar la red WAN: las configuraciones mas comunes de WAN son Dynamic IP Address, si el IP es proporcionado por tu ISP de manera dinámica, es decir cambia cada cierto tiempo, Static IP Address, si tu ISP te proporciono uno o mas IP validos o públicos y por ultimo el modo Bridges si tu ISP usa este modo. El mas complejo es el modo estático ya que debes conocer las direcciones IP del Gateway y del servidor de dominio del proveedor del enlace. Estos los parámetros son necesarios para usar la internet.
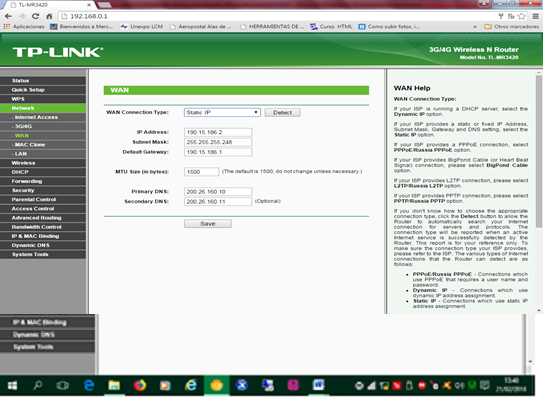
9. Por ultimo revisamos la configuración DHCP, asignación dinámica de IP que representa el rango de IP que será repartida a los clientes o usuarios de la red. Estos valores ya vienen definidos por el fabricante y lo podemos cambiar si lo requerimos. Según la configuración los equipos al conectarse a la red adquieren IP a partir de 192.168.0.100
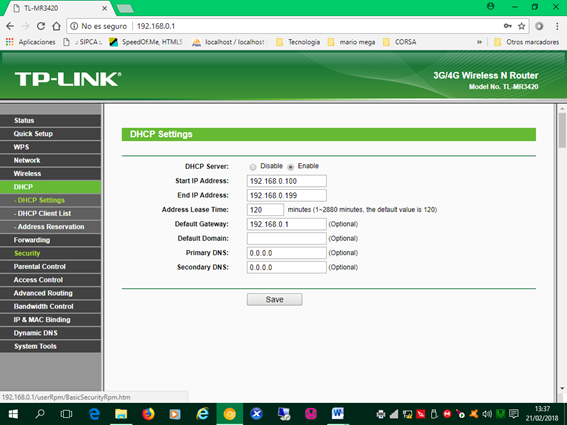
10. En la opción DHCP Client List podemos ver los equipos que están conectados, tal y como lo muestra la imagen. Aquí podemos monitorear si los equipos conectados son conocidos. Podemos documentarlos por el nombre del cliente y la dirección MAC (Media Access Control) o dirección física del equipo o dispositivo.
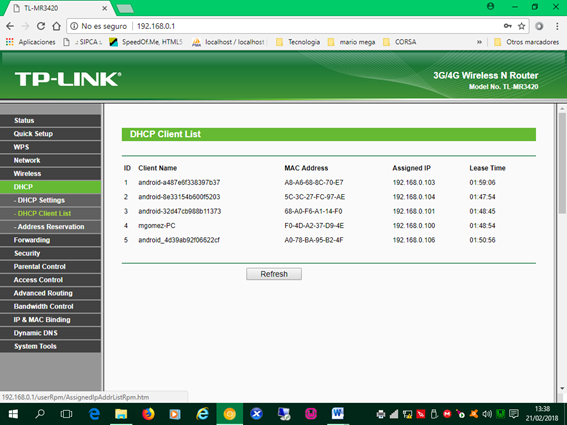
Para concluir esta publicación, debemos tomar en cuenta que existen diferentes modelos y diferentes fabricantes de Router, por lo que cada quien ofrece una interfaz de configuración web diferentes (algunas parecidas) pero al final todos estos equipos tienen la misma programación: Red Wireless , Red LAN, Red WAN.
Congratulations! This post has been upvoted from the communal account, @minnowsupport, by henryn2020 from the Minnow Support Project. It's a witness project run by aggroed, ausbitbank, teamsteem, theprophet0, someguy123, neoxian, followbtcnews, and netuoso. The goal is to help Steemit grow by supporting Minnows. Please find us at the Peace, Abundance, and Liberty Network (PALnet) Discord Channel. It's a completely public and open space to all members of the Steemit community who voluntarily choose to be there.
If you would like to delegate to the Minnow Support Project you can do so by clicking on the following links: 50SP, 100SP, 250SP, 500SP, 1000SP, 5000SP.
Be sure to leave at least 50SP undelegated on your account.
Downvoting a post can decrease pending rewards and make it less visible. Common reasons:
Submit
Gracias al grupo @minnowsupport y a @henryn2020 por darme su apoyo. Exitos amigos..
Thanks to the group @minnowsupport and @ henryn2020 for giving me your support. Successful friends.
Downvoting a post can decrease pending rewards and make it less visible. Common reasons:
Submit