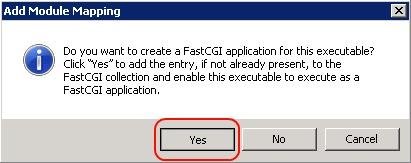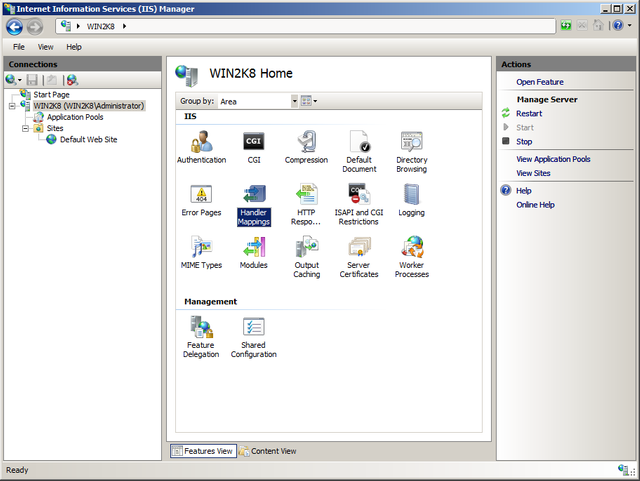
[Kinh nghiệm webmaster] Nếu như trước đây, Linux và Windows có sự khác biệt rất lớn thì cùng với sự phát triển của công nghệ thông tin, giờ đây, sự khác biệt này đang gần được thu hẹp, chúng ta có thể chạy hầu hết các ứng dụng viết cho Linux trên hệ điều hành Windows và ngược lại.
Trong bài viết này, tôi sẽ giới thiệu cách cài đặt một website Wordpress (hay các website sử dụng mã nguồn PHP và MySQL nói chung) trên webserver IIS của Windows Server 2008.
Để triển khai một website PHP nói chung trên một Windows hosting, thông thường, phải trải qua 2 bước như sau:
- Bước 1: Cấu hình để IIS biên dịch được mã nguồn PHP
- Bước 2: Cài đặt hệ quản trị cơ sở dữ liệu MySQL
Sau đây tôi sẽ hướng dẫn chi tiết từng bước thực hiện
Bước 1: Cấu hình biên dịch PHP trong IIS 7 của Windows Server 2008 R2
Có 2 cách để cấu hình cho IIS biên dịch được PHP là sử dụng CGI và sử dụng ISAPI. Theo đánh giá của nhiều người thì CGI cho hiệu suất cao hơn do hỗ trợ xử lý đa luồng tốt hơn. Tuy nhiên, tôi chỉ mới dùng CGI nên cũng chưa kiểm chứng được đánh giá này. Chúng ta có thể cấu hình bằng tay (manual) hoặc sử dụng công cụ PHP Manager for IIS
Kích hoạt module FastCGI và chạy PHP trên IIS7
Trong màn hình Server Manager, chọn Roles -> Add Role Services và chọn cài đặt CGI như hình bên dưới. Việc cài đặt sẽ kích hoạt cả 2 dịch vụ CGI và FastCGI.
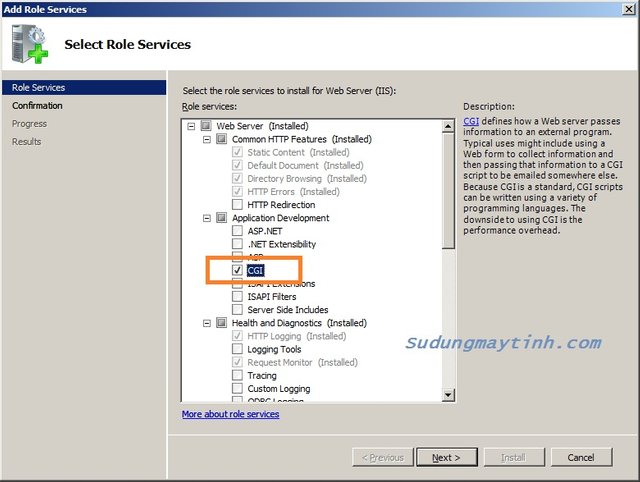
Kích hoạt module FastCGI và chạy PHP trên IIS7
Cài đặt PHP và cấu hình php.ini
+ Đầu tiên ta tải PHP tại http://www.php.net/downloads.php , chọn file php-5.5.10.tar.gz (phiên bản hiện tại là PHP 5.5.10) + Giải nén file đã tải vào thư mục bạn chọn (ví dụ C:PHP chẳn hạn). Đổi tên file php.ini-production thành php.ini + Mở file php.ini lên và thực hiện tinh chỉnh như sau (bỏ comment ở đầu dòng lệnh):- fastcgi.impersonate = 1
- cgi.fix_pathinfo=1
- cgi.force_redirect = 0
- open_basedir: Đường dẫn tới thư mục chứa website
- extension_dir: Đường dẫn tới thư mục module PHP bạn vừa cài tải và giải nén ra ở trên.
extension=php_mbstring.dll extension=php_bz2.dll extension=php_curl.dll ;extension=php_dba.dll ;extension=php_dbase.dll ;extension=php_exif.dll ;extension=php_fdf.dll ;extension=php_filepro.dll extension=php_gd2.dll ;extension=php_gettext.dll ;extension=php_ifx.dll ;extension=php_imap.dll ;extension=php_interbase.dll ;extension=php_ldap.dll extension=php_mcrypt.dll ;extension=php_mhash.dll ;extension=php_mime_magic.dll ;extension=php_ming.dll ;extension=php_mssql.dll ;extension=php_msql.dll extension=php_mysql.dll extension=php_mysqli.dll ;extension=php_oci8.dll extension=php_openssl.dll ;extension=php_oracle.dll extension=php_pdo.dll extension=php_pdo_mysql.dll extension=php_pdo_sqlite.dll ;extension=php_pgsql.dll ;extension=php_shmop.dll ;extension=php_snmp.dll ;extension=php_sockets.dll extension=php_sqlite.dll ;extension=php_sybase_ct.dll ;extension=php_tidy.dll ;extension=php_xmlrpc.dll ;extension=php_xsl.dll ;extension=php_zip.dllNgoài ra các bạn có thể tìm trên bác Google để xem các bài viết hướng dẫn cấu hình php.ini tối ưu nhất. + Để kiểm tra xem bạn đã cài đặt và cấu hình PHP thành công hay chưa, ta thực hiện:
- Vào Run -> gõ cmd
- Trong màn hình Command, gõ lệnh: php -info
- Nếu việc cài đặt thành công, dòng lệnh sẽ xuất ra tất cả các cấu hình của PHP
Cấu hình biên dịch PHP trong IIS
+ Mở IIS manager lên và vào Handler Mappings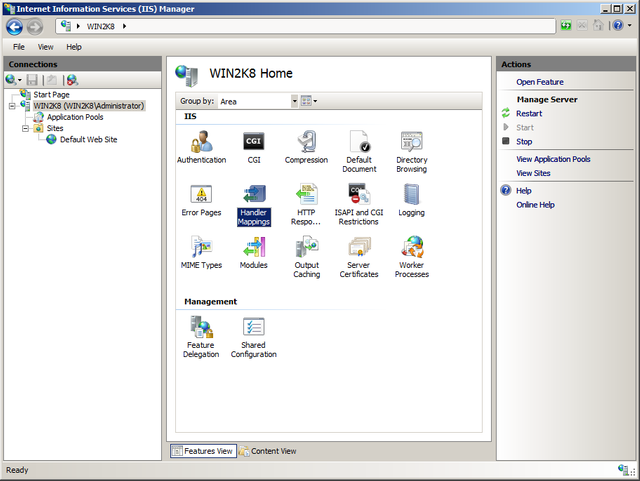
Chọn Add Module Mapping và điền các thông tin cần thiết:
- Request path: *.php
- Module: FastCgiModule
- Executable: "C:[Path to your PHP installation]php-cgi.exe"
- Name: PHP via FastCGI
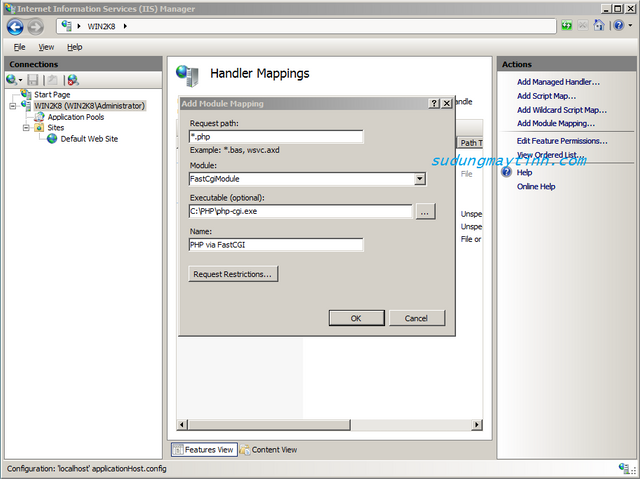
- Click chọn OK và một bảng thông báo xuất hiện xác nhận bạn có muốn bật PHP sử dụng FastCGI hay không? Chúng ta chọn YES
Bước 2: Cài đặt MySQL trong Windows Server 2008 R2
Hướng dẫn download và cài đặt MySQL cho Windows Server
- Không khó khăn gì lắm, :D. Các bạn download bộ cài MySQL mới nhất cho Windows tại: http://dev.mysql.com/downloads/. Chọn bản 32bit hoặc 64bit tùy theo server của bạn là 32bit hay 64bit. - Chọn bản miễn phí nhé, thông thường, chúng ta chọn bản MySQL Community Server (GPL), không được chọn các bản mất phí (có chữ commercial là bỏ qua đi). Đăng ký một tài khoản rồi download bộ cài về để chạy!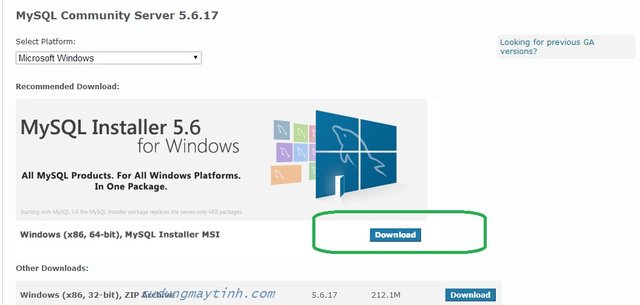
Cài đặt MySQL trong Windows Server 2008 R2
- Cài đặt bình thường (như bao phần mềm khác :D ).Lưu ý, khi setup xong bạn nhớ tích vào “Configure the MySQL Server Now"
Hướng dẫn cấu hình MySQL trong Windows Server 2008
Bước 1: Chọn Detailed Configuration
Bước 2: Có 3 lựa chọn sau:
- Developer Machine: với lựa chọn này, MySQL sẽ sử dụng ít memory nhất, thích hợp cài trên các máy của lập trình viên dùng để phát triển phần mềm.
- Server Machine: lựa chọn này thích hợp cho các hosting server (vừa chạy MySQL vừa chạy Web server, Mail server...).
- Dedicated MySQL Server Machine: lựa chọn này dành cho các server chỉ chuyên chạy MySQL, không chạy thêm các dịch vụ server nào khác. MySQL sẽ dùng trọn memory của máy để tăng tốc độ truy xuất CSDL.
Bước 4: Thiết lập số kết nối đến cơ sở dữ liệu, bạn chọn Decision support
Bước 5: Enable TCP/IP...: Chọn cổng cho MySQL => có thể để cổng mặc định cho nó (cổng 3306)
Bước 6: Character set: Tùy vào mục đích sử dụng để chọn kiểu mã hóa phù hợp (nếu có tiếng Việt thì cần chọn kiểu UFT8)
Bước 7: Chọn Install as windows service và tick vào ô include Bin directory...
Bước 8: Nhập user và password cho tài khoản root của MySQL và click Execute để bắt đầu cài đặt
Để tiện cho việc quản lý cơ sở dữ liệu MySQL, các bạn nên sử dụng một phần mềm cho trực quan, chẳng hạn như PHPMyAdmin:
- Download: PHPMyAdmin (phiên bản hiện tại là 4.1.12 - phát hành ngày 27/3/2014)
- Giải nén vào thư mục wwwroot và run.
All done!