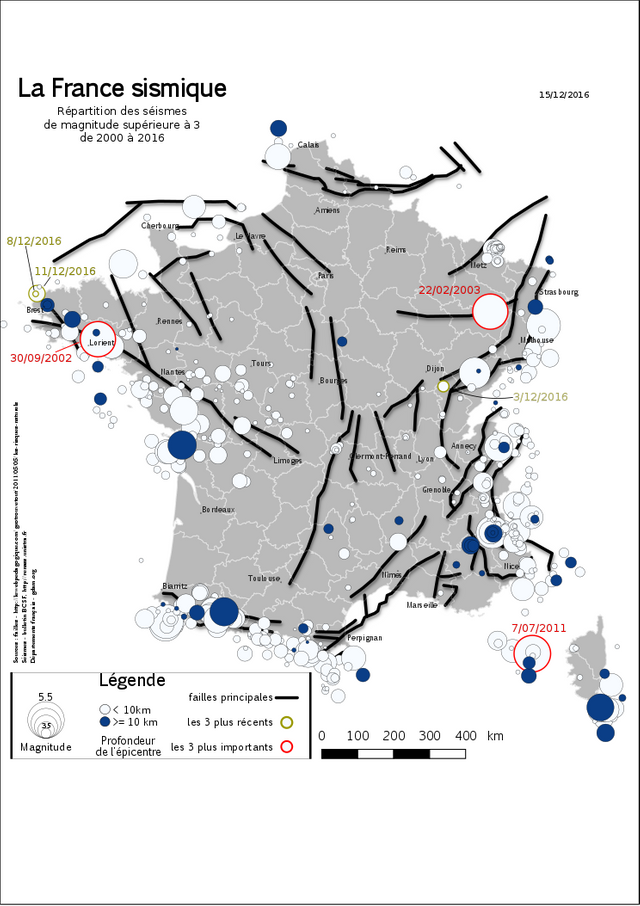
Dernière ligne droite, nous avons terminé la partie SIG pur pour se diriger vers la mise en page et l'amélioration de cette page avec INKSCAPE.
QGIS - Mise en page
Composeur
Pour toutes les subtilités du composeur, rendez-vous sur la page de la doc : manuel utilisateur composeur QGIS. Depuis l'article précédent, vous devez une carte a peu près complète qui ressembles à ça :
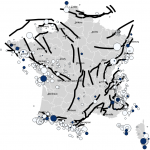
carte séisme brute
Ensemble, nous allons créer un nouveau "composeur". dans le menu Projet en haut à gauche. (ou ctrl+P)
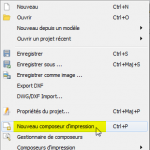
nouveau composeur
Donnez lui un nom facilement identifiable, perso, je mets toujours le format A4, A3, A0,... l'orientation P portrait ou L landscape-paysage, sinon on peut utiliser H horizontal ou Vertical puis un indicatif sur la finalité de la carte : donc ici mon nom de composeur sera : A4P-vue générale, par exemple. Je ne sais pas si c'est une bonne habitude mais cela permet de tout de suite retrouver le bon format. Une fois que vous avez cliqué sur OK, la fenêtre du composeur s'ouvre.
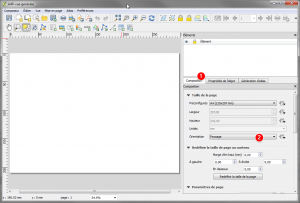
ouverture composeur
Comme par hasard, ce n'est jamais la bonne orientation, donc dans composition (1), changer l'orientation (2). Ajoutons maintenant le cadre de la carte. trouver et cliquer sur 
puis ajouter un grand cadre qui contiendra votre carte. Garder un peu de place dessous pour mettre la légende et les autres indications.
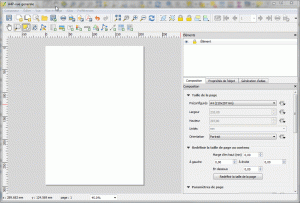
placer une carte dans le composeur
la légende
Mettons en place la légende avec le bouton

. Dans le GIF qui suit, je fais plusieurs opérations :
- je place la légende,
- j'élimine les couches qui ne servent à rien, penser à bien décocher Mise à jour auto sinon elles vont revenir
- je dis que je veux ma légende sur 2 colonnes de même largeur.
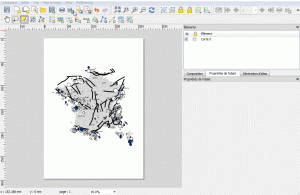
mise en place légende
Maintenant pour avoir trop de truc à retoucher dans inkscape (ou draw), je vous conseille de modifier le nom des couches dans la légende pour avoir des noms un peu plus zolis. Exemples :
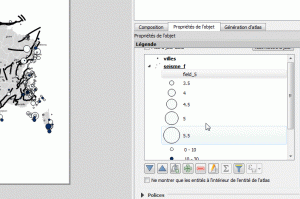
changer les noms dans la légende
L'échelle
En cliquant sur

, vous ajouter une échelle. Rien de très compliqué, jouez avec les réglages dans Propriétés de l'objet pour trouver l'échelle qui vous sied le plus.
Peaufinage
Peaufinons un peu l'image pour caler tout ça, notamment la carte. Avec

, vous pouvez déplacer l'intérieur de la carte et régler l'échelle (pour moi 8 500 000, me sembles pas mal). Faîtes en sortes que tout tienne et que cela équilibré. On peut ensuite à jouter un titre, mais ce n'est pas obligatoire, via

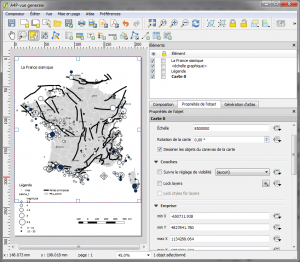
aperçu général avant export
Export
Vous remarquez que cette carte est pas très belle, la légende dépasse, rien n'est aligné. Mais ce n'est pas grave, car maintenant, vient le travail esthétique. Pour cela, il faut exporter au format .SVG cette magnifique composition. En passant, n'oubliez pas de sauvegarder votre projet régulièrement, sinon le composeur ne sera pas enregistré.
Pour l'export, tout simple : cliquer sur 
dans la barre d'outils, donnez lui un nom. Dans les options qui apparaissent : Vous pouvez tout décocher.
On a fini avec QGIS, sauvegarder tout et fermer tout.
INKSCAPE
Pour ceux qui ne veulent pas installer un logiciel de plus, ou qui trouve que INKSCAPE est une enclume pour écraser une mouche, vous pouvez utiliser LibreOffice Draw. Les fonctions utilisées sont à peu de choses près les mêmes. Je me concentre sur Inkscape, mais un simple contact ou commentaire et hop je vous mets les étapes dans Draw.
Ouvrir le fichier
Rien de plus simple, une fois INKSCAPE ouvert, ouvrer le fichier de l'export précédent.
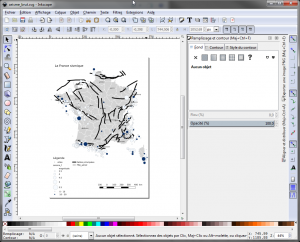
import dans inkscape
Dégrouper, dégrouper
La seconde étape consiste à dégrouper les éléments. En effet, si vous essayer de sélectionner 1 seul élément de l'image, c'est tout le bloc qui est choisi, il faut donc dégrouper.
Sélectionner le bloc entier et clic-droit, puis dégrouper (ou ungroup)
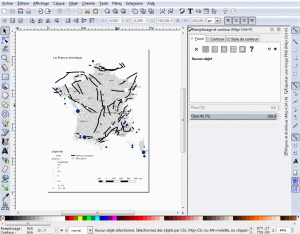
dégroupage INKSCAPE
Modifier la légende.
En premier lieu, rendons plus compacte cette légende. Supprimons les éléments qui ne servent pas à grand chose, et rassemblons les cercles pour être plus compact, nous allons utiliser les fonctions aligner d'INKSCAPE.
Pour éviter de faire une vidéo trop longue (surtout que mon PC rame avec INKSCAPE et la CAPTURE en même temps [note] Pour faire un don, je mets mon compte paypal à disposition si vous voulez.[/note]). Je vous montre le principe, mais ne nous voilons pas la face, il y a beaucoup d'aller-retour, de zoom, de déplacements, etc... à faire pour trouver des tailles harmonieuses, des placements qui ne se chevauchent pas et sont lisibles. Bref, beaucoup de travail au ressenti.
Je vous laisse peaufiner votre légende. Voici ma version.

Ma légende finale
Mettre un peu de couleurs.
La carte était tristoune un peu, alors je me suis dit qu'un peu de couleurs ne ferait pas de mal. J'ai repéré dans ma table QGIS, les 3 séismes les plus importants et les 3 séismes les plus récents (à la date de décembre 2016). J'ai donc créé ma légende pour cela et modifier directement dans INKSCAPE les éléments correspondants.
Vous noterez au passage que j'en profite pour déplacer et recaler des noms de villes illisibles.
Et le reste
Voilà pour l'essentiel, je suis un peu rapide, mais le travail est plutôt ennuyeux à regarder et le but et de vous montrer la complémentarité entre QGIS et INKSCAPE. On peut réellement faire des choses superbes pour les plus artistes (ce que je ne suis pas) d'entre vous. Ma carte est ma vision, en partant des mêmes données, des mêmes outils, 50 personnes feront 50 cartes différentes, et c'est tant mieux comme ça.
Il en reste plus qu'à mettre un titre sympa (penser à harmoniser les polices, pas plus de 2 ou 3 sur la même carte), une date, citer les sources, regarder de loin en fermant un œil et en tendant le pouce et exporter en PDF ou en image.
Voici donc ce que vous attendez depuis 4 articles maintenant........................la version terminée de ma carte.
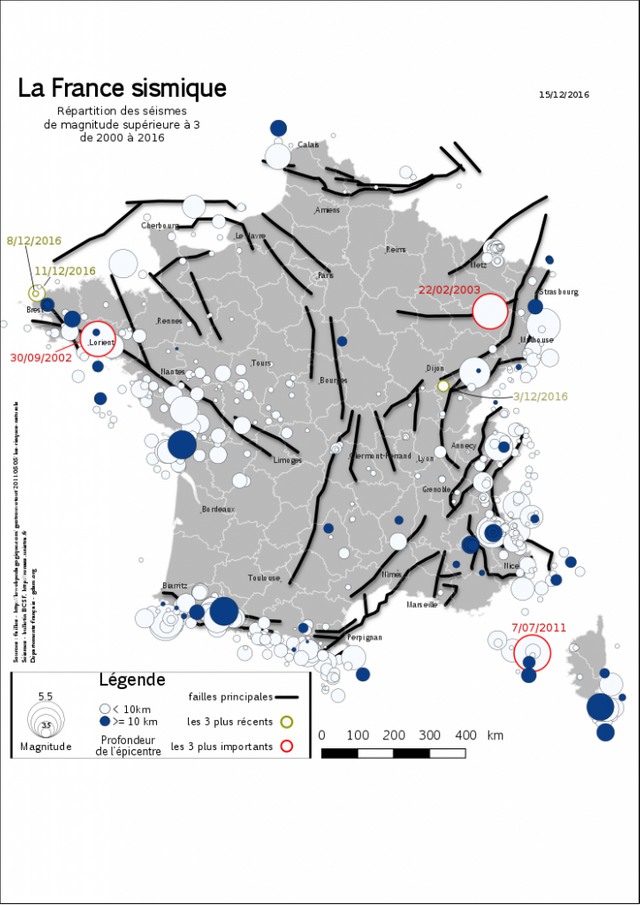
localisation des séismes en France. Vous pouvez cliquer dessus pour encore plus grand.
fin
J'ai conscience que les 4 articles de ce pseudo-tuto sont un peu rapide sur certains détails ou parties. Alors n'hésitez pas à commenter mon travail ou à me demandez des explications sur tel ou tel points. Vous pouvez même utiliser ma carte, vous avez le droit en citant la source.
Posted from my blog with SteemPress : http://pasq.fr/petit-exercice-de-cartographie-4/