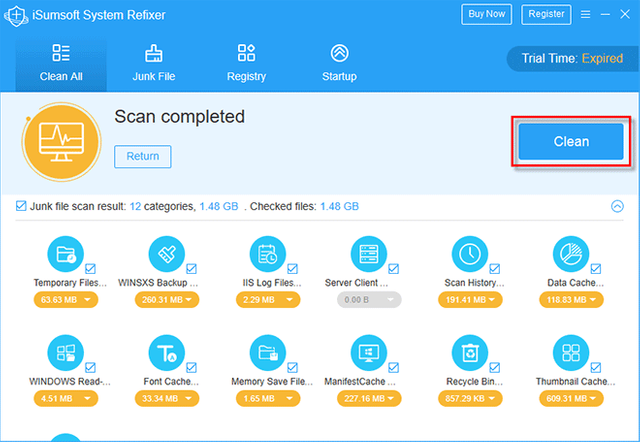Have you ever run into a situation where the C drive is full in Windows 10, and in the end how did you clean it up to free up disk space?
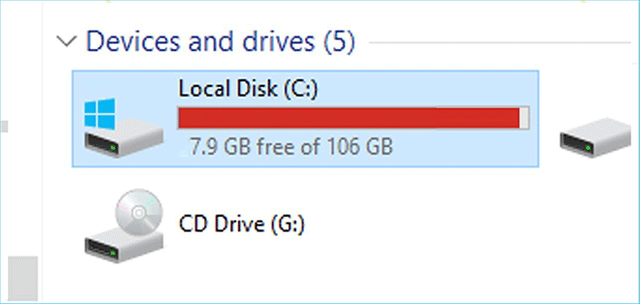
The C drive (C:) is the main hard disk partition on a Windows computer, which stores the operating system, system-related files, and some important applications. The size of the C drive space affects your Windows performance to some extent. If your C drive runs out of space or is full, the Windows system may become sluggish and even some applications may not work properly.
In fact, many people have ever experienced a situation where the C drive is full. So, why the C drive is easy to fill up? One of the most obvious reasons is that when you use your Windows system to perform tasks, the system and some programs automatically generate various temporary files and data caches on the C drive. These temporary files and caches will grow over time, taking up a lot of your C drive space. Actually, the C drive stores more types of large files that you may not know.
So, when your C drive is full, how do you clean it up safely and effectively to free up disk space? If you have the same question, please read on. Here are some constructive suggestions from Microsoft or IT professionals on how to clean up the C drive in Windows 10.
Step 1: Uninstall unneeded apps from C drive.
Open the Settings app in Windows 10 using Win + I, and then choose Apps. When the Apps and Features page opens, you can see all the applications currently installed on your computer. Uninstall applications that you no longer need.
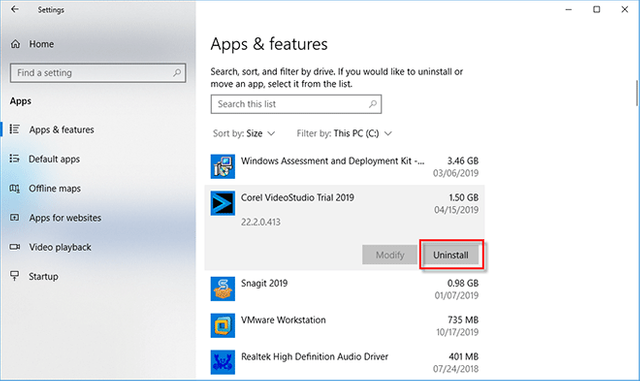
Step 2: Get rid of unneeded large files from C drive.
Open your C drive and then type size:gigantic in the search box in the upper right corner of the File Explorer to quickly search for all files larger than 128 MB. When the searching is complete, permanently delete the large files you no longer need, or move them from C drive to another drive, if you still need them.
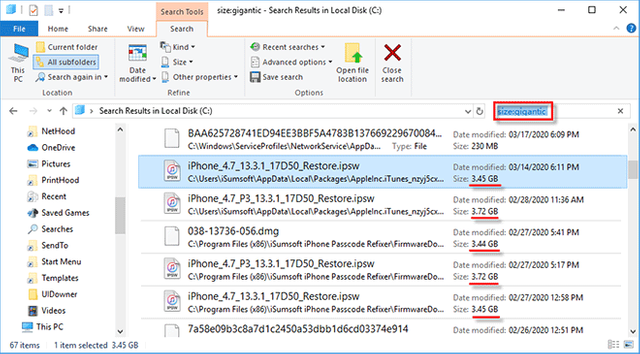
Step 3: Empty the Recycle Bin.
When you delete files in Windows, they will not disappear from your computer’s hard drive immediately. Instead, they are temporarily moved to the Recycle Bin, which is actually a hidden directory on the C drive. Therefore, emptying the Recycle Bin helps clean your C drive.
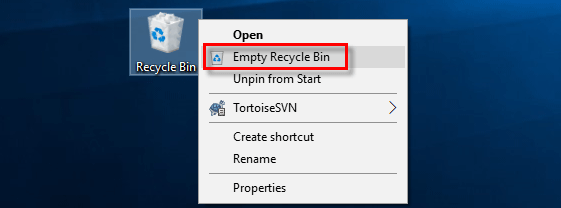
Step 4: Run Disk Cleanup for C drive.
Right-click on your C drive and select Properties. When the Properties dialog opens, click the Disk Cleanup button to run Disk Cleanup for the C drive. Then select the temporary files and other unnecessary file types you want to delete and click Delete to clean them all.
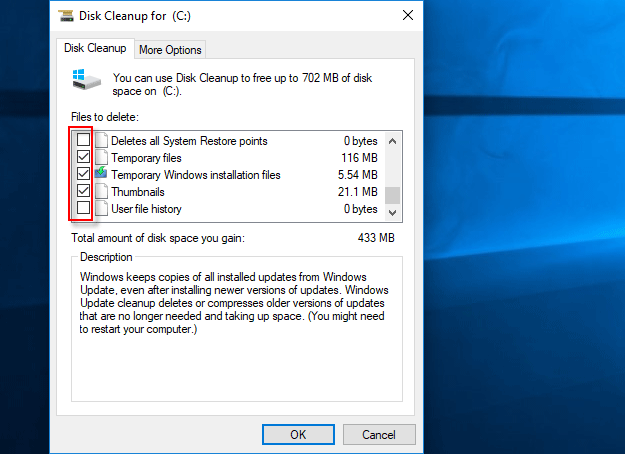
Step 5: Use a third-party tool to clean up C drive.
If you have taken all the steps above and your C drive is still low on disk space, consider using a third-party Windows cleanup tool like iSumsoft System Refixer to clean up your C drive more deeply. This kind of tool can automatically scan your C drive for all unnecessary files, including Windows temporary files, app temporary files, backup caches, data caches, font caches, thumbnail caches, scan history, invalid registry files, etc., and then let you clean them completely with one click.