A solid-state drive is one of the best upgrades you can make for your desktop computer. And it’s not very hard to set up: Physically install it, connect the right cables, and reinstall Windows from scratch. There’s a good solution you can try when you’re migrating to a new SSD: cloning your old hard drive onto the new hard drive. It’s (reasonably) fast and easy to do with the help of iSumsoft Cloner.
Before getting started, make sure your SSD is big enough to hold your stuff.
Your new SSD has to be big enough to hold everything from your older, primary hard drive. (If that’s not the case, cloning won’t work.)
To free up space, you can delete files you no longer need or can re-download again. You can also install a fresh version of Windows on the new SSD, make that the primary boot drive (via your motherboard’s BIOS), and use your older hard drive as secondary storage for your less-critical files, games, movies, or whatever. You don’t have to have everything on your new SSD, after all.
If you’re replacing your laptop’s drive with a new SSD, this entire process becomes a bit more difficult, since you probably only have room for one drive (unless your laptop comes with a spare slot for an M.2 SSD). To clone your primary drive to your new SSD, you can pick up a USB-to-SATA adaptor, an external dock, or one of these fancy gadgets.
The cloning process could take anywhere from a reasonable to a large amount of time depending on your USB connection and the size of your laptop’s drive. However, the wait is worth it: Replacing an older mechanical hard drive with a brand-new SSD is one of the best performance upgrades you can give your laptop.
Steps to Clone HDD to SSD with Disk Cloner Software:
Step 1: Connect the destination disk to your PC and then initialize new SSD.
If there is no extra bay for the target disk, you need a USB-to-SATA cable. Open the Disk Management, then locate to the new SSD, right-click it and select initialize it using the GPT disk type for hard drives and SSDs
Step 2: Grab iSumsoft Cloner from the official website ( https://www.isumsoft.com/cloner).
Just click the “Download” button and follow all the prompts when it has completed. Then install and run it on your PC.
Step 3: To get started, just click on the “Clone Disk” option.
Select your primary hard drive (usually C:) as the source disk, then select the new SSD disk as the destination disk.
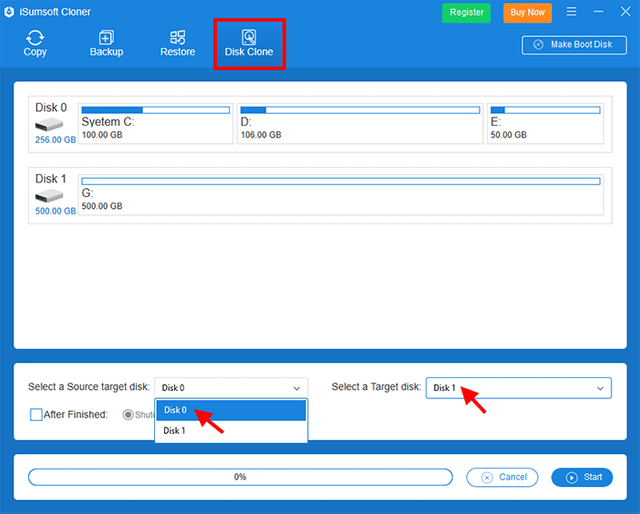
Step 4: Click the Start button to begin the process.
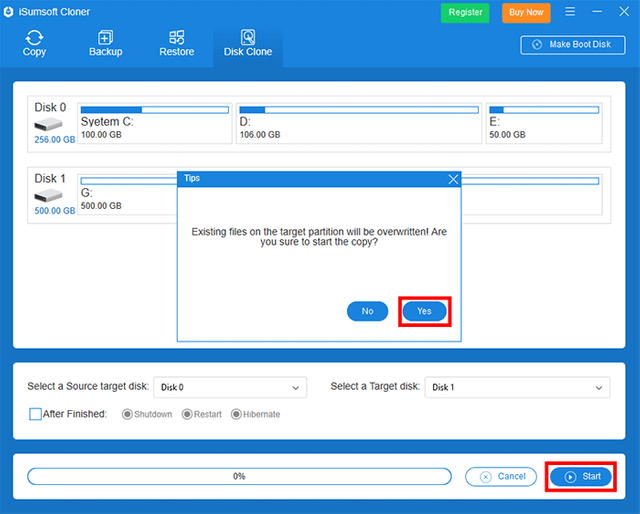
Step 5: Wait for the copying process to complete.
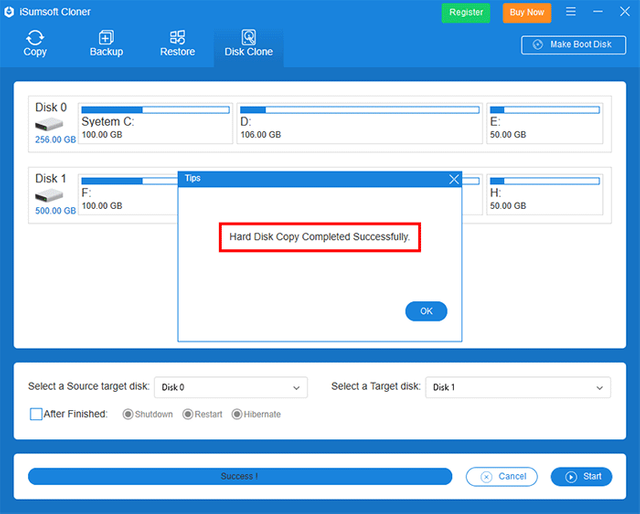
Step 6: If you’re booting to your old hard drive instead of your new one, you’ll have to change your system’s boot order in your BIOS.
- The start or restart the computer and watch for a message during the POST about a particular key, usually Del or F2, that you'll need to press to ...enter SETUP. Press this key as soon as you see the message.
- After pressing the correct keyboard command from the previous step, you'll enter the BIOS Setup Utility.
- Navigate to the boot order options in BIOS.
- Make changes to the boot order.