一说到苹果系统MacOS很多人都觉得很难,总觉得苹果系统不是开源的很复杂安装的不好崩溃呢,其实安装MacOS也很简单,关键还是要有捷径,今天就跟着我来一步步上手安装MacOS系统,哪怕是安装小白也能成为安装高手。
回到主题,想重灌 Mac 要怎么做呢?其实一点也不难,首先第一步就是先制作一个可开机的 USB 系统随身碟,毕竟现在很多电脑已经不会内建光驱,只要准备 8GB 以上USB即可。不过要注意的是因为制作重装系统的USB会自动格式化,请先确保里头没有其他重要档案。
以下我使用 macOS 10.12 Sierra 作为操作范例。 首先,从App Store 官方下载对应的macOS 安装程式,不过因为更早版本的下载页面无法直接找到,建议以 mas-cli 下载安装程式会比较简单,当然你也可以从其他载点来获取档案,但因为无法确保档案安全可靠,最好还是从官方链结下载会比较安全。
下载后它会显示于「应用程式」里,例如:安装 macOS Sierra。
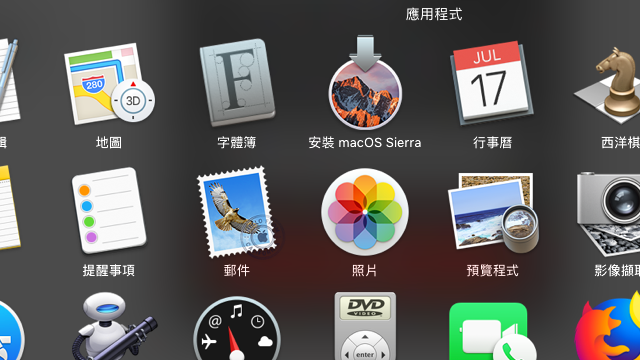
下载完成时会自动跳出 macOS Sierra 或其他版本的安装画面,在这里先透过快速键 Command + Q 来关闭安装程式
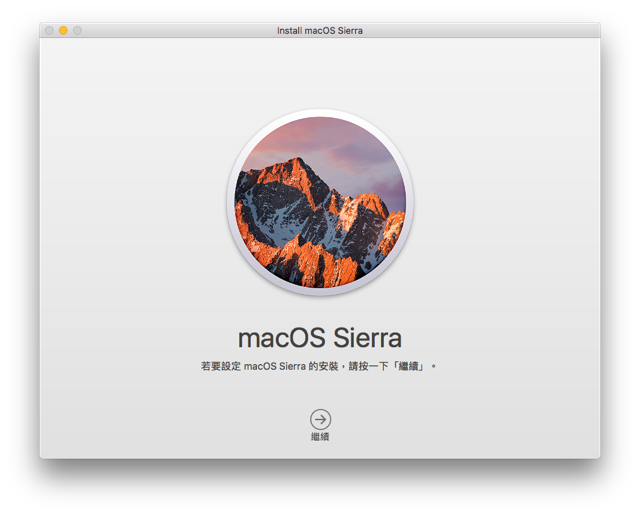
接下来这个步骤会有一点复杂,简单来说,透过 createinstallmedia 指令制作安装专用的可开机 USB 随身碟,至于指令要去那里找呢?
Apple 官方说明已经提供对应的指令,请直接参考「为 macOS 制作可开机安装程式 – Apple 支援」
在终端机里复制从Apple 支援页面获取的指令,要稍微修改一下指令中间的MyVolume 部分,按下Tab 键会显示每个卷宗名称,最好在这个动作前先行透过磁碟工具程式格式化USB,将它命名为10.12 或更容易识别的名称
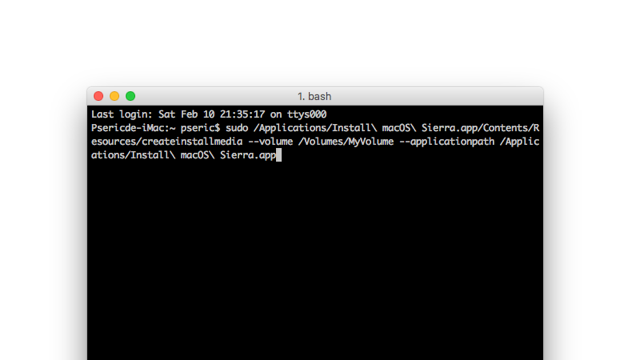
如果指令没有错误,createinstallmedia 会询问是否要将该USB格式化,输入大写的 Y 然后确认
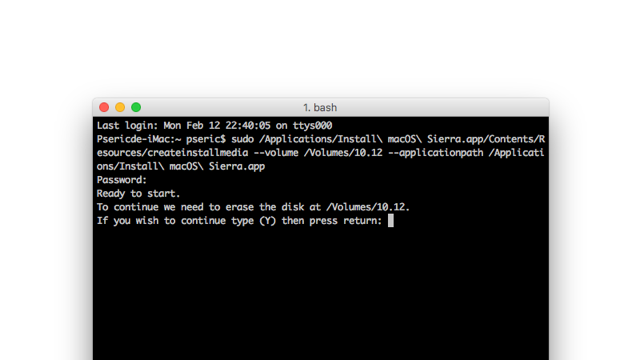
制作前会先格式化,格式化后自动将安装程式复制到该磁碟
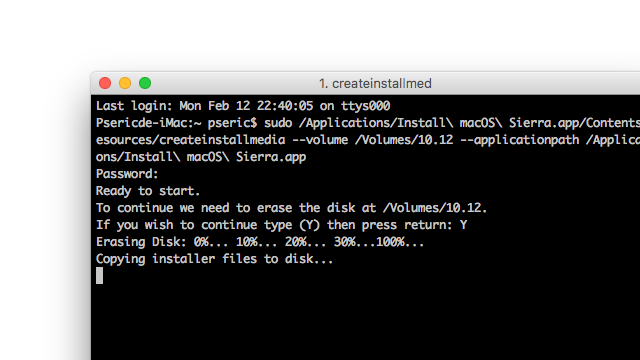
出现 Done. 后代表开机系统随身碟已经制作完毕
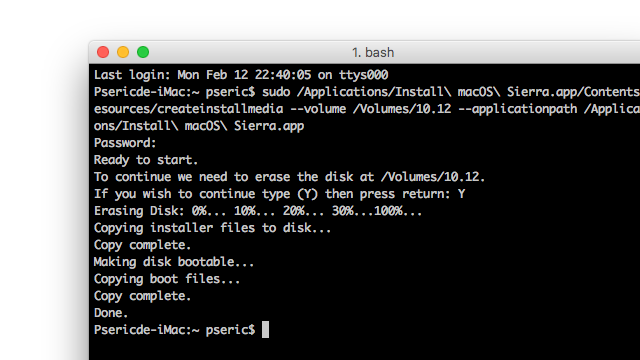
将USB连接到要重装、重新安装 macOS 的电脑,重开机后马上按住 Option 按钮,会跳出如下画面,选择「Install macOS Sierra」就能以USB进行开机
延伸阅读:如何安装 macOS – Apple 支援
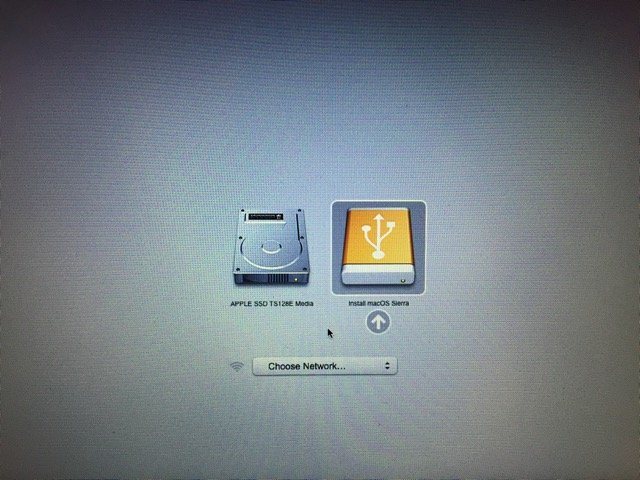
以 macOS 系统USB开机后会进入工具程式,就能透过磁碟工具程式重新格式化磁碟,再以安装 macOS功能来升级或安装新版本的 macOS。
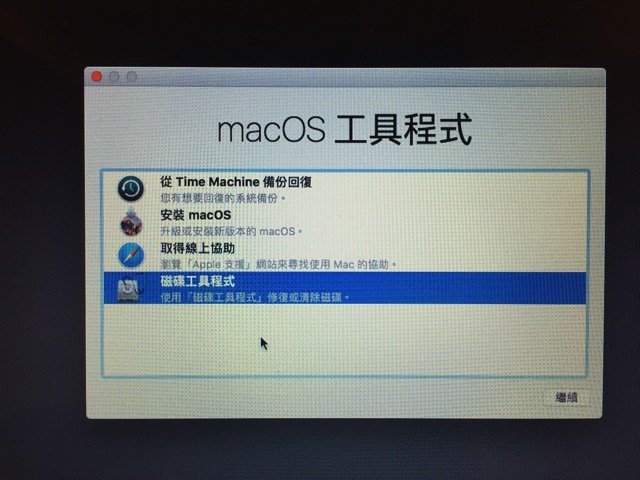
就是这么简单,是不是心动了,想象一下某个场景,在一个咖啡馆随身拿出你的USB插上电脑(电脑系统是windows的),然后只需等待数秒,进去的却是苹果系统,至于进去后想干什么就自由发挥了。
@rootkan, 干的漂亮!
Downvoting a post can decrease pending rewards and make it less visible. Common reasons:
Submit