Guide pour créer un compte, le tableau de bord, le trading et le support
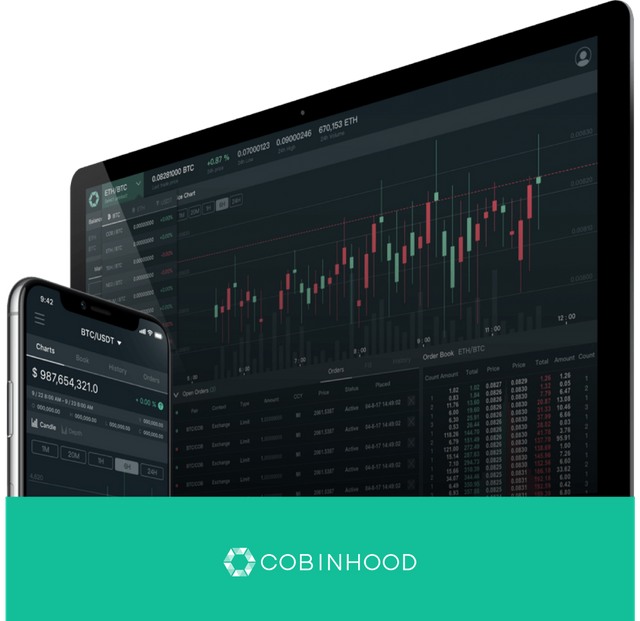
1.Configurer votre compte
Tout le monde est ouvert à la création d'un compte sur COBINHOOD Exchange, bien que certains territoires puissent avoir un accès limité ou inexistant au service pour le moment en raison de la conformité réglementaire (* New York, Japon, Australie) Pour Taiwan, il s'agit uniquement de cryptos. selon les règlements respectifs).
Nous conseillons à tous de faire également preuve de diligence raisonnable en connaissant les réglementations de leur territoire en matière de crypto-monnaies, d'ICO, de blockchain et d'autres sujets connexes.
A. Créer un nouveau compte:
- Assurez-vous que vous êtes sur le bon site Web, https://www.cobinhood.com
- Cliquez sur Créer un compte
- Remplissez le formulaire au besoin. Un mot de passe sécurisé est également encouragé.
- Passez en revue les termes et conditions soigneusement. Si vous êtes d'accord, cochez la case.
- Cochez la case "Je ne suis pas un robot" et complétez les étapes de vérification si nécessaire.
- Cliquez sur S'inscrire.
- Une fenêtre Vérifier votre adresse électronique devrait s'afficher pour vous informer qu'un e-mail d'inscription a été
envoyé à l'adresse e-mail que vous avez utilisée pour créer un nouveau compte. Recherchez cet e-mail dans votre boîte
de réception> cliquez sur Activer le compte. En cas de succès, vous serez redirigé vers une fenêtre confirmant que votre
compte a été activé. Vous devriez également recevoir un courriel de confirmation de compte qui doit être cliqué dans les
300 secondes suivant la réception. - Vous devriez maintenant pouvoir vous connecter avec les informations d'identification que vous avez fournies en
cliquant sur Connexion. - À ce stade, nous vous recommandons fortement de configurer une authentification à deux facteurs.
Notez que chaque fois que vous utilisez un nouvel appareil ou une nouvelle adresse IP pour vous connecter à la plate-forme, vous recevez un e-mail de confirmation de nouvel appareil.
REMARQUE: après 30 minutes d'inactivité, vous serez déconnecté automatiquement à des fins de sécurité.
B. Mise en place de l'authentification à deux facteurs:
- Une fois connecté, cliquez sur le bouton en haut à droite pour faire glisser le menu.
- Cliquez sur Compte> Sécurité
- Choisissez entre deux options, l'authentification à deux facteurs par SMS ou Google Authenticator. En ce moment, vous ne pouvez en choisir qu'un. (Si vous souhaitez recevoir le code par SMS, il vous sera demandé de saisir un numéro de téléphone mobile valide auquel une combinaison de numéros unique sera envoyée Si vous souhaitez accéder au code via Google Authenticator, vous devez télécharger cette application sur votre ordinateur. téléphone pour scanner le code QR où votre code d'accès sera révélé.)
- Entrez le code que vous avez reçu par SMS ou Google Authenticator dans la fenêtre 2FA de votre profil, puis cliquez sur Vérifier.
- En cas de succès, vous devriez recevoir une demande d'activation 2FA sur votre email enregistré.
- Cliquez sur Activer 2FA maintenant sur l'e-mail pour confirmer cette action.
- Après avoir cliqué, vous serez redirigé vers une fenêtre de confirmation et recevrez un autre courriel pour confirmer que votre paramètre 2FA a été mis à jour.
Une fois votre 2FA activé, le système vous demandera un code 2FA envoyé par SMS ou par Google Authenticator chaque fois que vous vous connectez, demandez un retrait ou ajoutez une nouvelle adresse IP. Vous recevrez également un e-mail d'autorisation de réussite pour chaque vérification réussie effectuée sur la plate-forme.
C. Vérification de votre compte:
On vous a demandé de fournir un courriel et un mot de passe pour créer un compte. Ces informations d'identification requises pour configurer votre compte accordent automatiquement l'accès à votre compte Niveau 0. Le niveau 0 n'a pas de limite de dépôt pour le moment.
Mais pour obtenir des limites de retrait de compte plus élevées, un utilisateur doit obtenir une vérification KYC, chaque niveau nécessitant plus d'informations que celui qui le précède. Pour commencer au niveau 1:
- Une fois connecté, cliquez sur le bouton en haut à droite pour faire glisser le menu.
- Cliquez sur Compte> Limite
- Cliquez sur Authentification ID complète dans la zone Niveau 1 et indiquez les exigences ci-dessous. Assurez-vous que les informations que vous saisissez correspondent aux informations sur l'ID et les documents que vous fournirez dans les niveaux supérieurs:
Une fois approuvé, vous recevrez un e-mail de confirmation indiquant que votre compte a été mis à jour au niveau 1.
Après avoir obtenu la vérification de niveau 1, vous pouvez commencer à utiliser les fonctionnalités de la plateforme avec la limite de dépôt et de retrait de base.
Vous trouverez ci-dessous le récapitulatif des niveaux de compte avec les exigences KYC et les limites de compte correspondantes:
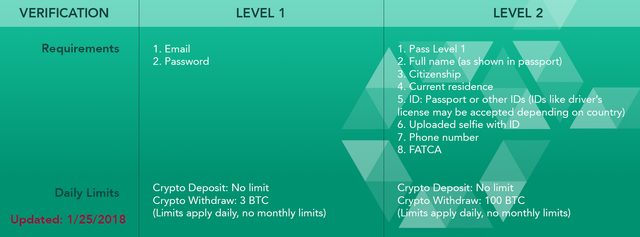
NOTE: Pour les vérifications des niveaux 0 et 1, cela prend habituellement quelques minutes. Mais cela peut prendre plus de temps, peut-être quelques jours, si l'application nécessite un examen manuel.
Pour les applications des niveaux 2 et 3, cela ne prendra normalement pas plus de quelques jours. Cependant, si nous subissons un afflux de nouvelles applications, les temps de traitement pourraient considérablement ralentir.
Partie 2 - ICI
Réseaux sociaux
Achetez des cryptomonnaies facilement - http://bit.ly/2DOaNXo
Le meilleur site de Cloud-Mining - http://bit.ly/2zcNSVJ
Jouez avec vos cryptomonnaies - http://bit.ly/2hE1DmM
J'espère que cette première partie vous aidera pour CobinHood !
La partie #2 est déjà disponible
Downvoting a post can decrease pending rewards and make it less visible. Common reasons:
Submit