Linocut is a technique similar to woodcut and is also known as lino print. We will make this effect in Adobe Illustrator with the help of Pen Tool and Blend Tool.
So let’s get started with Linocut Effect in Adobe Illustrator tutorial.
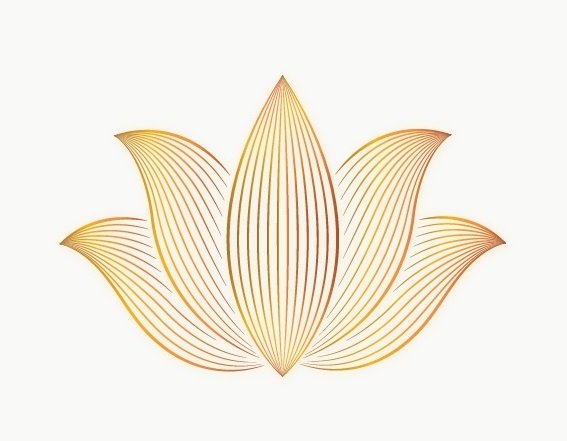
Launch Adobe Illustrator and create a new document. Now follow the below steps:
Step 1
Select the Pen Tool and turn off the Fill color. Now we will draw two sides (outline) of the shape in which we want to make the Linocut Effect.
Make sure that the two sides of the shape are two different paths not joined together.
Step 2
Now select both the paths and press Alt + Ctrl + B to make a Blend.
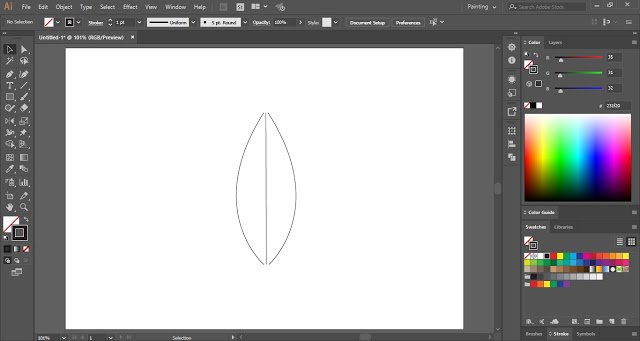
Object > Blend > Make
Step 3
With the help of Selection Tool, double click on the right hand side path to enable the Isolation Mode.
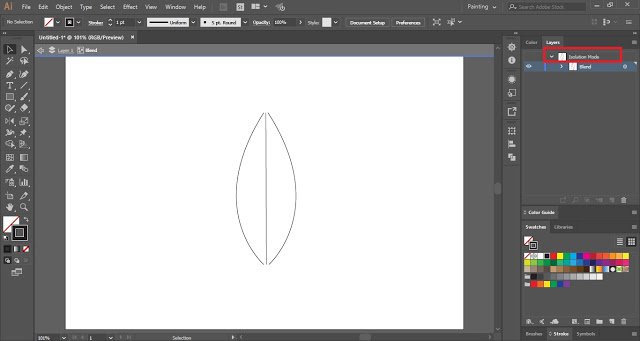
Now select the right hand side path and drag it towards the left side to join the paths.
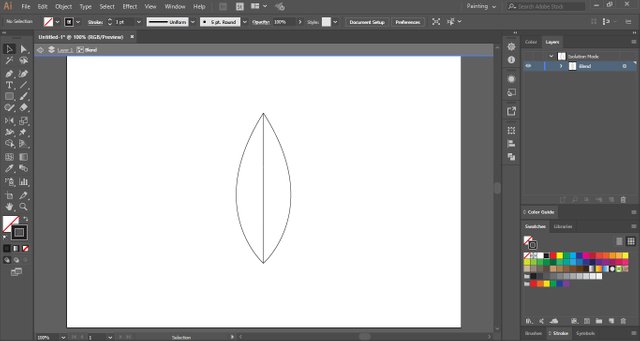
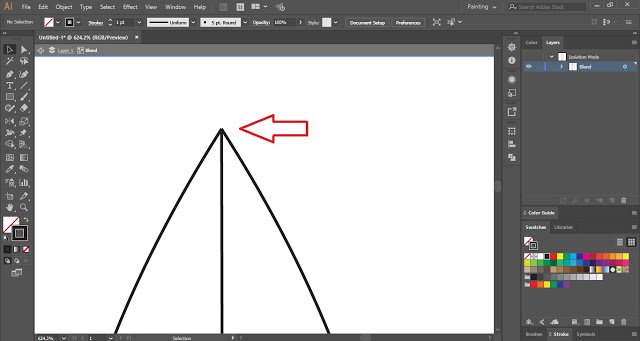
Again double click on the artboard to disable Isolation Mode.
Step 4
Select the blend created and double click on the Blend Tool in the Tool Panel to open Blend Options dialogue box.
In the Blend Options dialogue box, put checkmark on Preview and then increase the Specified Steps.
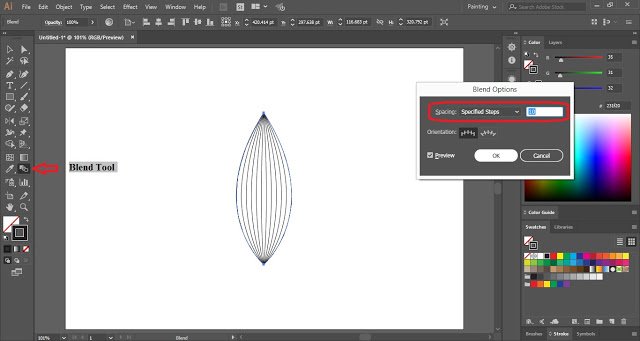
After increasing the Specified Steps, click OK.
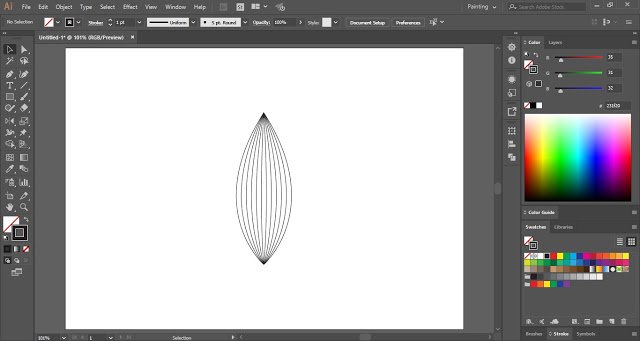
Step 5
Now you can make changes in your Linocut Effect by increasing its Stroke Weight and changing its Width Profile.
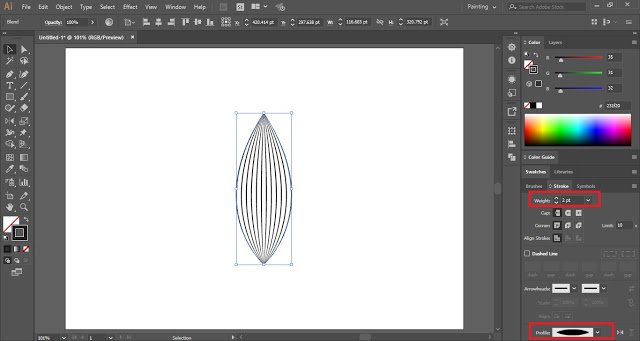
So this is how you can create Linocut Effect in Adobe Illustrator with any shape.
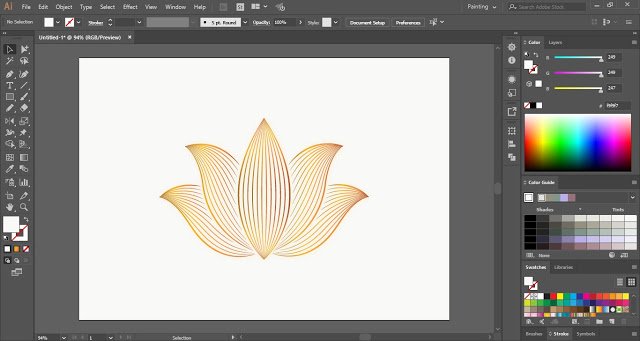
For complete tutorial visit https://www.vividesigning.com/2020/08/how-to-make-linocut-effect-in-adobe.html
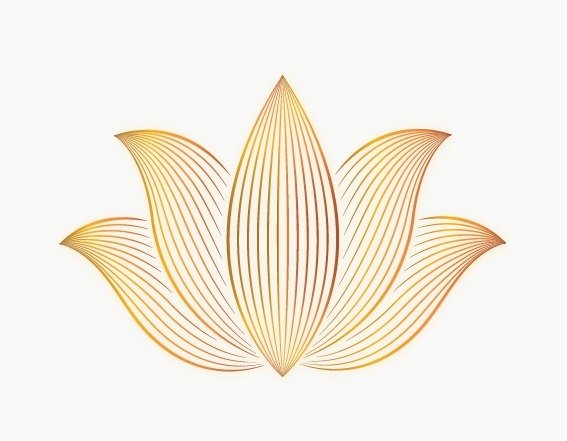
If you like this post then please do not hesitate to Vote.