WordPress introduction
Welcome to the Advance WordPress Mastery Kit, we are so excited to have you here and hope it will be very helpful for you.
Inside this comprehensive, step-by-step video tutorial, we are going to show you how you can create, manage and maintain your own website on WordPress (from scratch) without learning how to code.
WordPress is the most popular Content Management System (CMS) and powers more than 41% websites. With its beautiful designs, powerful features, and the freedom to build anything you want it is both free and priceless at the same time.
And you are going to learn everything there’s to learn to kick-off your web presence with WordPress successfully. So let’s get started…
Advance WordPress Mastery Kit
WordPress introduction
we are going to give you a complete introduction of WordPress
On Google, search for WordPress.org. The official site will open and here it says, WordPress is open source software you can use to create a beautiful website, blog, or app.
Next we have… Beautiful designs, powerful features, and the freedom to build anything you want.
Then… Trusted by the Best
41% of the web uses WordPress, from hobby blogs to the biggest news sites online.
Next we have… Discover more sites built with WordPress link, open it. And here you can see all the sites built with WordPress. From left, we can browse sites via popular tags. Let’s select business, and all the business websites will open. That way you can open more tags and sites.
Back on the main page, Next, we have… Powerful Features
Limitless possibilities. What will you create?
• Customizable Designs
• SEO Friendly
• Responsive Mobile Sites
• High Performance
• Manage on the Go
• High Security
• Powerful Media Management
• Easy and Accessible
Then you can… Extend WordPress with over 55,000 plugins to Add an online store, galleries, mailing lists, forums, analytics, and much more.
Then Community…
Hundreds of thousands of developers, content creators, and site owners gather at monthly meetups in 817 cities worldwide.
Finally, we have… Get Started with WordPress with the Get WordPress button.
Below it, on right, we have this small WordPress users section to see its users.
On top, we have…
• Showcase
• Learn
• Themes
• Plugins
• Mobile
• Support inside it we have...
Documentation
Forums Next is...
• Get Involved inside it we have...
Five for the Future then,
• About
• Blog
• Hosting
Select Hosting, Here you can see all the hosting providers…
• BlueHost
• DreamHost
• SiteGround
So basically this is an introduction to WordPress.org
Thank You for Watching!
Please proceed to Chapter #2 Where to install WordPress?
Inside that video, we are going to see where you can install WordPress, step-by-step.
Where to install WordPress?
Welcome to the Advance WordPress Mastery Kit Chapter #2 - Where to install WordPress?
In this video tutorial, we are going to see where you can install WordPress
So where to install WordPress…
You have two options for installing WordPress…
#1: LocalHost
• Which cannot be accessed worldwide
• And it is only for development
#2: WebHosting
• Which can be accessed worldwide
• And it is only for live website
So this is where you can install WordPress.
Thank You for Watching!
Please proceed to Chapter #3 Install WordPress On Your Local Computer
Inside that video, we are going to see how you can install WordPress on your local computer
Install WordPress On Your Local Computer
Welcome to the Advance WordPress Mastery Kit Chapter #3 - Install WordPress On Your Local Computer
we are going to see how you can install WordPress on your local computer
So first install a local server, XAMPP, then, download WordPress, copy it and go to Local Disk C, xampp and htdocs. Here paste your WordPress folder. Then extract its file here.
Once done, open the folder and here you can see all its files.
Now go to Google, and search for localhost/WordPress. Keep the name and font as same as folder name.
Now the configuration page opens, here first select language. Then before getting started, they need some information on the database. So you need to know the following items before proceeding…
- Database Name
- Database username
- Database password
- Database host
- Table Prefix
Get ready with everything, and click on let’s go button. Now here we have Database name, username, password, database host, table prefix etc.
Open XAMPP panel, first two actions are stop, then click admin button. Now from PHPMyAdmin panel, select New. Now here copy database name from WordPress and paste it here and create.
So new database with the name WordPress has been created. Now let’s enter username, and password. Host has already been entered with table prefix and click submit.
Once done and if you are ready, click on run the installation. So on welcome page, enter site title, username, password, confirm password, enter your email, and click install wordpress.
So you will get your username and password. Click on log in and enter your username and password and log in.
So now you are logged into your WordPress panel.
Thank You for Watching!
Please proceed to Chapter #4 Install WordPress manually on cPanel
Inside that video, we are going to see how you can install WordPress manually on cPanel
Install WordPress Manually On cPanel
Welcome to the Advance WordPress Mastery Kit Chapter #4 - Install WordPress Manually On cPanel
we are going to see how you can install WordPress manually on cPanel
First log into your cPanel, and select file manager from files. From here, select all the files to delete and delete them. Now select upload, and click select file. Select WordPress folder and open. Once uploading is complete, go back to your site via this link. So now the folder has been uploaded, extract it from this button. Select path and extract. Once done, open your folder and you can see all your files. Select them all and click move. From path, remove WordPress and click move files. Select one level up and here all your files has been moved.
Now delete this WordPress folder. Now on Google, copy your site name from left and search it on Google. Here first select your language, Then before getting started, you need to know the following items…
- Database Name
- Database username
- Database password
- Database host
- Table Prefix
Click let’s go button. Now here we have Database name, username, password, database host, table prefix etc.
Now go to cPanel, and select PHPMyAdmin from databases. So here you have all the databases. Now open MySQL databases, and here enter your new database name as WordPress and create database. Now click on Go back. Scroll below to MySQL Users, Here enter your username, select strong password, enter it again and create user. Now go back.
Again scroll below to add user to database. For user, select database WordPress and click on Add.
Now manage privilege user, select all privileges, and make changes.
Now go back to WordPress panel and here enter your username, password, host and table prefix is already filled and submit.
So for error check again all the details, click on try again. From cPanel, copy database and enter database on WordPress panel.
Then copy username and paste it here as well. Then enter your password and again submit. Once done and if you are ready, click on run the installation. So on welcome page, enter site title, username, password, confirm password, enter your email, select search engine visibility and click install WordPress.
So you will get your username and password. Click on log in and enter your username and password and log in.
So now you are logged into your WordPress panel.
Thank You for Watching!
Please proceed to Chapter #5 Install WordPress using Softaculous
Inside that video, we are going to see how you can install WordPress using Softaculous
Install WordPress using Softaculous
Welcome to the Advance WordPress Mastery Kit Chapter #5 - Install WordPress using Softaculous
we are going to see how you can install WordPress using Softaculous
From cPanel, select WordPress from scripts. Here you can see Softaculous panel. Click on install button, then choose your site URL, select version you want to install, then empty directory column.
Next is site setting, enter site name, site description, then admin username, admin password and admin email. Then choose language, select plugins, check both boxes and click on install.
Now it says, installation cannot be done because of these files. Here select the checkbox to overwrite all files and continue and again click on install. Now it has been successfully installed.
Click on administrative URL, and you are logged into your WordPress panel.
Thank You for Reading!
Please proceed to next Chapter # WordPress Dashboard Overview
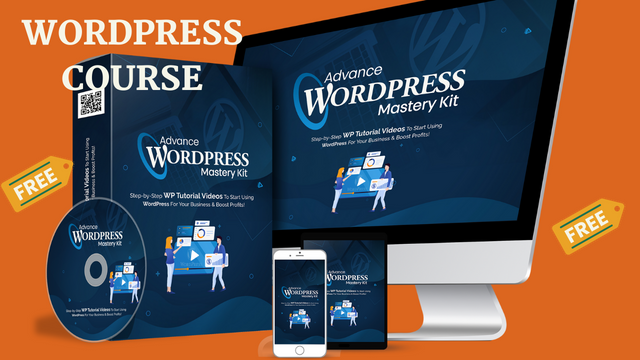
we are going to see an overview of complete WordPress dashboard, step-by-step.
See you in the next tutorial!