PST files are often used in Microsoft Outlook to store contacts, emails, and other data. PST files can, however, occasionally need to be converted to CSV format, which is a more generally used format for holding numerical data. We will go into more detail about the best ways to convert PST to CSV on Windows, both with and without Outlook, in this post. Let's examine the distinctions between Outlook PST and CSV files before delving further into the technique.
What Distinguishes .pst Files From .csv Files?
PST and CSV are two distinct file formats with differing applications. Microsoft Outlook uses a file format called PST, or "Personal Storage Table," to hold contacts, emails, and other data in one place. Outlook data can be backed up or transferred across devices or email accounts using PST files.
Conversely, CSV, which is an acronym for "Comma Separated Values," is a file format used for tabular data transmission and storage. A comma separates each column in a CSV file, which is a plain text file containing data. Each line in a CSV file represents a row in a table. Spreadsheets and databases frequently employ CSV files to store and handle data.
Let's examine both file types in more detail before moving on to the most effective methods for converting PST contacts to CSV on Windows.
Techniques for PST-to-CSV Conversion
PST files can be converted to CSV format using a variety of techniques. The first way involves using Microsoft Outlook, while the second involves utilizing a Windows PST converter.
Method 1: Use Outlook to convert PST contacts to CSV.
These outline the steps for converting PST file contacts to CSV format in Outlook by Microsoft.
- Open Outlook from Ms on your PC.
- Choose the File tab, which is located in the top-left corner.
- Pick on the Open & Export option to open up the Import/Export menu.
- Choose Export to a file from the import/export menu, then click Next.
- At this step, choose Comma-Separated Values (CSV), then click Next.
- After choosing the contacts folder you want to export, click Next.
- Choose the location where you want to move the PST data to a CSV file and give it a name.
- Once you've chosen Finish, wait for the action of exporting to be completed.
- And that's it! You are done converting your PST file to CSV format using MS Outlook.
Method 2: Without Outlook, Convert PST to CSV
Using an Expert DataVare Address Book Converter, you can quickly Convert Outlook .pst Contacts to .csv Structure without installing Outlook. The instructions for converting Outlook PST contacts into CSV on Windows are provided here.
- The DataVare Address Book Converter should be loaded and opened on your Windows desktop or laptop.
- Click "Browse" to upload the PST file that has been converted.
- Select the PST mailbox items from the preview list to convert them to CSV format.
- Click the Next button after picking PST as the export format from the Save As menu.
- At this point, select the location and give the CSV file a special name.
- Finally, click the convert button to convert Outlook emails to CSV on Windows.
Several experts advise using this method, which is completely secure and reliable.
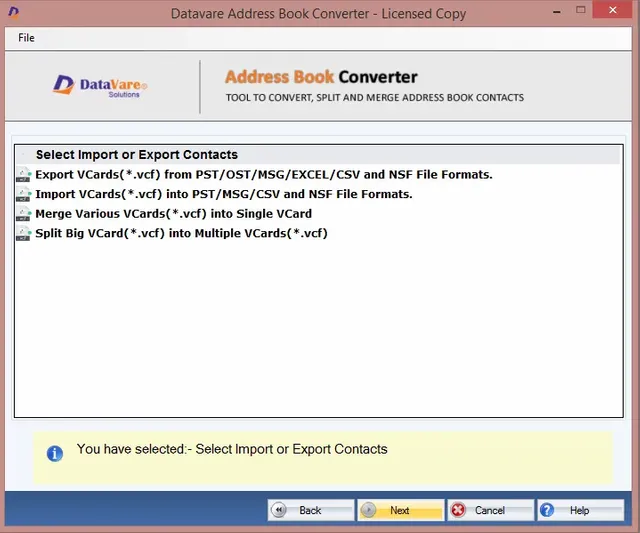
In Summary
If you have the correct solution, converting PST to CSV on Windows is a simple operation. The Address Book Converter Tool on Windows allows you to convert one or more Outlook PST files. Any PST file can be flawlessly converted into CSV or another file format without sacrificing the data hierarchy.
Read this Free Blog: Most Simple Method to Switch From VCF to CSV