This is the Windows Optimisation and we're going to be going through how to get the most out of your window system when using it for audio. This might allow you to reduce your buffer size which will in turn reduce your latency and it also just make sure that everything is running smoothly and it will minimize any issues that you might have during a session caused by your computer. So firstly we just have a couple of settings that you can change on your computer which will help optimize it So if you go to Control Panel and then go over to Hardware and Sound and then Device Manager, it will bring up a list of all of your devices.
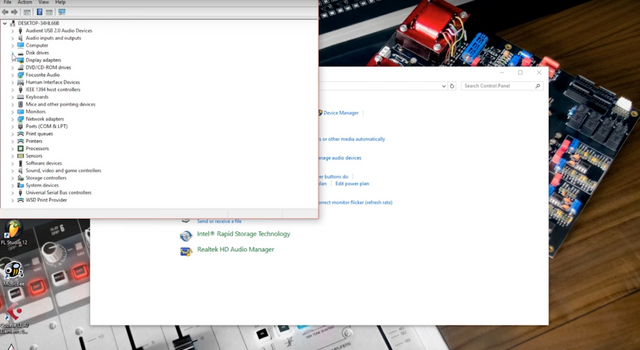
For this one you you want to go onto your disk drive and then right-click and select Properties on your disk drive. In the window that pops up, you want to go across to the Policies Tab and then enable both the settings. Now if we close all that down, and get out of device manager. If we head over to Power Options and then what we want to do is click on High Performance and then Change Plan Settings. This is where we can check that everything's sorted. Go on Change Advanced Power Settings and then just make sure that High Performance is selected in that little drop down menu. Just hit OK and then we hit Save Changes. Now we go back to Control Panel and back into Hardware and Sound and now we go to Change System Sounds. We're just going to make sure that these are turned off as these can cause annoying sound in the middle of recording but also have been known to sometimes cause some problems. One thing that can sometimes degrade the audio performance of your computer is actually graphics drivers.
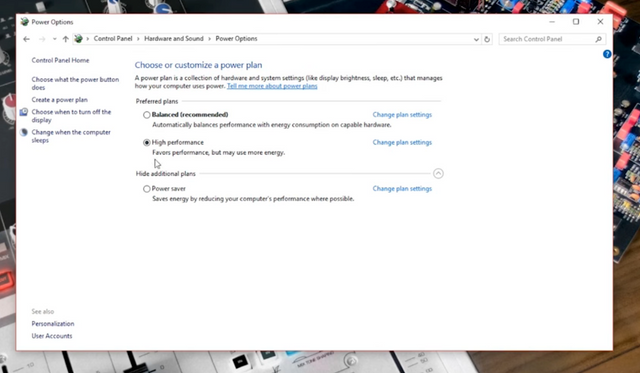
Now that's not to say that the graphics drivers are bad, it's just that they cause the computer to prioritise video or the graphics over the audio. If you're just recording or doing some mixing or something and you don't need the video performance then it's usually a good idea just to disable your graphics driver temporarily to get the most out of your system. This is a bit more in depth than what we were doing previously but if you are having issues with audio dropouts and performance issues and then this could really help you. There is this program called Latency Mon which lets you analyze your system's drivers and it'll show you how long they're taking to complete their processes. If they are taking longer than they should then it will cause the computer to not be able to perform as well and will result in these audio samples being dropped. If you download LatencyMon from the website and then open it up you'll see that it comes up with a blank window to make sure you get the most out of this test you'll need to connect your audio interface and open your DAW and start playing audio through your audio interface. Once you've got all this set up you can just hit the green play symbol and it will start the test.

We recommend that you leave it for about 10 minutes still with audio playing from your DAW Once you've waited 10 minutes for the test run if you go to the Drivers Tab it will give you a big long list of drivers. What we want to be looking at is the highest execution time and it shows you how long the drivers are taking to execute. We want to try and keep that below 0.1ms for each driver. As you can see in this example we have the "ndis.sys" driver which is above 0.1ms which means that this could be a driver that is causing us issues or that could cause us issues in the future. Now that we've identified that the "ndis.sys" is a problem driver for us and could be causing issues we have three options: we can deactivate it, we can update it or we can reconfigure it. When you find one of these you need to be very very careful not to just deactivate it because you might find that you ruin something on the computer you stop it from being able to boot. Some serious stuff! So it's worth a quick search to just check that the driver that you're going to be altering is not something very key like that. So after a quick search we found that the "ndis.sys" comes from the ethernet.
So if we disable that, if we go on to Control Panel and Network Connections right-click on Ethernet and disable, now if we go back into LatencyMon and run the test again ,we can see that the "ndis.sys" is no longer taking more than 0.1ms We do actually have a list of common drivers that have been known to cause problems. So if you head over to the link in the description that will give you a list of all the different things that could be worth just checking to see if they're on your system. If you want more information head over to support section of our website where there's lots of articles and useful things to help get you up and running with your product. I hope this has been useful and that it will help you get the most out of your recording experience.
Congratulations @faderstudio! You received a personal award!
Click here to view your Board
Downvoting a post can decrease pending rewards and make it less visible. Common reasons:
Submit
Congratulations @faderstudio! You received a personal award!
You can view your badges on your Steem Board and compare to others on the Steem Ranking
Vote for @Steemitboard as a witness to get one more award and increased upvotes!
Downvoting a post can decrease pending rewards and make it less visible. Common reasons:
Submit