Nella presente guida verrà illustrato come ricevere una notifica sul proprio smartphone (Anrdoid o iOS) quando vengono ricevuti Onions sul proprio Wallet. La guida è stata fatta per Windows ma gli stessi passaggi possono essere utilizzati anche su Linux.
La procedura è semplice e può essere utilizzata per qualsiasi tipo di Wallet. Questa opzione può essere interessante per tutti coloro che partecipano agli Airdrop.
I passaggi sono i seguenti:
- Installare l'applicazione PushBullet sul tuo smartphone da Google Play o iTunes
- Installare Python sul computer
- Installare la libreria Python per il servizio PushBullet
- Generare il token API di PushBullet
- Configurare PushBullet per utilizzare il token API precedentemente generato
- Configurare il Wallet per inviare le notifiche
Il tutto è abbastanza facile da installare e utilizzare. Dovrai solo spendere un po del tuo tempo per poter ricevere le notifiche.
Il mio consiglio è di leggere completamente questa guida prima di procedere, in modo da avere una visione totale di tutti i passaggi prima di iniziare.
- Installare l'applicazione PushBullet sul tuo smartphone da Google Play o iTunes
Il primo passaggio è molto semplice. Tramite Google Play o iTunes installare l'applicazione PushBullet
Google Play (l'applicazione può essere installata direttamente tramite questo link)
https://play.google.com/store/apps/details?id=com.pushbullet.android&hl=en (Pushbullet - SMS on PC - Android Apps on Google Play)
Itunes:
https://itunes.apple.com/app/pushbullet/id810352052?mt=8 (Pushbullet on the App Store)
- Installare Python sul computer
Se hai già installato Python sul tuo computer puoi saltare questo passaggio altrimenti scarica l'ultima versione di Python da questo link:
https://www.python.org/downloads (Download Python)
Al momento della stesura di questo tutorial l'ultima versione disponibile di Python è la 3.6.3 (https://www.python.org/ftp/python/3.6.3/python-3.6.3.exe)
Dopo aver scaricato il file .exe si può procedere con l'installazione. Nella prima finestra di dialogo dell'installer si avrà l'opzione "Aggiungi Python 3.6 a PATH". E' fortemente consigliato selezionare questa opzione in quanto semplificherà i successivi passaggi di questa guida.
Cliccate su install, attendete qualche minuto. Al termine dell'installazione cliccate su "Disable path length limit".
Congratulazione avete installato Python sul vostro computer.
- Installare la libreria Python per il servizio PushBullet
Questa libreria consente di inviare notifiche a dispositivi Android e iOS.
Aprire il prompt dei comandi.
Uno dei modi per aprirlo in Windows 10 è aprire il menu Start e digitare "Comand". Otterrete molte opzioni, fate clic su Prompt dei comandi.
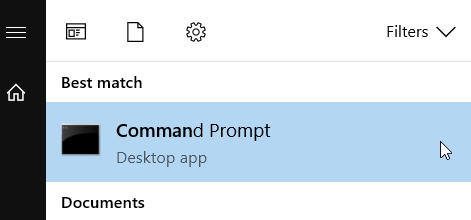
Dopo aver aperto il prompt dei comandi, digitare:
python -m pip install pushbullet-cli
Dopo aver premuto Enter la libreria PushBullet di Python verrà scaricata. Non chiudere il prompt dei comandi sarà necessario per i passaggi successivi.
Chi vuole saperne di più su PushBullet può controllare il repository GIT:
https://github.com/randomchars/pushbullet.py (GitHub - randomchars/pushbullet.py: A python client for http://pushbullet.com)
- Generare il token API di PushBullet
Prima di iniziare con questo passaggio, assicurarsi che l'applicazione PushBullet sia installata correttamente sullo smartphone.
Registratevi su https://www.pushbullet.com (Pushbullet - Your devices working better together) e create un Token API. Per registrarvi potete utilizzare anche un account Facebook o Google.
Controllate se il vostro smartphone è nella lista dei dispositivi
https://www.pushbullet.com/#settings/devices (Pushbullet - Your devices working better together)
Dopo di che si può creare un token che verrà utilizzato nei passaggi di configurazione.
https://www.pushbullet.com/#settings/account (Pushbullet - Your devices working better together)
Cliccate su "Create Access Token"
Ora il token sarà generato. Salvetelo sul vostro hardisk. Lo utilizzeremo nel passagiio successivo
- Configurare PushBullet per utilizzare il token API precedentemente generato
Ora è necessario configurare la libreria PushBullet sul computer per inviare notifiche utilizzando il token API.
Digitate nel prompt dei comandi il seguente codice:
pb set-key
Dopo aver premuto Enter vi sarà chiesto di inserire il vostro Token API
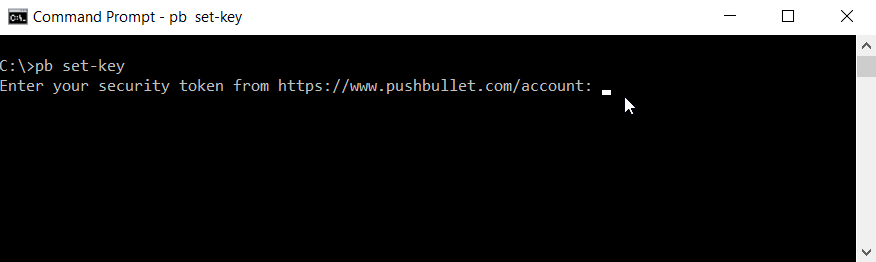
Ora arriva la parte complicata: si dovrà digitare il Token API e non si potrà vedere cosa si sta scrivendo. Se si commette un errore si può facilmente risolverlo reinserendo il Token nuovamente. Non è più difficile di cambiare l'indirizzo del wallet di DeepOnion qui sul forum!
Si può mandare una notifica di prova per controllare che tutto sia avvenuto nel modo corretto digitando il seguente codice:
pb push test
Se ricevete una notifica tutto è stato fatto nel modo corretto.
Se non ricevete alcuna notifica provate a reinserire il Token API tramite il comando pb set-key.
- Configurare il Wallet per inviare le notifiche
La configurazione delle notifiche è già stata eseguita, ora procederemo con la configurazione del Wallet affichè invii le notifiche che vogliamo.
Si dovrà creare un file .bat con queste due righe (se non sai come creare un file .bat è possibile scaricare e decomprimere il file allegato pb_push.zip):
pb push "Onions Incoming! http://explorer.deeponion.org/tx/%*"
exit
È possibile sostituire la parte del messaggio Onions Incoming! con qualsiasi altra frase che volete.
Per questo tutorial, denominerò il file pb_push.bat e lo inserirò nella cartella del Wallet (nella cartella in cui si trova il file DeepOnion-qt.exe).
Ora è necessario aprire il file conf. del vostro Wallet. Sono sicuro che tutti voi sapete dove il file è. La posizione di Windows predefinita è in ... \ AppData \ Roaming \ DeepOnion.
Aprire il file DeepOnion.conf e aggiungere la seguente riga:
walletnotify=pb_push.bat %s
Dopo aver modificato il file salvate e riavviate il Wallet per caricare la nuova configurazione.
Ora riceverete una notifica ogni volta che riceverete degli Onion.
Per qualsiasi chiarimento vi invito a visitare il topic in lingua inglese al seguente link:https://deeponion.org/community/threads/how-to-receive-smartphone-notification-when-your-wallet-receive-airdrop.4339/ (How To Receive Smartphone Notification When Your Wallet Receive Airdrop?)
Hi! I am a robot. I just upvoted you! I found similar content that readers might be interested in:
https://deeponion.org/community/threads/tutorial-come-ricevere-notifiche-sul-tuo-smartphone-quando-ricevi-onion-sul-tuo-wallet.5439/
Downvoting a post can decrease pending rewards and make it less visible. Common reasons:
Submit