How to Design a Stylish Diamond Ring Using SelfCAD
Designing jewelry has long been an art form that combines creativity with technical precision, and in the digital age, tools like SelfCAD have revolutionized this craft. Creating a stylish diamond ring, a symbol of elegance and sophistication, requires not only a keen eye for design but also an understanding of 3D modeling techniques. SelfCAD, with its intuitive interface and robust feature set, empowers both novices and experienced designers to bring their jewelry concepts to life. This article will explore the step-by-step process of designing a stylish diamond ring using SelfCAD, from conceptualizing the design to refining the final details. By leveraging the software's versatile tools and features, you can create a custom piece that reflects personal style and professional quality
To access the interactive tutorial for this article, check out https://www.selfcad.com/tutorials/4y30v2am4t1o372g5c3r4vy1c4d3u1b2b2n2
Once you’ve launched the editor;
From the 3D Shapes category on the toolbar choose torus; Set tube radius to 6, radial segments to 50, rotation z to 90
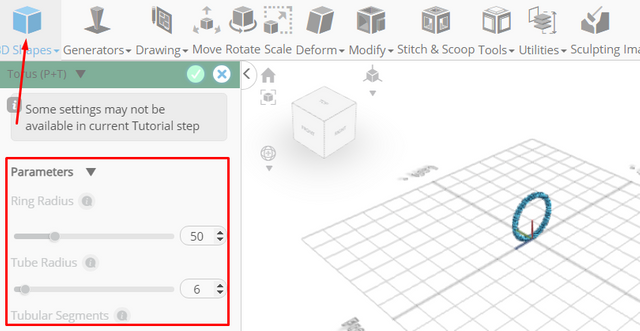
Click to finalize torus
Click to activate face selection; Click on highlighted region to select it
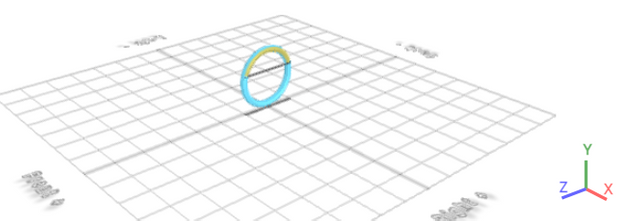
From the modify category on the toolbar choose extrusion; Set extrusion amount to 20
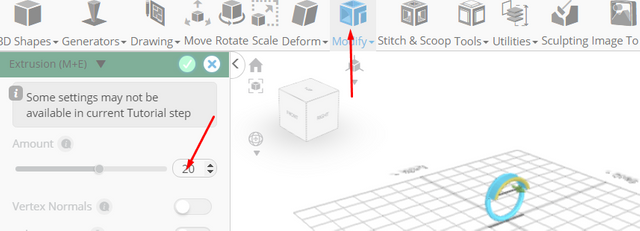
Tick the checkmark to finalize extrusion
Click move on the toolbar; Set y to 84.14 using highlighted gizmo
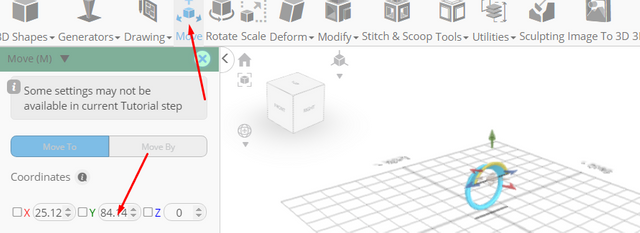
Click ‘x’ to close transformation panel
Click on highlighted region to deselect it
From the deform category on the toolbar choose bend; Set x to 22
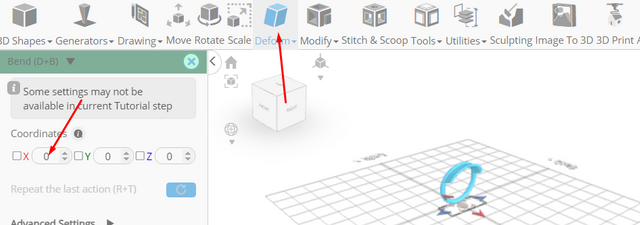
Click ‘x’ to close transformation panel
Click copy button to copy selected objects
Click rotate on he toolbar; Set y to 180
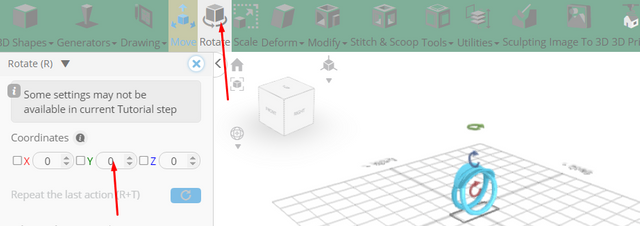
Click move on the toolbar; Set y to -20.45 using highlighted gizmo
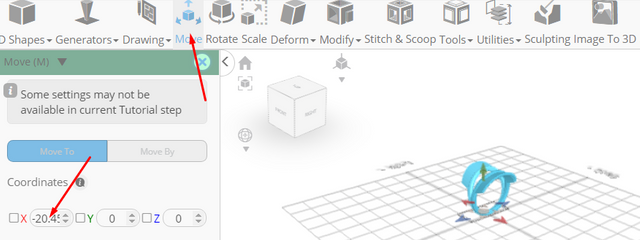
Click ‘x’ to close transformation panel
From the generators category on the toolbar choose shape generator; Set top radius to 20, bottom radius to 3, number of edges to 7, height to 20
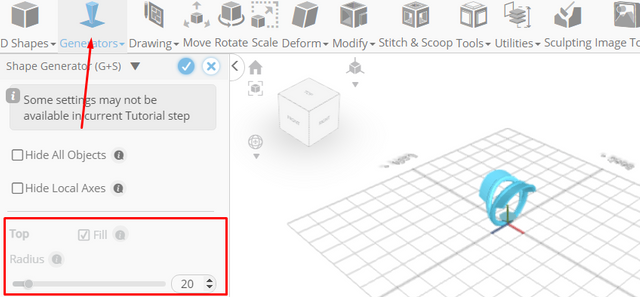
Click + button to add new segment; Set top radius to 8, height to 7, position y to 97
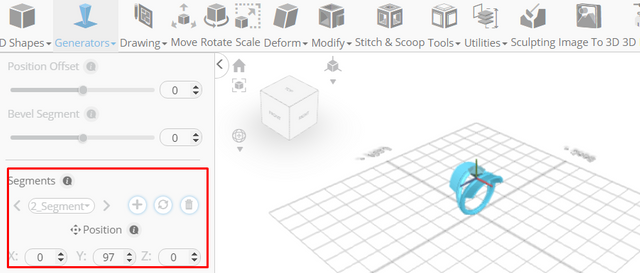
Click to finalize shape generator
From the 3D Shapes category on the toolbar choose capsule; Set top radius to 2, bottom radius to 2, height to 15, position x to 18, position y to 105, position z to 8
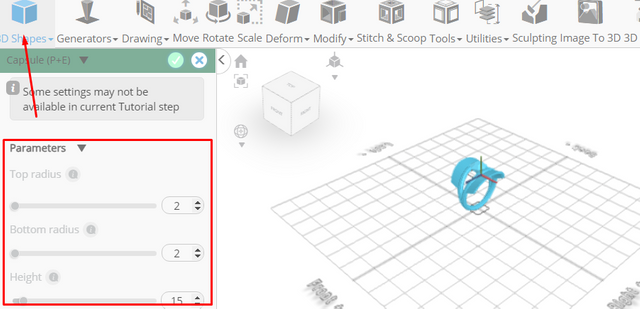
Click to finalize capsule
Click move on the toolbar; Click copy button to copy selected objects, Set z to -14 using highlighted gizmo
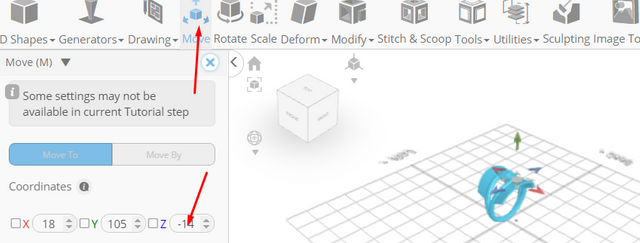
Click highlighted part on selection cube to turn off region selection
Click on mesh 8 to select it
Click copy button to copy selected objects; Set x to -17 using highlighted gizmo
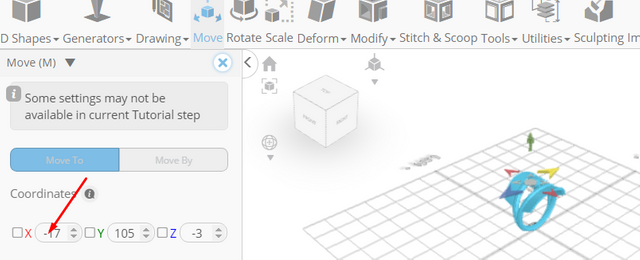
Set z to -1 using highlighted gizmo
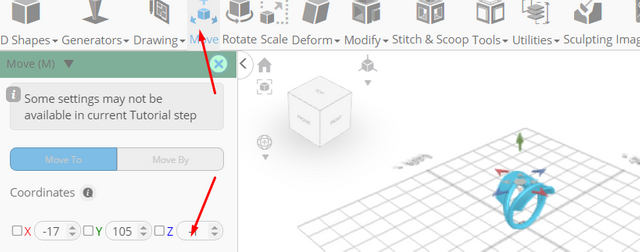
Click ‘x’ to close transformation panel
Click on mesh 4, 4(1), 8, 8(1), shape 1 to select
Click stitch & scoop on the toolbar; From the tool panel choose union
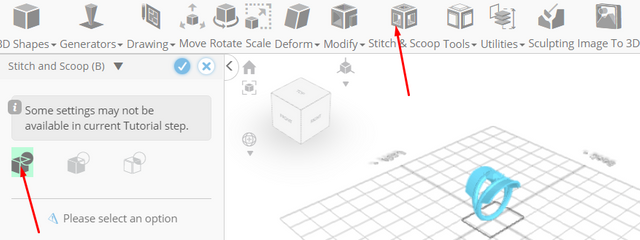
Click to finalize union
As you continue honing your design skills, remember that SelfCAD offers a wealth of resources to support your learning journey. To deepen your understanding and explore more advanced features, consider checking out the interactive tutorials (https://www.selfcad.com/tutorials) available on the SelfCAD website. The tutorials page provides a treasure trove of guides, tips, and tricks that cater to designers of all levels.
More structured learning experience can also be accessed at the SelfCAD Academy (https://www.selfcad.com/academy/curriculum/), https://www.youtube.com/@3dmodeling101, and 3D Modeling 101 series (https://www.youtube.com/playlist?list=PL74nFNT8yS9DcE1UlUUdiR1wFGv9DDfTB). This comprehensive resource offers in-depth courses taught by industry experts, allowing you to master the intricacies of SelfCAD at your own pace.