How to Design a Low Poly Sushi Tray Using SelfCAD
Creating visually appealing 3D models is an essential skill for both hobbyists and professionals in the fields of design and animation. Low poly modeling, characterized by its use of simple shapes and minimalistic detail, has gained popularity for its efficiency and stylistic appeal. One of the versatile tools for this purpose is SelfCAD, a comprehensive and intuitive 3D modeling software. This article focuses on the process of designing a low poly sushi tray using SelfCAD, demonstrating the software's capabilities in bringing creative ideas to life with precision and ease. By following this guide, readers will learn the fundamental techniques and tips for crafting a stylish and functional low poly sushi tray, showcasing the power of SelfCAD in producing elegant and simplified 3D models
To access the interactive tutorial to this article, visit https://www.selfcad.com/tutorials/28r3d2z54706z6x4o234l643f5370185s6zw
Once you’ve launched the editor;
From the 3D Shapes category on the toolbar choose cube; Set width to 300, height to 10, depth to 300
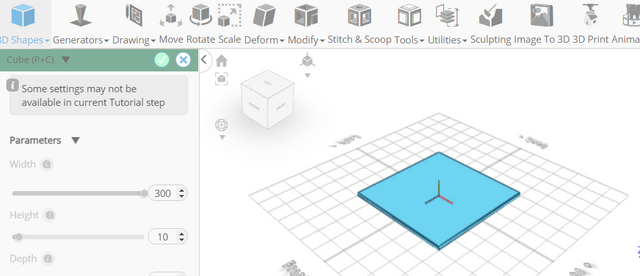
Tick the checkmark to finalize cube
Click to activate face selection; Click on highlighted region to select it
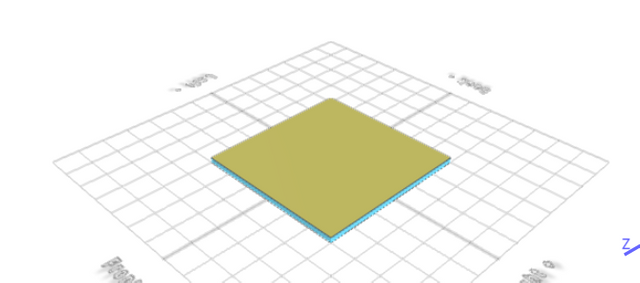
From the modify category on the toolbar choose inset; Set inset amount to 60
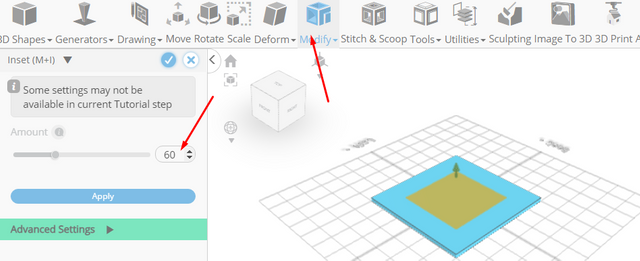
Click add option to add next macro step
Set operation to extrusion, Set amount to -5
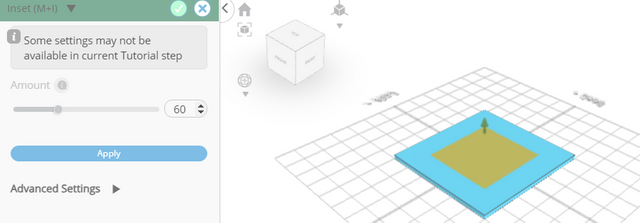
Click to finalize inset
Click on highlighted region to deselect it
From the 3D Shapes category on the toolbar choose cube; Set width to 50, height to 40, depth to 46
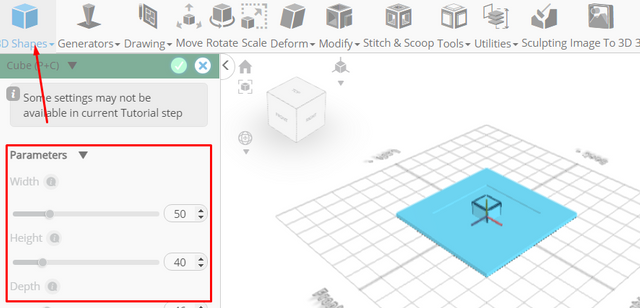
Tick the checkmark to finalize cube
Click on highlighted region to select it
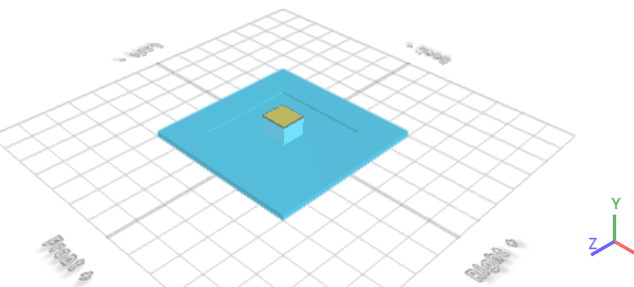
From the modify category on the toolbar choose inset; Set inset amount to 3
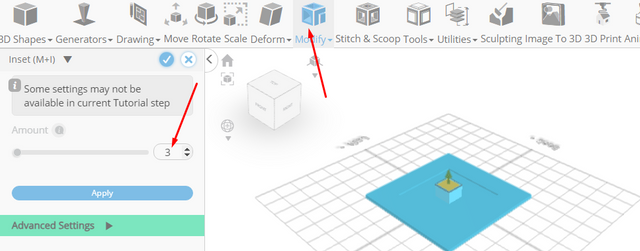
Click add option to add next macro step
Set operation to extrusion; Set amount to -3
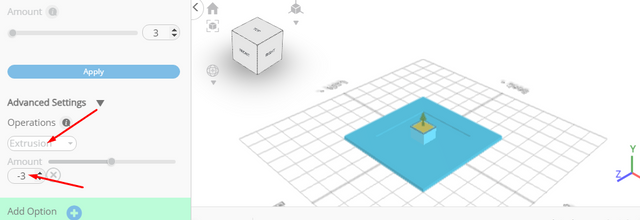
Click add option to add next macro step
Set operation to inset; Set amount to 12
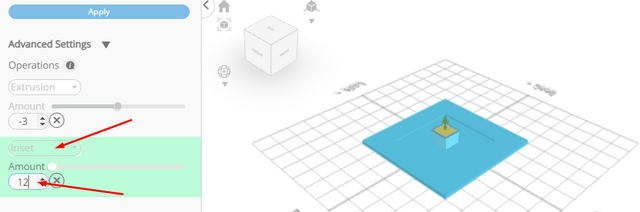
Click add option to add next macro step
Set operation to extrusion; Set amount to -3
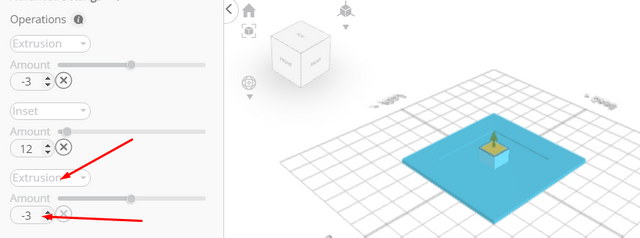
Click to finalize inset
Click on highlighted region to deselect it
Click highlighted part on selection cube to turn off region selection
Click copy button to copy selected objects
Click move on the toolbar; Set x to 54 using highlighted gizmo
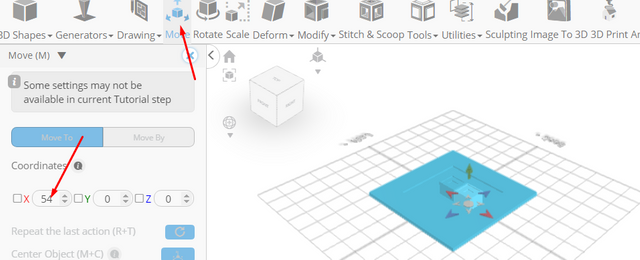
Click copy button to copy selected objects; Set x to -53 using highlighted gizmo
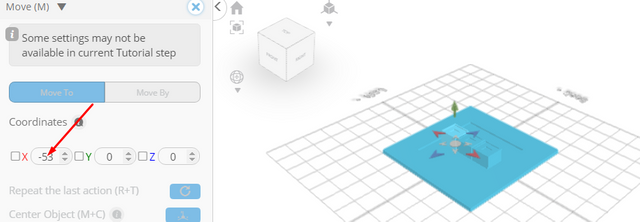
Click on mesh 8, mesh 8(1) to select
Click copy button to copy selected objects; Set z to -50 using highlighted gizmo
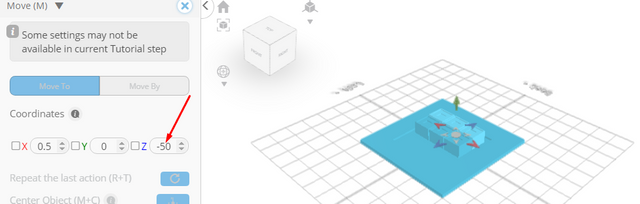
Click copy button to copy selected objects; Set z to 51 using highlighted gizmo
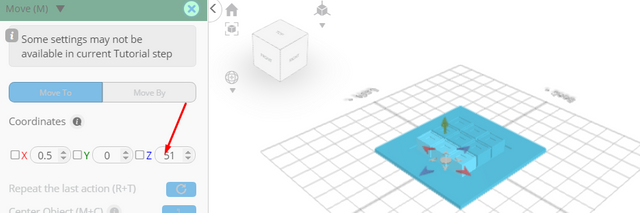
Click ‘x’ to close transformation panel
From the 3D Shapes category on the toolbar choose cube; Set width to 10, height to 250, depth to 8, position y to 10, position z to 110, rotation z to 90
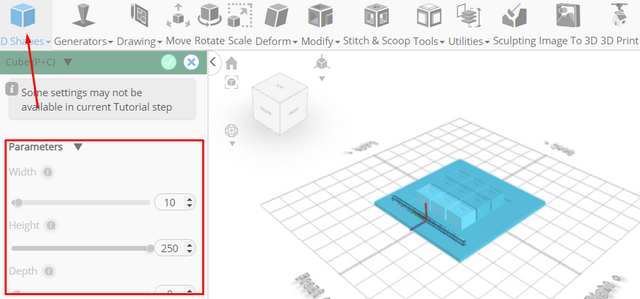
Tick the checkmark to finalize cube
Click copy button to copy selected objects
Click move on the toolbar; Set z to 124 using highlighted gizmo
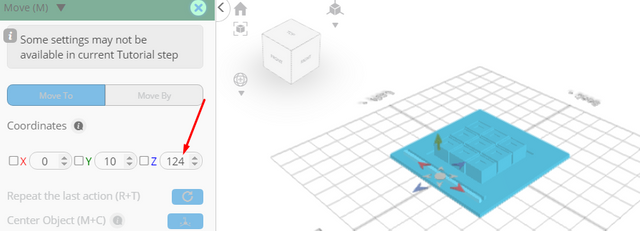
Click ‘x’ to close transformation panel
Select all the meshes
From the edit menu on the top toolbar choose group
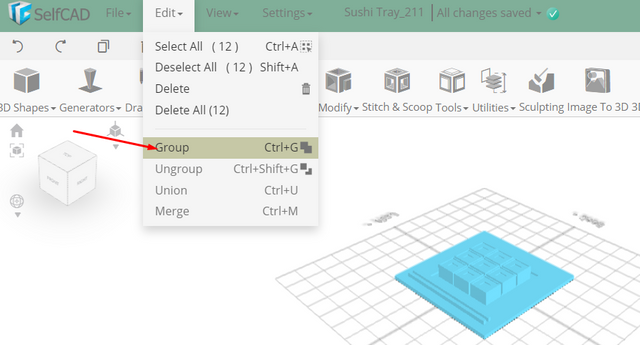
As you continue honing your design skills, remember that SelfCAD offers a wealth of resources to support your learning journey. To deepen your understanding and explore more advanced features, consider checking out the interactive tutorials (https://www.selfcad.com/tutorials) available on the SelfCAD website. The tutorials page provides a treasure trove of guides, tips, and tricks that cater to designers of all levels.
More structured learning experience can also be accessed at the SelfCAD Academy (https://www.selfcad.com/academy/curriculum/), https://www.youtube.com/@3dmodeling101, and 3D Modeling 101 series (https://www.youtube.com/playlist?list=PL74nFNT8yS9DcE1UlUUdiR1wFGv9DDfTB). This comprehensive resource offers in-depth courses taught by industry experts, allowing you to master the intricacies of SelfCAD at your own pace.