How to Convert Any Object to Low Poly Using SelfCAD
As designers seek efficient ways to create and manipulate low poly models, SelfCAD emerges as a powerful and accessible tool to achieve these goals. SelfCAD, a comprehensive 3D modeling software, is known for its user-friendly interface and versatile features, making it a popular choice for both novice and experienced designers. Among its myriad capabilities, the ability to convert high poly objects into low poly versions stands out as a particularly valuable function. This process involves reducing the polygon count of a model while preserving its essential form and details, thereby striking a balance between visual fidelity and computational efficiency.
This essay will guide you through the step-by-step process of converting any object to low poly using SelfCAD. From understanding the basics of polygon reduction to applying advanced techniques for maintaining model integrity, you will learn how to transform complex designs into sleek, low poly masterpieces. Whether you're looking to enhance your design portfolio, optimize your 3D models for faster rendering, or simply explore a new artistic style, this tutorial will provide you with the knowledge and skills to master low poly conversion in SelfCAD.
To access the interactive tutorial, visit https://www.selfcad.com/tutorials/3ws68736w3u171x5s1k3j131w2v1m5px4h15
Once you’ve launched the editor;
From the File menu on the top toolbar click import
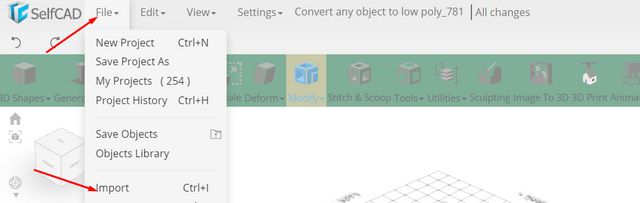
Click load object from tutorial button to add object
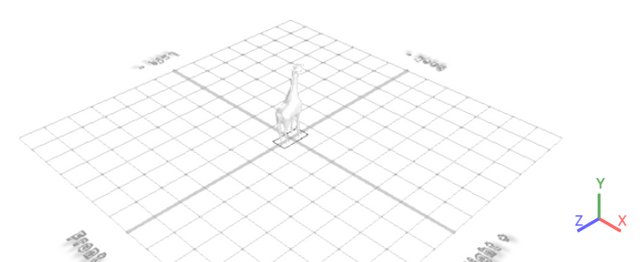
From the modify category on the toolbar choose resolution; Set detail level to 0
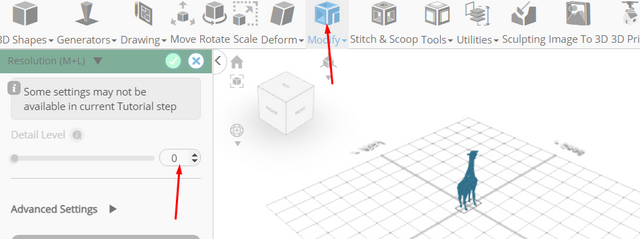
Click to finalize resolution
From the modify category on the toolbar choose simplify; Set intensity to 5
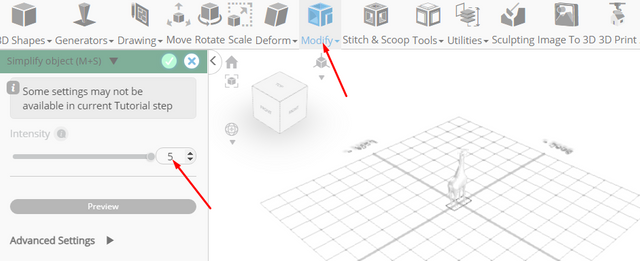
Click to finalize simplify object
From the modify category on the toolbar choose resolution; Set detail level to 0
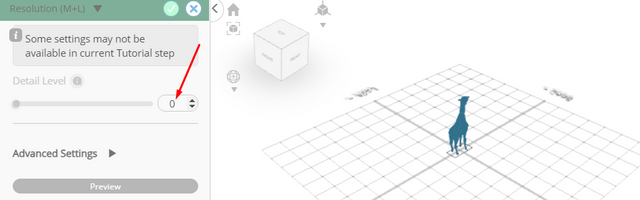
Click to finalize resolution
From the modify category on the toolbar choose simplify; Set intensity to 5
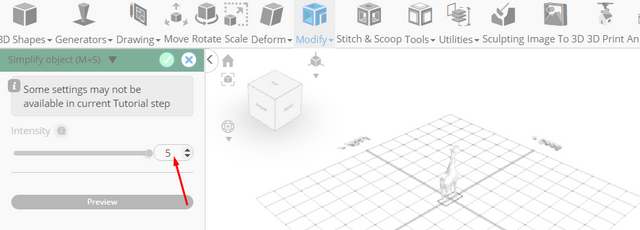
Click to finalize simplify object
Click color picker button to change color of selected object; Click apricot
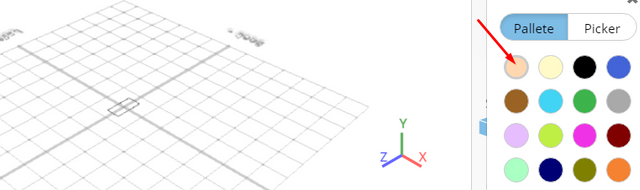
Click OK button to confirm color change
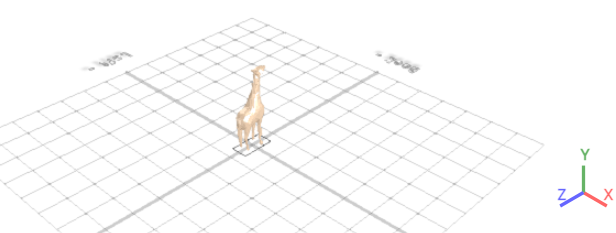
As you continue honing your design skills, remember that SelfCAD offers a wealth of resources to support your learning journey. To deepen your understanding and explore more advanced features, consider checking out the interactive tutorials (https://www.selfcad.com/tutorials) available on the SelfCAD website. The tutorials page provides a treasure trove of guides, tips, and tricks that cater to designers of all levels.
More structured learning experience can also be accessed at the SelfCAD Academy (https://www.selfcad.com/academy/curriculum/), https://www.youtube.com/@3dmodeling101, and 3D Modeling 101 series (https://www.youtube.com/playlist?list=PL74nFNT8yS9DcE1UlUUdiR1wFGv9DDfTB). This comprehensive resource offers in-depth courses taught by industry experts, allowing you to master the intricacies of SelfCAD at your own pace.