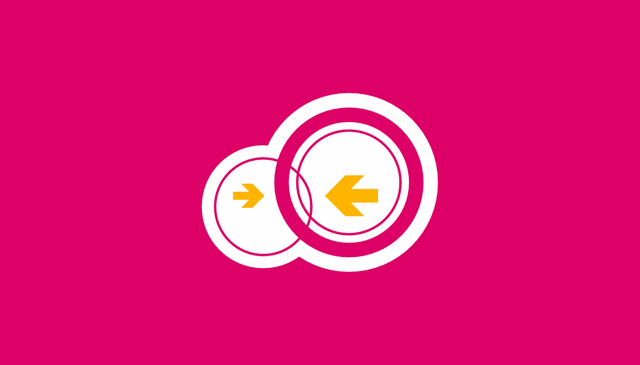
Wenn du deinen CPE210 als Freifunk-Router einrichten möchtest, dann musst du eine spezielle Firmware von Freifunk installieren. Ich zeige dir in diesem Artikel wie das geht.
Kennst du Freifunk noch nicht? Dann kannst du dich auf der offiziellen Seite informieren.
Ich gehe in dieser Anleitung davon aus, dass dein CPE210 sich im Neuzustand befindet. Außerdem installiere ich in dieser Anleitung eine Firmware aus meiner Region. Du musst natürlich die Firmware aus deiner Region verwenden. Also nicht einfach eins-zu-eins übernehmen.
Schritt #1
Verbinde deine CPE210 wie in der Abbildung mit deinem PC oder Notebook.
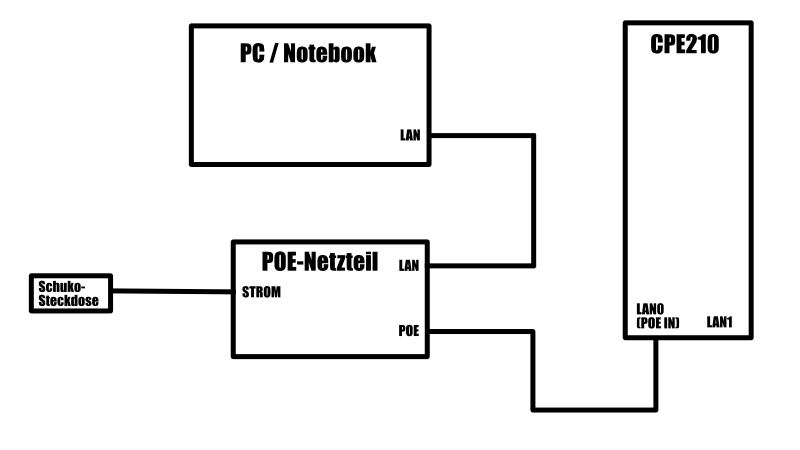
Schritt #2
Nachdem deine CPE210 hochgeladen ist, vergibst du deinem LAN-Port folgende Werte:
IP-Adresse: 192.168.0.100
Subnetzmaske: 255.255.255.0
Bei Linux (Ubuntu) stellst du es wie folgt ein:
In Systemeinstellungen von Ubuntu auf Netzwerk klicken.
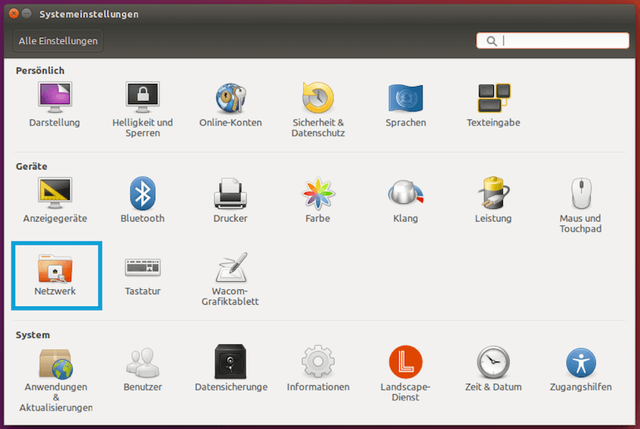
Nun auf Kabelgebunden klicken und danach auf Optionen.
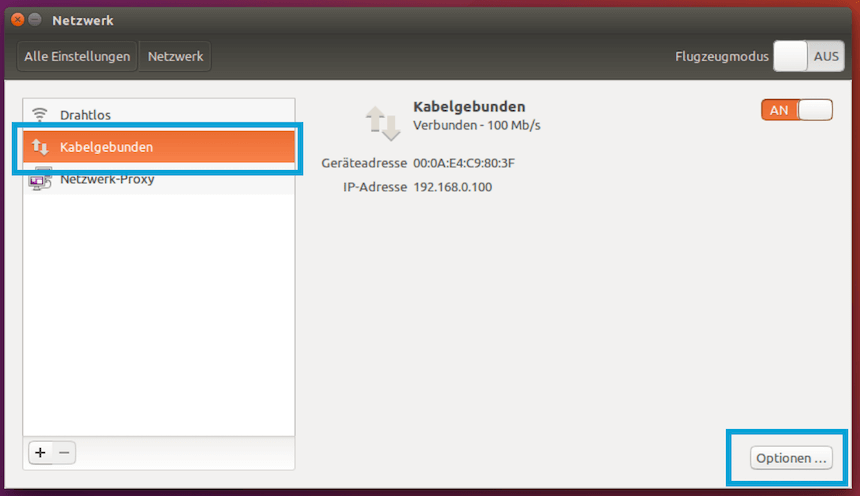
In diesem Fenster klickst du auf den Reiter IPv4-Einstellungen und wählst dort die Methode Manuell aus. Nun musst du noch die Adresse 192.168.0.100 und Netzmaske 255.255.255.0 eingeben und speichern.
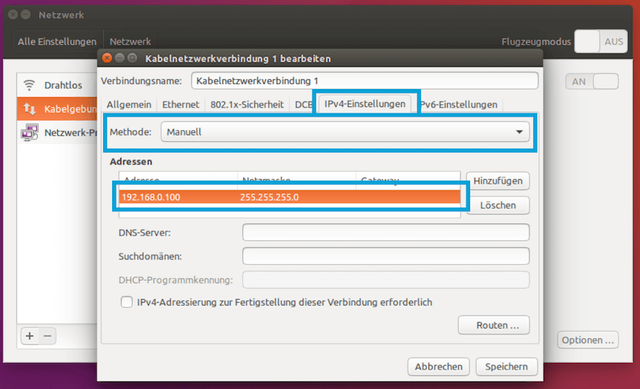
Jetzt nur noch dein Netzwerk aus- und wieder einschalten. Deine neue IP-Adresse wurde übernommen.
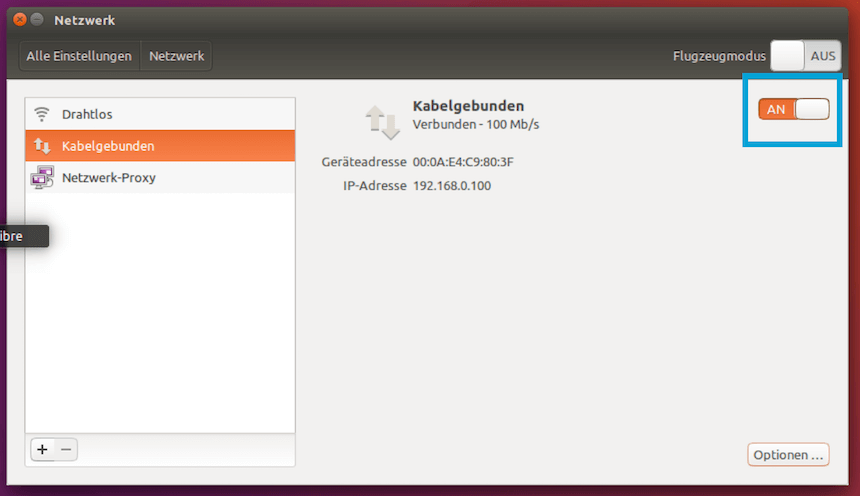
Wie du das unter Windows einstellst, kannst du hier nachlesen: IP-Adresse ändern unter Windows 7.
Und wie du das unter Mac OS X ändern kannst, kannst du hier nachlesen: Anleitung: iP-Adresse manuell ändern (MAC)
Schritt #3
Öffne deinen Lieblings-Browser auf dem PC oder Notebook, an dem dein CPE210 angeschlossen ist und gebe in der Adressleiste 192.168.0.254 ein. Damit öffnet sich das Konfigurationsfenster von dem CPE.
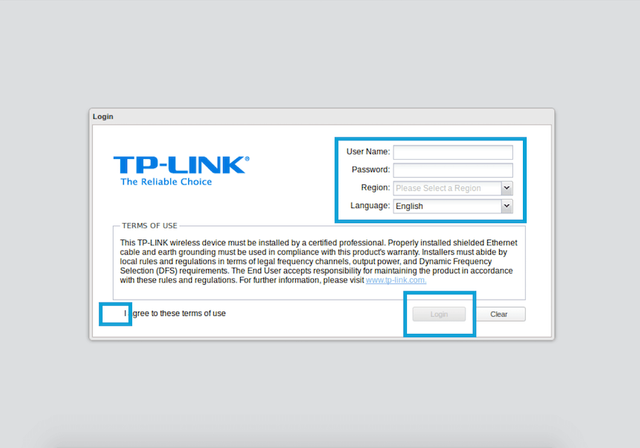
Dort gibst du folgende Werte ein:
User Name: admin
Password: admin
Region: Germany
Language: English
Nun noch auf das Kästchen für I agree to these terms of use und auf Login klicken.
Im nächstem Fenster wirst du gebeten einen neuen Passwort auszuwählen. Gib da irgendetwas ein. Diesen Password wirst du nie wieder benötigen.
Schritt #4
Wenn das erledigt ist gehst du auf die Internet-Seite von deiner Freifunkregion. Bei mir ist es z. B. Freifunk Ostholstein. Hier kannst du deine Region finden.
Dort klickst du auf Firmware (Für deine Region kann sich die Seite etwas unterscheiden).
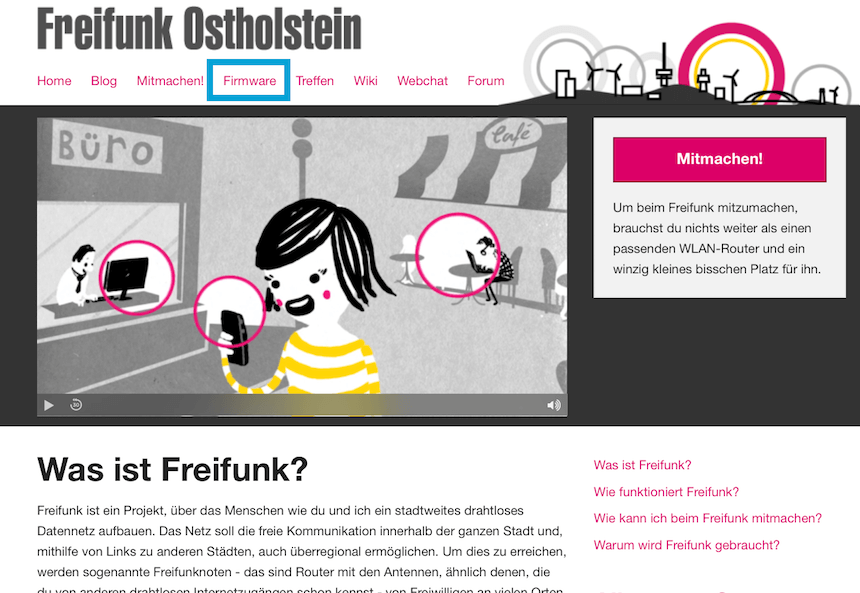
Auf der nachfolgenden Seite suchst du nach CPE210 und lädst dir die Factory-Firmware herunter. Du erhältst eine .bin-Datei.
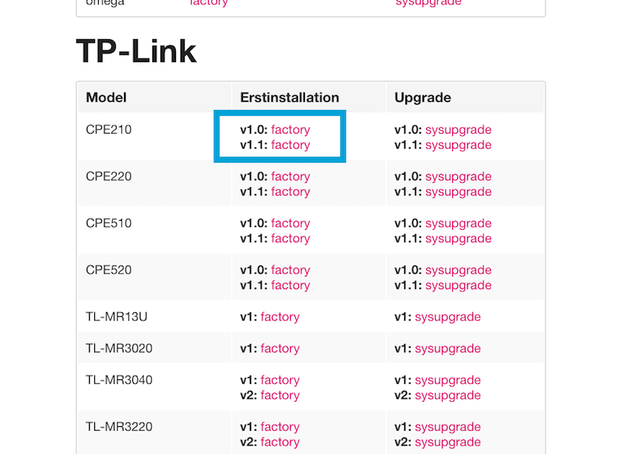
Achtung: Es gibt verschiedene Versionen (v1.0 oder v1.1). Die Version hängt von deiner CPE210 ab. Das muss auf jeden Fall beachtet werden.
Die Version steht hinten auf deiner CPE drauf.
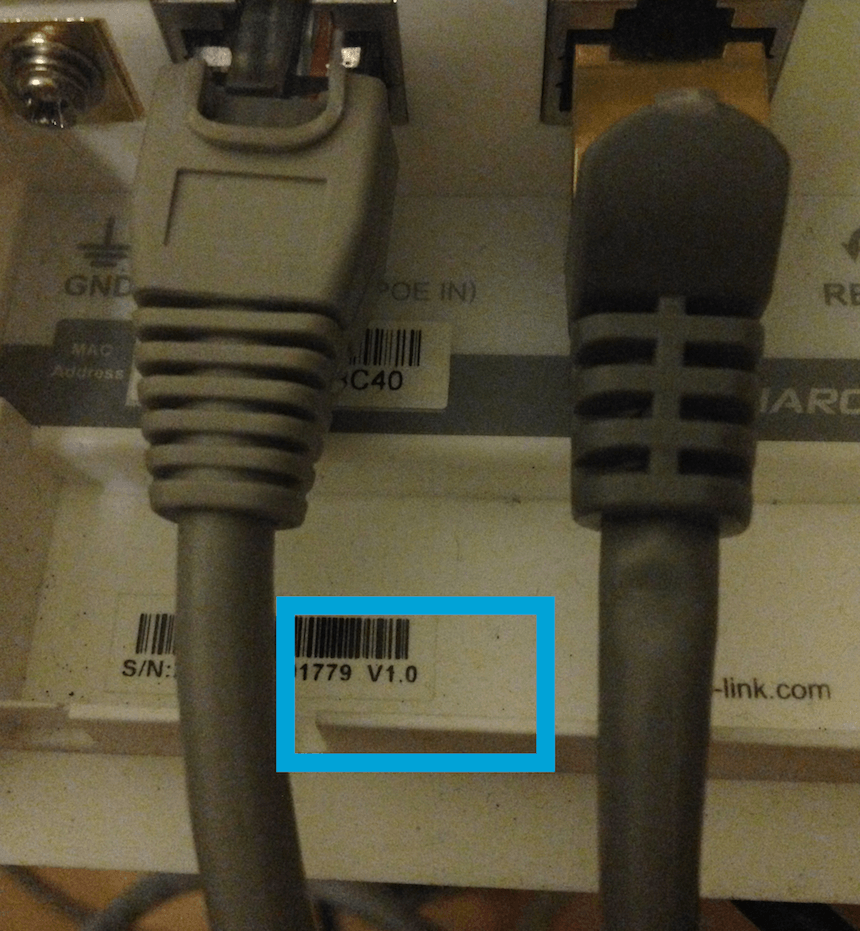
Schritt #5
Nun gehst du wieder in die Web-Oberfläche von deiner CPE und klickst dort auf System.
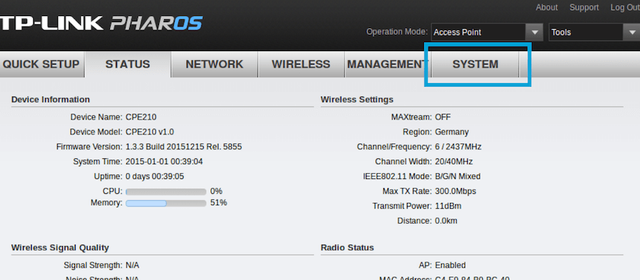
Weiter unten klickst du bei Upload Firmware auf Browse und wählst die so eben heruntergeladene .bin-Datei aus. Danach klickst du auf Upload.
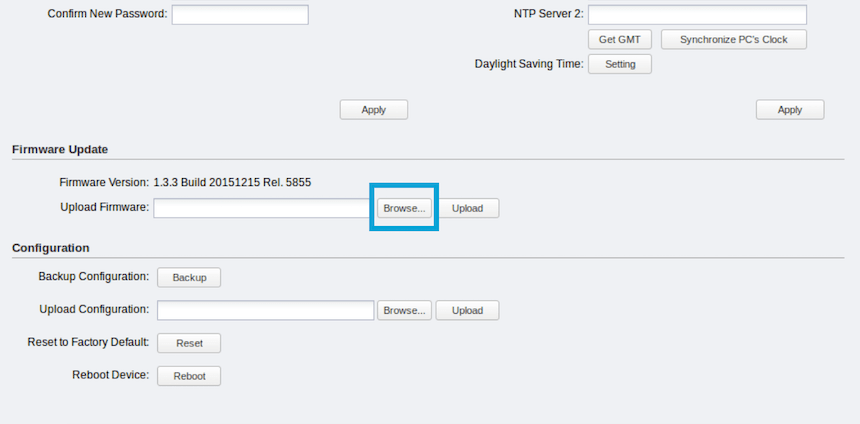
Wenn du im folgenden Fenster nach etwas gefragt wirst, dann klicke einfach auf Restore.
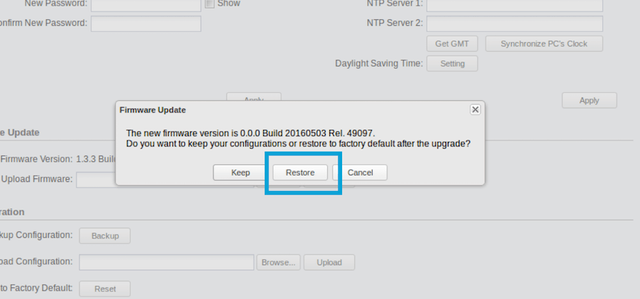
Schritt #6
Nachdem die Firmware aufgespielt und dein CPE wieder gebootet ist, musst du die IP-Adresse von deinem PC oder Notebook auf 192.168.1.100 ändern.
Schritt #7
Jetzt kannst du in deinem Internet-Browser in der Adress-Leiste 192.168.1.1 und siehe da, die Freifunk-Oberfläche ist geöffnet.
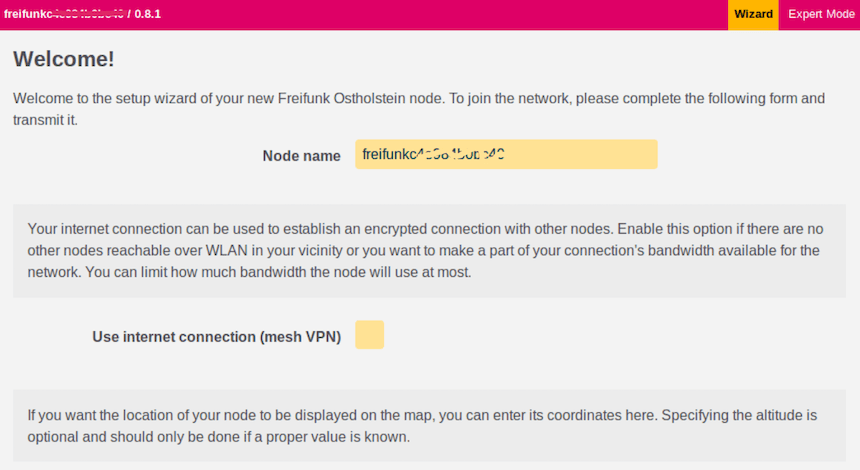
Fertig
Die Firmware ist auf deinem CPE210 installiert und bereit... Jetzt musst du nur noch dein Freifunk-Router einrichten und freischalten lassen.
Tipp: Die Installation für den TP-Link CPE510 wird ähnlich durchgeführt. Dafür kannst du diese Anleitung auch benutzen.
Bild: Freifunk Logo von Monic. Geändert: Farbanpassung.
Hi! I am a robot. I just upvoted you! I found similar content that readers might be interested in:
http://artur.io/blog/freifunk-cpe210-installieren
Downvoting a post can decrease pending rewards and make it less visible. Common reasons:
Submit