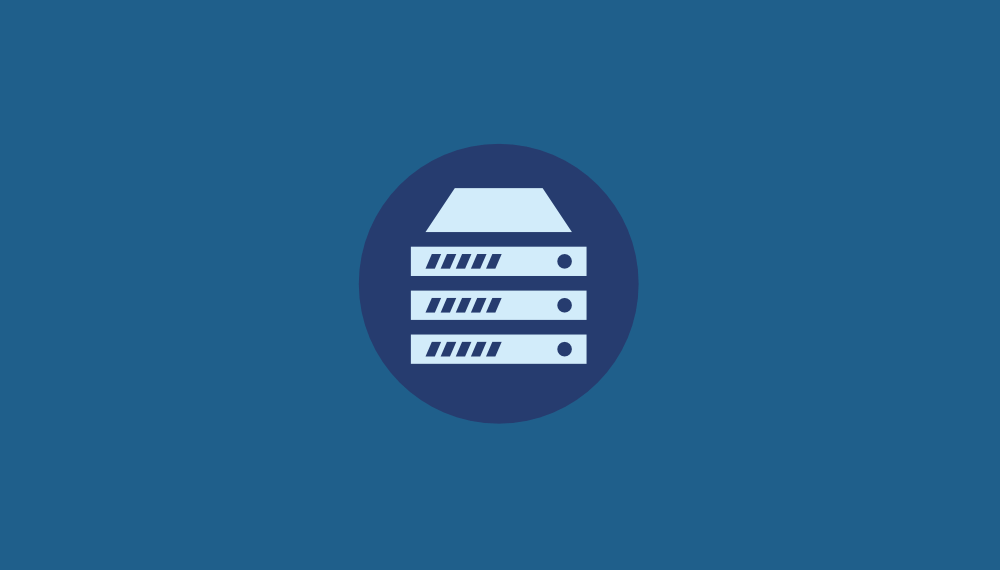
In diesem Artikel zeige ich dir, wie du einen bootfähigen USB-Stick von OpenMeidaVault erstellen kannst. Es gibt mehrere Möglichkeiten. Ich zeige dir hier 2 davon.
Als Betriebssystem verwende ich MacOS Sierra in der Version 10.12. Man kann diese Anleitung aber problemlos unter Linux verwenden.x
Unter Windows kann man nur die zweite Möglichkeit verwenden.
Möglickeit 1 (die schwierige)
Du gehts als Erstes auf die Internet-Seite von OpenMediaVault und gehst dann auf Downloads.
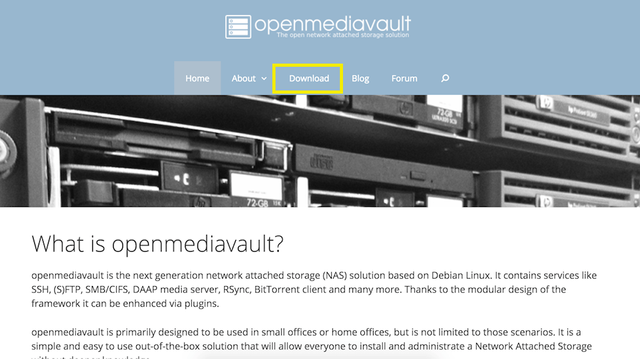
Dort klickst du auf here und gelangst auf die Download-Seite.
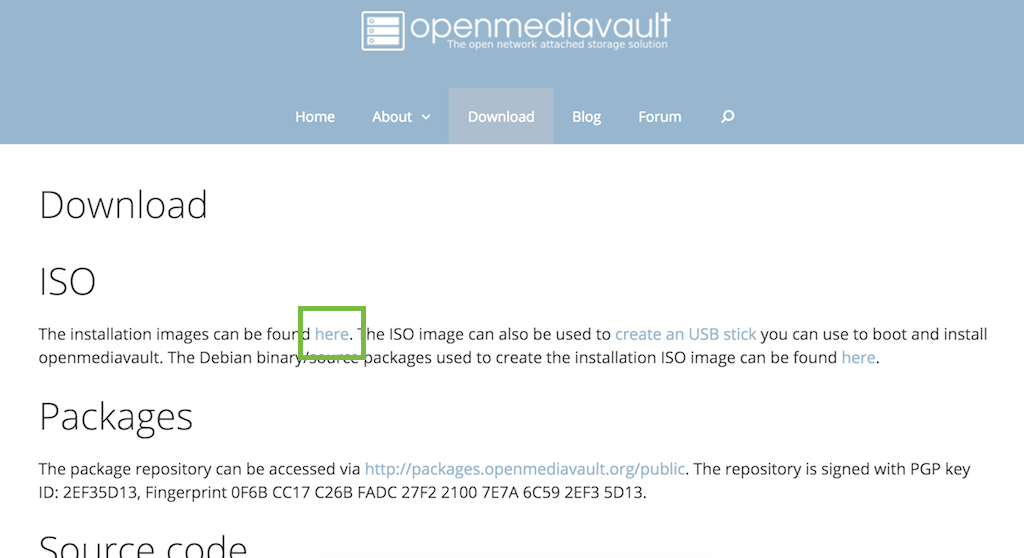
Dort wählst du die passende Version für dich aus und lädst diese herunter. Ich habe in diesem Fall die Beta-Version 3.0 für amd64 ausgewählt. Meine heruntergeladene Datei heißt: openmediavault_3.0.36-amd64.iso und ist in dem Downloads-Ordner gelandet.

Nun steckst du einen leeren USB-Stick in deinen Computer ein und öffnen das Terminal.
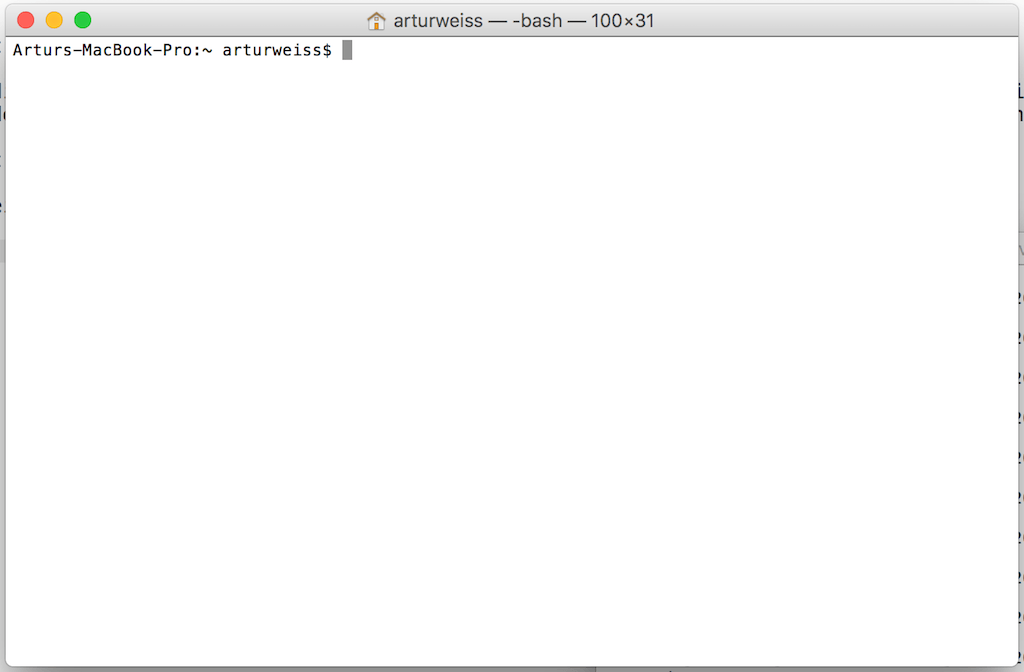
Dort suchst du nach deinem USB-Stick. Du musst herausfinden, welchen Geräte-Namen dein USB-Stick zugewiesen bekommen hat. Das machst du indem du diesen Befehl ausführst:
diskutil list
Du bekommst dann eine Liste mit allen Speichermedien, die an deinen Mac angeschlossen sind. Suche deinen Stick anhand der Größe oder des vergebenen Namens heraus. Bei mir ist der USB-Stick als /dev/disk2 erkennbar.
Wichtig: Sei bitte hier vorsichtig und aufmerksam, denn wenn du deinen USB-Stick hier falsch identifizierst, dann wirst du später die falsche Festplatte oder den falschen USB-Stick überschreiben.
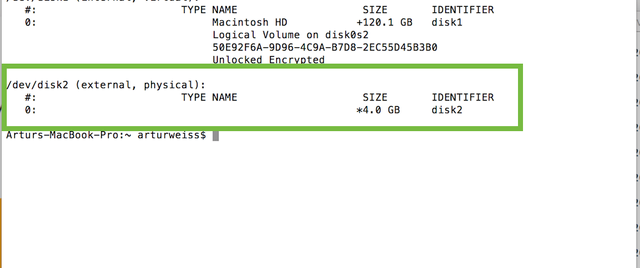
Nun muss der Stick aushängen werden. Gib anstelle von [?] deine Zahl ein.
diskutil unmountDisk /dev/disk[?]
Jetzt übertragen wir die .iso-Datei auf den USB-Stick. dafür müssen wir folgenden Befehl eingeben:
Bitte auch hier nicht einfach kopieren, sondern deine eigenen Werte eintragen.
Wichtig: Bitte aufpassen, dass du hier das richtige Laufwerk einträgst. Sonst werden die Daten von der falschen Festplatte überschrieben.
sudo dd if=/PFAD/DATEI.iso of=/dev/disk[?] bs=1m
Ein Beispiel wie in meinem Fall der Befehl aussieht:
sudo dd if=Downloads/openmediavault_3.0.36-amd64.iso of=/dev/disk2 bs=1m
Jetzt gibst du deinen Password ein und wartest bis eine Rückmeldung kommt. Das kann mehrere Minuten dauern. Nicht ungeduldig werden.
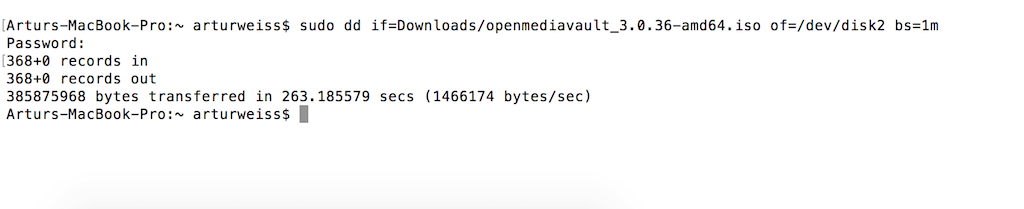
Anschließend den USB-Stick mit folgenden Befehl auswerfen und den Stick herausziehen.
diskutil eject /dev/disk2
Fertig
Möglickeit 2 (die einfache)
Als erstes lädst du dir die passende .iso-Datei von OpenMediaVault wie oben im ersten Beispiel beschrieben, herunter.
Jetzt brauchst du ein Programm, mit dem du die .iso-Datei auf den USB-Stick packen kannst. Dafür gehst du auf die Seite von UNetbootin, lädst dort die aktuelle Version für dein Betriebssystem herunter und installierst sie.
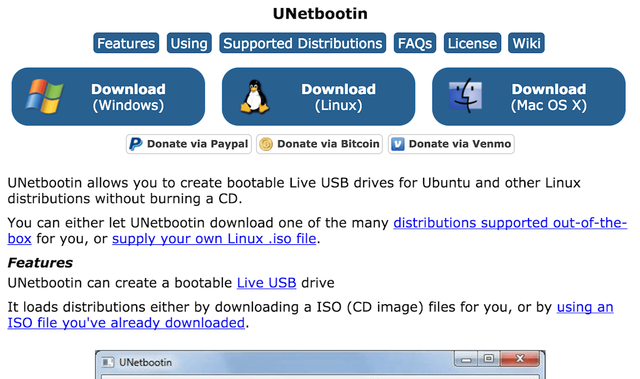
Nach der Installation öffnest du UNetbootin und wählst dort bei Diskimage deine ISO und bei Drive deinen USB-Stick aus. Auf OK und der Kopiervorgang startet.
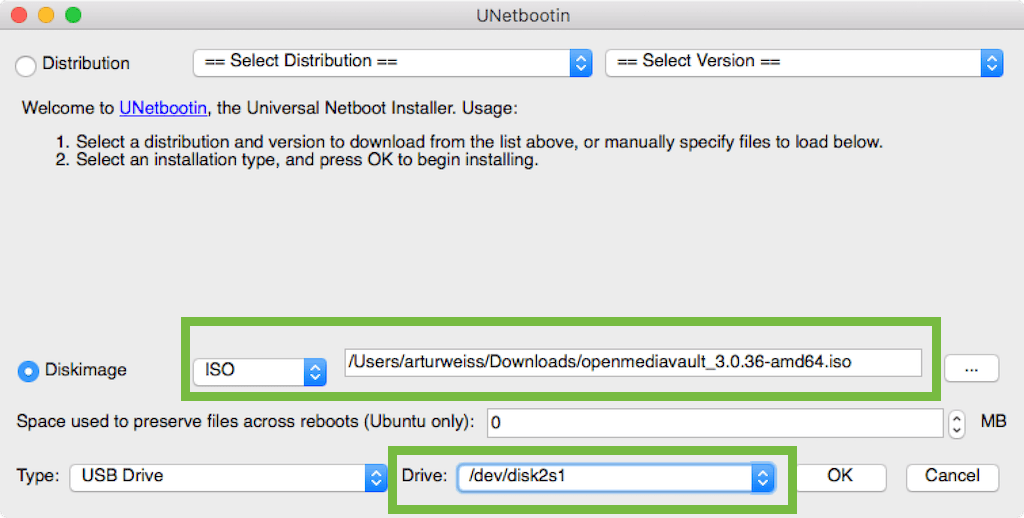
Nach kurzer Zeit kommt eine Rückmeldung und du kannst den Stick auswerfen und entnehmen. Fertig
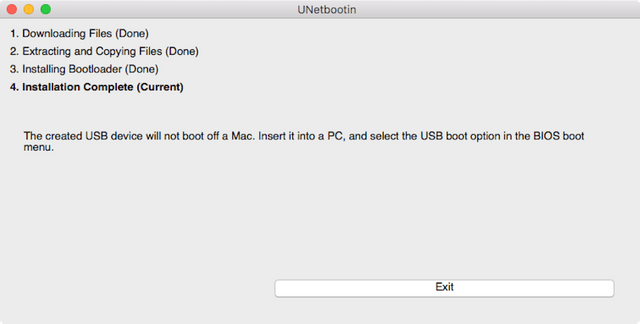
Hilfreiche Links
Hi! I am a robot. I just upvoted you! I found similar content that readers might be interested in:
https://artur.io/blog/openmediavault-auf-usb-stick
Downvoting a post can decrease pending rewards and make it less visible. Common reasons:
Submit