Containers 101 Lab

For more information on Docker, visit docker.com
Description:
This lab is meant to serve as a docker/containers 101 lab course. The objective of this lab will be to walk through a step by step exercise to help a user new to docker to get a docker image built, pushed to a registry, and deployed on a single non clustered standalone docker host.
Pre-Requisites:
Pre-Requisites Alternative:
As an alternative to installing the pre-requisites below, you could build an ec2-linux instance with all of the requirements bundled in. See the bottom of this page in the Resources section for a packer file that will create a lab builder AMI.
1. Docker for Mac or Docker for Windows:
The first thing that we will need to complete this lab will be to have a local docker environment running. This can be accomplished by either installing Docker for Mac, Docker for Windows, or the Docker engine installed on Linux.
- Docker for Mac - https://www.docker.com/docker-mac
- Docker for Windows - https://www.docker.com/docker-windows
- Docker for Linux - https://github.com/moby/moby/releases
2. AWS Account:
You will need to have an active AWS account, as this lab will cover pushing to an ECR (Elastic Container Registry), as well as deploying docker to an EC2 (Elastic Compute Cloud) instance
3. IAM User:
You will need an IAM user created with a miniumum of EC2 and ECR permissions setup. The user should have programmatic access, and have a generated Access Key, and associated Access Secret Key.
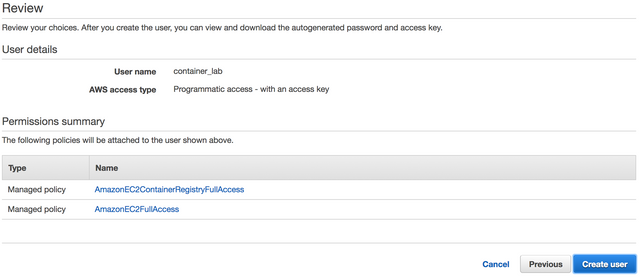
4. Python and PIP:
You will need to have python and PIP (Pip Installs Packages) installed on your workstation so we can download and install the AWS CLI tools. This step will be required for obtaining ECR login credentials further down the tutorial.
- Python - https://www.python.org/downloads/
- yum/apt-get install -y python-pip
5. Install AWS CLI:
In order to interact with AWS easier, you should have the awscli tool installed and configured with proper user access and user access secrets. You can configure the access key and access secret key using the aws configure command once the CLI tools have been installed via python pip
pip3 install awscli
aws configure
AWS Access Key ID [None]:
AWS Secret Access Key [None]:
Default region name [None]:
Default output format [None]:
Example:
Desktop rnason$ aws configure
AWS Access Key ID [None]: ABCDEFGHIJKLMNOPQRST
AWS Secret Access Key [None]: ****************************************
Default region name [us-east-2]:
Default output format [None]:
6. Putty (Windows Only):
If your using windows, then you will need to have Putty and Putty KeyGen installed on your local windows instance. We will need putty in order to SSH to the docker instances, and Putty KeyGen in order to convert the AWS Key PEM file to a putty required PPK File.
- Download the AWS Key Pem file used to launch your instance to your local drive
- Download Putty - https://the.earth.li/~sgtatham/putty/latest/w64/putty.exe
- Download PuttyGen - https://the.earth.li/~sgtatham/putty/latest/w64/puttygen.exe
Convert the PEM file into Putty PPK files
Open PuttyGen, Click on the Load button. Browse to the PEM file, and click on Open. Press OK on the import dialog box.
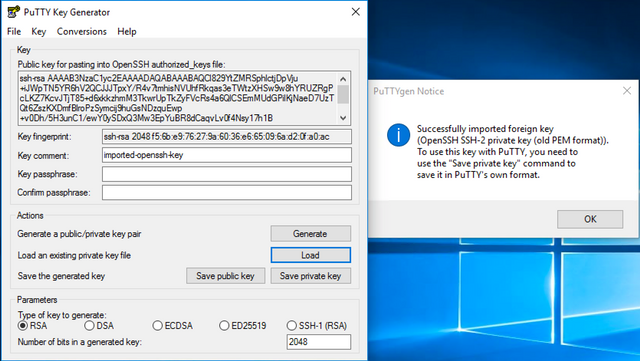
Save the Private Key
| Once Loaded, Click on the **Save Private Key** button to save the private key as a ppk formatted file. Press Yes on the dialog asking if you want to save the file without a passphrase to protect it. | 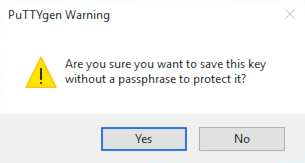 |
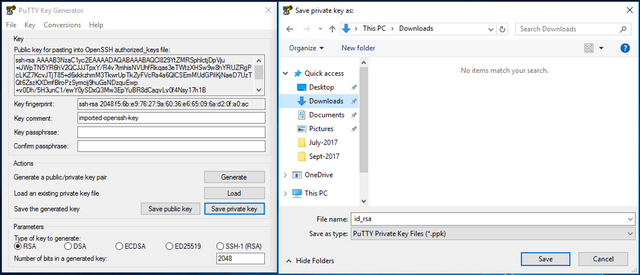
Save the Public Key
Last Click on the Save Public Key button to save the public key.
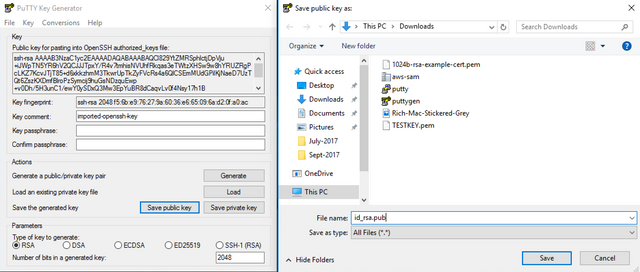
Keys now ready to use with Putty!
Once save, the private key can be used with putty to connect to your EC2 instances.
7. Provision EC2 Instance with Docker installed:
Pre-Requisites Alternative:
The following step is required regardless of using your own workstation with the above pre-reqs installed, or using a separate EC2 bastion host for your build environment. The instance provisioned below will be used to deploy your built docker container image from the ECR registry
Provision an instance to run docker. The instance should have a security group that has SSH (port 22) and tcp port 8080 open.
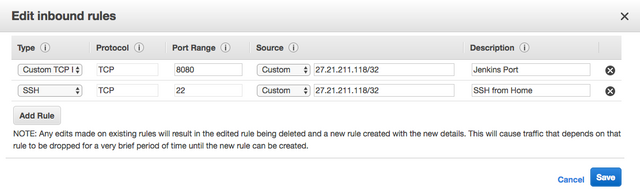
You can build a docker instance by simply launching your favorite Linux distribution and using the built in package repository to install docker.
![]() RHEL,
RHEL, ![]() CentOS, &
CentOS, & ![]() Amazon Linux
Amazon Linux
sudo yum install docker
Amazon Linux
sudo chkconfig docker on
sudo /etc/init.d/docker start
RHEL & CentOS 7
systemctl enable docker.service
systemctl start docker.service
![]() Debian &
Debian & ![]() Ubuntu
Ubuntu
sudo apt-get update
sudo sudo apt-get install apt-transport-https ca-certificates curl gnupg2 software-properties-common
sudo curl -fsSL https://download.docker.com/linux/debian/gpg | sudo apt-key add -
sudo add-apt-repository "deb [arch=amd64] https://download.docker.com/linux/debian $(lsb_release -cs) stable"
sudo apt-get update
sudo apt-get install docker-ce
Test Docker
root@ip-172-31-7-255:~# docker ps --all
CONTAINER ID IMAGE COMMAND CREATED STATUS PORTS NAMES
Creating a Docker Image:
1. Create Dockerfile:
Open your favorite editor and create a file named Dockerfile. This file will contain a list of all instructions that are required to install your application and build a container image.
Copy the following Dockerfile content into your Dockerfile to build a Jenkins container image build. Note that if your using a remote EC2 instance, then you will need to use vim Dockerfile and paste the content of the dockerfile below using ctl+p, then close the file using esc, :wq!
![]() RHEL,
RHEL, ![]() CentOS, &
CentOS, & ![]() Amazon Linux
Amazon Linux
############################################################
# Dockerfile to build Jenkins Base Container
# Based on: centos:6
############################################################
# Set the base image to Centos 6.6 Base
FROM centos:6
# File Author / Maintainer
MAINTAINER Rich Nason [email protected]
###################################################################
#************************* APP VERSIONS *************************
###################################################################
###################################################################
#*************** OVERRIDE ENABLED ENV VARIABLES *****************
###################################################################
###################################################################
#****************** ADD REQUIRED APP FILES **********************
###################################################################
###################################################################
#******************* UPDATES & PRE-REQS *************************
###################################################################
# Run Update, and install Jenkins
RUN yum clean all && \
yum -y update && \
yum -y install sudo java-1.8.0-openjdk java-1.8.0-openjdk-devel git wget openssh-server net-tools && \
export JAVA_HOME=/usr/lib/jvm/jre-1.8.0-openjdk.x86_64 && \
yum clean all && \
rm -fr /var/cache/*
###################################################################
#******************* APPLICATION INSTALL ************************
###################################################################
# Add Jenkins Repository
RUN cd /etc/yum.repos.d/ && \
wget -O /etc/yum.repos.d/jenkins.repo http://pkg.jenkins-ci.org/redhat/jenkins.repo && \
rpm --import https://jenkins-ci.org/redhat/jenkins-ci.org.key
RUN yum clean all && \
yum -y install jenkins && \
yum clean all && \
rm -fr /var/cache/*
###################################################################
#****************** POST DEPLOY CLEAN UP ************************
###################################################################
# Make SSH Directory, Instruct Jenkins not to prompt for host key verification and set perms
RUN mkdir /var/lib/jenkins/.ssh && \
echo "Host *\n\tStrictHostKeyChecking no\n" >> /var/lib/jenkins/.ssh/config
RUN mkdir -p /var/cache/jenkins/war || exit 0 && \
mkdir /var/log/jenkins || exit 0 && \
cd /var/cache/jenkins/war && \
jar -xvf /usr/lib/jenkins/jenkins.war && \
chmod a+w ./
# Reset Permissions
RUN chown -R jenkins:jenkins /var/cache/jenkins && \
chown jenkins:jenkins /var/log/jenkins && \
chmod -R 775 /var/cache/jenkins && \
chmod -R 777 /var/log/jenkins && \
chown -R jenkins:jenkins /var/lib/jenkins && \
chown -R jenkins:jenkins /var/lib/jenkins/.ssh && \
chmod -R 0700 /var/lib/jenkins/.ssh && \
chmod -R 0600 /var/lib/jenkins/.ssh/*
###################################################################
#***************** CONFIGURE START ITEMS ************************
###################################################################
RUN echo "service jenkins start" >> /root/.bashrc
CMD /bin/bash
###################################################################
#**************** EXPOSE APPLICATION PORTS **********************
###################################################################
# Expose ports to other containers only
EXPOSE 8080
###################################################################
#******************* OPTIONAL / LEGACY **************************
###################################################################
![]() Debian &
Debian & ![]() Ubuntu
Ubuntu
############################################################
# Dockerfile to build Jenkins Base Container
# Based on: debian:stretch
############################################################
# Set the base image to Debian Jessie Base
FROM debian:stretch
# File Author / Maintainer
MAINTAINER Rich Nason [email protected]
###################################################################
#************************* APP VERSIONS *************************
###################################################################
###################################################################
#*************** OVERRIDE ENABLED ENV VARIABLES *****************
###################################################################
###################################################################
#****************** ADD REQUIRED APP FILES **********************
###################################################################
###################################################################
#******************* UPDATES & PRE-REQS *************************
###################################################################
# Run Update, and install Jenkins
# Clean, Update, Upgrade, and Install... then clear non English local data. openjdk-7-jdk
RUN apt-get clean && \
apt-get update && \
apt-get -y upgrade && \
apt-get -y install sudo git wget openssh-server net-tools gnupg2 openjdk-8-jdk && \
apt-get clean && \
rm -fr /var/lib/apt/lists/*
###################################################################
#******************* APPLICATION INSTALL ************************
###################################################################
# Add Jenkins Repository
RUN wget -q -O - http://pkg.jenkins-ci.org/debian/jenkins-ci.org.key | sudo apt-key add - && \
echo "deb http://pkg.jenkins-ci.org/debian binary/" >> /etc/apt/sources.list
RUN apt-get clean && \
apt-get update && \
apt-get -y install jenkins && \
apt-get clean && \
rm -fr /var/lib/apt/lists/*
###################################################################
#****************** POST DEPLOY CLEAN UP ************************
###################################################################
# Make SSH Directory, Instruct Jenkins not to prompt for host key verification and set perms
RUN mkdir /var/lib/jenkins/.ssh && \
echo "Host *\n\tStrictHostKeyChecking no\n" >> /var/lib/jenkins/.ssh/config
RUN mkdir -p /var/cache/jenkins/war || exit 0 && \
mkdir /var/log/jenkins || exit 0 && \
cd /var/cache/jenkins/war && \
jar -xvf /usr/lib/jenkins/jenkins.war && \
chmod a+w ./
# Reset Permissions
RUN chown -R jenkins:jenkins /var/cache/jenkins && \
chown jenkins:jenkins /var/log/jenkins && \
chmod -R 775 /var/cache/jenkins && \
chmod -R 777 /var/log/jenkins && \
chown -R jenkins:jenkins /var/lib/jenkins && \
chown -R jenkins:jenkins /var/lib/jenkins/.ssh && \
chmod -R 0700 /var/lib/jenkins/.ssh && \
chmod -R 0600 /var/lib/jenkins/.ssh/*
###################################################################
#***************** CONFIGURE START ITEMS ************************
###################################################################
RUN echo "service jenkins start" >> /root/.bashrc
CMD /bin/bash
###################################################################
#**************** EXPOSE APPLICATION PORTS **********************
###################################################################
# Expose ports to other containers only
EXPOSE 8080
###################################################################
#******************* OPTIONAL / LEGACY **************************
###################################################################
2. Build the Container:
Once the Dockerfile has been saved, you can use it to build a docker image that can be deployed to any environment. We will use the -t flag in the docker build statement to specify an initial tag for the image.
docker build -t lab/jenkins:latest .
NOTE:
The docker build statement should be ran from the same directory where the Dockerfile was saved. The " . " at the end of the build statement is required, as it tells the Docker daemon to look in the current directory for a file named Dockerfile.
Optionally you can use the -f flag to specify the location of the Dockerfile, in which case the Dockerfile does not need to be named Dockerfile as in the example of
docker build -t lab/jenkins:latest -f /tmp/myjenkinsfileThe container will go through each step from the dockerfile being executed while the image is being built, and will display any console output generated from each step
Response:
Removing intermediate container 98025c50a4d6
Step 8/11 : RUN chown -R jenkins:jenkins /var/cache/jenkins && chown jenkins:jenkins /var/log/jenkins && chmod -R 775 /var/cache/jenkins && chmod -R 777 /var/log/jenkins && chown -R jenkins:jenkins /var/lib/jenkins && chown -R jenkins:jenkins /var/lib/jenkins/.ssh && chmod -R 0700 /var/lib/jenkins/.ssh && chmod -R 0600 /var/lib/jenkins/.ssh/*
---> Running in 3fae508bab9a
---> 14ea938c3412
Removing intermediate container 3fae508bab9a
Step 9/11 : RUN echo "service jenkins start" >> /root/.bashrc
---> Running in dfa20be95388
---> 47181701e80c
Removing intermediate container dfa20be95388
Step 10/11 : CMD /bin/bash
---> Running in 774ab02d3e59
---> 37da3651ee62
Removing intermediate container 774ab02d3e59
Step 11/11 : EXPOSE 8080
---> Running in 7214641391fd
---> c59152af0b38
Removing intermediate container 7214641391fd
Successfully built c59152af0b38
Successfully tagged lab/jenkins:latest
3. Check the image:
When the image has been built successfully, Verify and Run the image. Once it's been ran, we can test its proper functionality by loading Jenkins in a browser.
docker images
Response:
Desktop rnason$ docker images
REPOSITORY TAG IMAGE ID CREATED SIZE
lab/jenkins latest c59152af0b38 10 minutes ago 603MB
centos 6 7ea307891843 5 weeks ago 194MB
docker run -it -d --name jenkins -h jenkins -p 8080:8080 lab/jenkins
Desktop rnason$ docker ps --all
CONTAINER ID IMAGE COMMAND CREATED STATUS PORTS NAMES
6810ca84f9ff lab/jenkins "/bin/sh -c /bin/bash" 8 seconds ago Up 7 seconds 0.0.0.0:8080->8080/tcp jenkins
Docker Run Flags:
In the run statement the following flags are used:
-it runs the container with an interactive tty.
--name will set the container name.
-h sets the hostname of the container.
-p is used to publish host ports and map them back to the corresponding container ports. (8080:8080 = host:container)
-d will launch the container in daemon mode. Without it, the container would launch, and put you directly into the shell. If you are put into the docker container shell, you can exit by pressing CTL P + CTL Q.
4. Launch Jenkins:
Once the container has been launched open a web browser and go to the host bound port of 8080. The container build is successful if Jenkins loads properly in the browser.
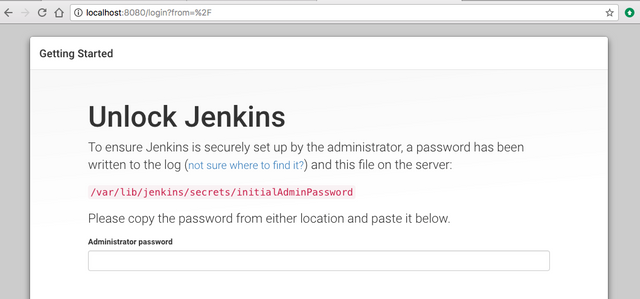
5. Cleanup:
After Jenkins has been successfully launched in the browser we can now clean up the running container. We use the docker stop command to stop the running instance, then use docker rm to remove the running instance. Neither of these actions affect the image that we created, only the running instance of that image on our local machine. Once the running instance has been stopped and removed, we can push our tested image to the repository for future deployment.
Desktop rnason$ docker ps --all
CONTAINER ID IMAGE COMMAND CREATED STATUS PORTS NAMES
9173a60282ed lab/jenkins "/bin/sh -c /bin/bash" 11 minutes ago Up 11 minutes 0.0.0.0:8080->8080/tcp jenkins
Desktop rnason$ docker stop jenkins
jenkins
Desktop rnason$ docker rm jenkins
jenkins
Desktop rnason$ docker ps --all
CONTAINER ID IMAGE COMMAND CREATED STATUS PORTS NAMES
Desktop rnason$ docker images
REPOSITORY TAG IMAGE ID CREATED SIZE
lab/jenkins latest c59152af0b38 10 minutes ago 603MB
centos 6 7ea307891843 5 weeks ago 194MB
Pushing the Image to a Repository:
Once the image has been built successfully, we will need a place to store the completed image so that we can deploy it out to our infrastructure. There are several available options for storing images into repositories, for this exercise we will be using Amazon ECR:
1. Log into your AWS Account, and go to the ECS console:
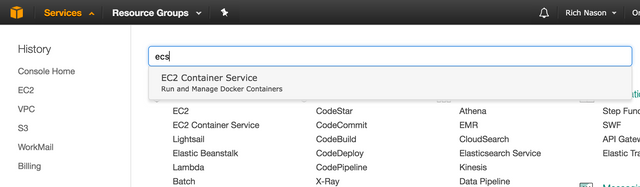
2. Click Getting Started:
If you have never used ECS or ECR previously, you will be presented with the Getting Started page. Click the  button. On the Getting Started screen, Uncheck the Deploy a sample application onto an Amazon ECS Cluster leaving only the Store container images securely with Amazon ECR option checked, and then press Continue.
button. On the Getting Started screen, Uncheck the Deploy a sample application onto an Amazon ECS Cluster leaving only the Store container images securely with Amazon ECR option checked, and then press Continue.
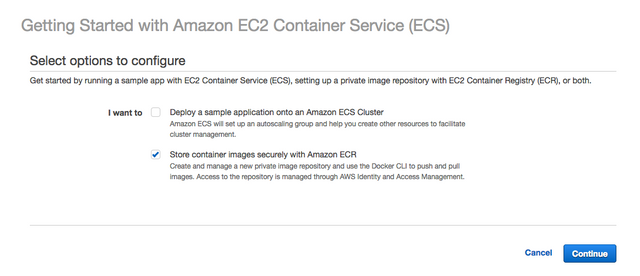
3. Name the Registry:
Next we will need to name the registry. Type the name of your repository in the Repository Name field and then press Next Step.
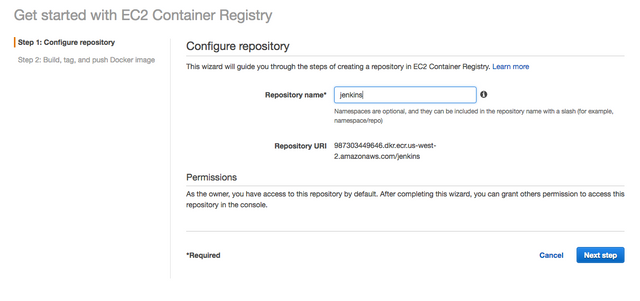
Repository Name:
Use only lower case letters and no special symbols in the container registry naming convention.
4. View Repo Instructions:
Last we will be presented with the information on how to log in and interact with our repository. Read through the instructions, and press the Done button once done.
Retrieving Login Instructions:
If you need to see the instructions again in the future, you can do so by going to the registry in the ECR Repositories section of the console, selecting the repository, and clicking the View Push Commands button at the top of the repository view window.
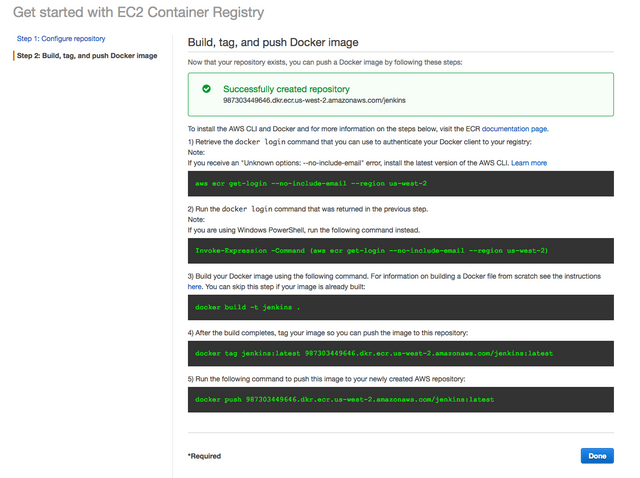
5. Get Login Creds:
On your workstation, we will now need to obtain the login command including the credentials for the ECR repository. In order to do so, perform the following command from your workstation. (You will need the AWS CLI tools for this step)
aws ecr get-login --no-include-email --region us-west-2
Response:
docker login -u AWS -p eyJwYXlsb2FkIjoiZFlXTzlqUVRkdmxCcjZpaU0xSC9kT292YkR4RmhHMjRsZU9FNGs0czlGa1hzbmtmS05Cb3NqRjRmNTlZY1B4dkc3MU51bFU5eHBNZm8wczhGSUVHb2ljNnVwc0kzNVhkYzhBYjNHT2Z1RTVRMjByK09nLy9yOFlIYWdxWURkU1lLY3FlREh6YzBkazVyakxqRHViVXVXNUZGMjFVQUJsUkFqL3FHbGhSdmFKVXpkSStXdDQ2NHhIQmVQQWZCWmZzY2Y3UGRlMXVMV1dXK0Z2TEFSQnVySFA0UU8yQWl0RnpvSnFabFQ3Qnd6QTkwRW04MUxRWERWanplN0daOFN2SFR3cVNjVnloaXF2bEVpYUN1Z1RKU0hXQlpySWlReUJjU3diZkJaVEJPdWE0MS9pTXJqQXd1c3ZKOWFjVnpTUXFxZGZKZWZ0OXJLTE9NV21YRG9VdzI3RHVhNWNKK1pUdW9WNnBIcVZLMld2QXIwR3Vod1F2UGU2SEx2L0U2YTBJOThmTmtkS1lZUE4wZXd1RmRnUWhQRy9RV0ZBek5DRml6bVJNa2lxZ0FBTnBacVdyTkVvUzJsWkh6K1JOaVBTOG5pSkxIMjlLV3VhcnhlanZwU2VoOEFJb3lIeGk2ZVRyb3FSaXc0Q1lDYkMyWThtQm1xT1dVb0RNTlhTM2dBY1NhNXlrSkhOaHdqRzl3WVdnMkVQam5rY2FIcFJ6Y0VOWGZvZllPQ0laZmtmRHhIS0FHcDY4R21UT0doK0RFMWpSL2pQOGI2UmtuUUFpUXg2Q2JENEtsWUdCcUJQN0szeFl6Nm9ORVUrQ0xVTDRERjh0L3ZtSENReE5GOVlZWlMxQ3o5alFuTjc0VjR2V0d3N0hXOXJ5MjhZTHJkYkNyTFh5K0UvUkJJQ2VEYWNnMmw4MzBaK0JlMHpyNkxHbGE1SjFxTk0wbTVvODNjZ3hvZG10bTAvSjRoWWRpN25lQVVqZUt4UWdZVFBhWGliTHYxNG5Gbmg2bi8wZDYwWitXZGI2a203M3NJdkxrV1FnUng5bHJGd0NkTDhlRjd6REJ5MlBqaVlUNllZTEtHMVQrQnhMaUtLMUZxd2ZNRmoyVjBqOW1Tc3laQ29jYnhQTVozOGJidnV3OHdmRlVjWDdjaXZxNXpwaWU3S2Zoc2t6dnpDOHVTUjBJWisyV29RampJV1dIdnc3MmxWU3NUQU05Y2xZRU0xaGxDUlZvbHE4ZGdaRkJVNytTdzcyQnVMcXI4Vks0STYwa3V6ZUxlbE5pVkIwdWtBaU9sUkZMNVRkWEFYMlA3ZkVNYThjSUgvUXp0eGIzcFhxZ1M5bGc0N1d2ZWpEVFlONXVBMTdIZVVpRFRseTZxT3pBV3d5K2Q5ZUFFNndWNkdmNmpCVEdmL0t0dFlYdThVUWdsY09pQ0djaVZoRWlocmhXejdieGUvMDJKeHZiN0lCVjZCTmJVUzEiLCJkYXRha2V5IjoiQVFFQkFIajZsYzRYSUp3LzdsbjBIYzAwRE1lazZHRXhIQ2JZNFJJcFRNQ0k1OEluVXdBQUFINHdmQVlKS29aSWh2Y05BUWNHb0c4d2JRSUJBREJvQmdrcWhraUc5dzBCQndFd0hnWUpZSVpJQVdVREJBRXVNQkVFRExjK0FTYjhvNjNIZTJtR2N3SUJFSUE3RG8rM3h0NXdTcXZMNy8zeUJhdEViRFlBQUIwN2hicm5kMG5lOXpjSWIwSXV6MUcwTFBtSEtsSTZ0NXdveE4rYlNHbklrOWVWUmFMSlFxdz0iLCJ2ZXJzaW9uIjoiMSIsInR5cGUiOiJEQVRBX0tFWSJ9 https://987303449646.dkr.ecr.us-west-2.amazonaws.com
ECR Region:
The above command references the us-west-2 region. Ensure that the region reflect the proper region where you created your repository.
6. Perform a docker login:
On your workstation, use the returned command response to log into your docker repository.
docker login -u AWS -p {{YOUR_LOGIN_KEY}}
Example:
docker login -u AWS -p eyJwYXlsb2FkIjoiZFlXTzlqUVRkdmxCcjZpaU0xSC9kT292YkR4RmhHMjRsZU9FNGs0czlGa1hzbmtmS05Cb3NqRjRmNTlZY1B4dkc3MU51bFU5eHBNZm8wczhGSUVHb2ljNnVwc0kzNVhkYzhBYjNHT2Z1RTVRMjByK09nLy9yOFlIYWdxWURkU1lLY3FlREh6YzBkazVyakxqRHViVXVXNUZGMjFVQUJsUkFqL3FHbGhSdmFKVXpkSStXdDQ2NHhIQmVQQWZCWmZzY2Y3UGRlMXVMV1dXK0Z2TEFSQnVySFA0UU8yQWl0RnpvSnFabFQ3Qnd6QTkwRW04MUxRWERWanplN0daOFN2SFR3cVNjVnloaXF2bEVpYUN1Z1RKU0hXQlpySWlReUJjU3diZkJaVEJPdWE0MS9pTXJqQXd1c3ZKOWFjVnpTUXFxZGZKZWZ0OXJLTE9NV21YRG9VdzI3RHVhNWNKK1pUdW9WNnBIcVZLMld2QXIwR3Vod1F2UGU2SEx2L0U2YTBJOThmTmtkS1lZUE4wZXd1RmRnUWhQRy9RV0ZBek5DRml6bVJNa2lxZ0FBTnBacVdyTkVvUzJsWkh6K1JOaVBTOG5pSkxIMjlLV3VhcnhlanZwU2VoOEFJb3lIeGk2ZVRyb3FSaXc0Q1lDYkMyWThtQm1xT1dVb0RNTlhTM2dBY1NhNXlrSkhOaHdqRzl3WVdnMkVQam5rY2FIcFJ6Y0VOWGZvZllPQ0laZmtmRHhIS0FHcDY4R21UT0doK0RFMWpSL2pQOGI2UmtuUUFpUXg2Q2JENEtsWUdCcUJQN0szeFl6Nm9ORVUrQ0xVTDRERjh0L3ZtSENReE5GOVlZWlMxQ3o5alFuTjc0VjR2V0d3N0hXOXJ5MjhZTHJkYkNyTFh5K0UvUkJJQ2VEYWNnMmw4MzBaK0JlMHpyNkxHbGE1SjFxTk0wbTVvODNjZ3hvZG10bTAvSjRoWWRpN25lQVVqZUt4UWdZVFBhWGliTHYxNG5Gbmg2bi8wZDYwWitXZGI2a203M3NJdkxrV1FnUng5bHJGd0NkTDhlRjd6REJ5MlBqaVlUNllZTEtHMVQrQnhMaUtLMUZxd2ZNRmoyVjBqOW1Tc3laQ29jYnhQTVozOGJidnV3OHdmRlVjWDdjaXZxNXpwaWU3S2Zoc2t6dnpDOHVTUjBJWisyV29RampJV1dIdnc3MmxWU3NUQU05Y2xZRU0xaGxDUlZvbHE4ZGdaRkJVNytTdzcyQnVMcXI4Vks0STYwa3V6ZUxlbE5pVkIwdWtBaU9sUkZMNVRkWEFYMlA3ZkVNYThjSUgvUXp0eGIzcFhxZ1M5bGc0N1d2ZWpEVFlONXVBMTdIZVVpRFRseTZxT3pBV3d5K2Q5ZUFFNndWNkdmNmpCVEdmL0t0dFlYdThVUWdsY09pQ0djaVZoRWlocmhXejdieGUvMDJKeHZiN0lCVjZCTmJVUzEiLCJkYXRha2V5IjoiQVFFQkFIajZsYzRYSUp3LzdsbjBIYzAwRE1lazZHRXhIQ2JZNFJJcFRNQ0k1OEluVXdBQUFINHdmQVlKS29aSWh2Y05BUWNHb0c4d2JRSUJBREJvQmdrcWhraUc5dzBCQndFd0hnWUpZSVpJQVdVREJBRXVNQkVFRExjK0FTYjhvNjNIZTJtR2N3SUJFSUE3RG8rM3h0NXdTcXZMNy8zeUJhdEViRFlBQUIwN2hicm5kMG5lOXpjSWIwSXV6MUcwTFBtSEtsSTZ0NXdveE4rYlNHbklrOWVWUmFMSlFxdz0iLCJ2ZXJzaW9uIjoiMSIsInR5cGUiOiJEQVRBX0tFWSJ9 https://987303449646.dkr.ecr.us-west-2.amazonaws.com
Response:
Login Succeeded
7. Tag the Image:
Tag the image with the repository name given in the ECR command list. This will allow us to push the image to the newly created ECR repository. An image tag consists of 3 components, the server location, repository name, and image build. In the case of this example the repository name of 987303449646.dkr.ecr.us-west-2.amazonaws.com/jenkins:latest breaks down telling the docker dameon to push the image to the server DNS name of 987303449646.dkr.ecr.us-west-2.amazonaws.com, using the jenkins repository, and flag it as the latest build.
Docker Image Tag:
Ensure when using the docker tag, and docker push statements that you replace the images tagged name, with the proper tag name from your own docker repository. The examples below reference the image and repository used during the creation of this lab, and are not valid tag or repository names.
docker tag lab/jenkins:latest {{REPO_ADDRESS}}/jenkins:latest
Example:
docker tag lab/jenkins:latest 987303449646.dkr.ecr.us-west-2.amazonaws.com/jenkins:latest
Once tagged run a docker images command to verify that the image was tagged correctly:
docker images
REPOSITORY TAG IMAGE ID CREATED SIZE
987303449646.dkr.ecr.us-west-2.amazonaws.com/jenkins latest a53da795f414 5 minutes ago 367MB
lab/jenkins latest a53da795f414 5 minutes ago 367MB
debian
8. Push the Image:
Now that we have both the Docker image and repository created, and are logged into the repository, we can now push the image to the repository.
docker push {{REPO_ADDRESS}}/jenkins
Example:
docker push 987303449646.dkr.ecr.us-west-2.amazonaws.com/jenkins
Response:
The push refers to a repository [987303449646.dkr.ecr.us-west-2.amazonaws.com/jenkins]
607f9d534485: Pushed
32eff9aeeadf: Pushed
ed030e7c9ba6: Pushed
7b144cce2860: Pushed
c77c4213307b: Pushed
c8cf41c44d97: Pushed
5c86a415e035: Pushed
45f0f161f074: Pushed
latest: digest: sha256:95de5123e73b78c41eb79e7b861b3726eb25c7735bb05a4488614f9380697202 size: 1989
9. Check the ECR Registry:
Once the image has been successfully pushed to the registry, we can verify it by going to the ECS/ECR console.
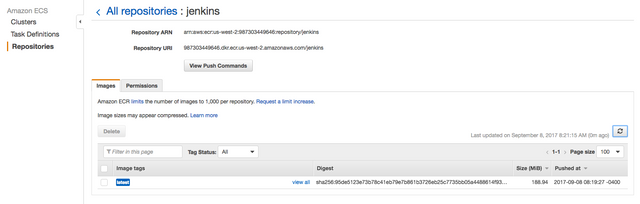
Deploying the Image to a Docker host:
1. Log into your EC2 Docker Host:
This next section will cover deploying the docker image to a standalone Docker host, running on an Amazon EC2 Instance. SSH into your host, and ensure that Docker is running properly by issuing a docker info command.
Desktop rnason$ ssh [email protected]
The authenticity of host '54.174.221.75 (54.174.221.75)' can't be established.
ECDSA key fingerprint is SHA256:aaYjORsif3hmdbIHEBepYaQcvebOvEG+QJ3oHZzJZJo.
Are you sure you want to continue connecting (yes/no)? yes
Warning: Permanently added '54.174.221.75' (ECDSA) to the list of known hosts.
__| __|_ )
_| ( / Amazon Linux AMI
___|\___|___|
https://aws.amazon.com/amazon-linux-ami/2017.03-release-notes/
8 package(s) needed for security, out of 8 available
Run "sudo yum update" to apply all updates.
[ec2-user@ip-172-31-1-61 ~]$ sudo su -
2. Test Docker:
Once successfully logged into docker, test the docker daemon to ensure its installed and running properly using the following few docker commands:
[root@ip-172-31-1-61 ~]# docker info
Containers: 0
Running: 0
Paused: 0
Stopped: 0
Images: 0
Server Version: 17.03.2-ce
Storage Driver: overlay2
Backing Filesystem: extfs
Supports d_type: true
Native Overlay Diff: true
Logging Driver: json-file
Cgroup Driver: cgroupfs
Plugins:
Volume: local
Network: bridge host macvlan null overlay
Swarm: inactive
Runtimes: runc
Default Runtime: runc
Init Binary: docker-init
containerd version: 4ab9917febca54791c5f071a9d1f404867857fcc
runc version: 54296cf40ad8143b62dbcaa1d90e520a2136ddfe
init version: 949e6fa
Security Options:
seccomp
Profile: default
Kernel Version: 4.9.38-16.35.amzn1.x86_64
Operating System: Amazon Linux AMI 2017.03
OSType: linux
Architecture: x86_64
CPUs: 1
Total Memory: 993.5 MiB
Name: ip-172-31-1-61
ID: M3IQ:2HUY:R375:MGSN:UW7C:A76W:74ZW:4DEG:L5L5:QPW7:IRYR:UJYK
Docker Root Dir: /var/lib/docker
Debug Mode (client): false
Debug Mode (server): false
Registry: https://index.docker.io/v1/
Experimental: false
Insecure Registries:
127.0.0.0/8
Live Restore Enabled: false
[root@ip-172-31-1-61 ~]# docker ps --all
CONTAINER ID IMAGE COMMAND CREATED STATUS PORTS NAMES
3. Log into ECR:
Next we need to use the docker login command previously obtained to log into the ECR registry from our new docker host. This will allow us access to the image that we built and pushed in the previous section of the lab.
Ensure when using the docker tag, and docker push statements that you replace the images tagged name, with the proper tag name from your own docker repository. The examples below reference the image and repository used during the creation of this lab, and are not valid tag or repository names.
docker login -u AWS -p {{YOUR_LOGIN_KEY}}
Example:
docker login -u AWS -p eyJwYXlsb2FkIjoiZFlXTzlqUVRkdmxCcjZpaU0xSC9kT292YkR4RmhHMjRsZU9FNGs0czlGa1hzbmtmS05Cb3NqRjRmNTlZY1B4dkc3MU51bFU5eHBNZm8wczhGSUVHb2ljNnVwc0kzNVhkYzhBYjNHT2Z1RTVRMjByK09nLy9yOFlIYWdxWURkU1lLY3FlREh6YzBkazVyakxqRHViVXVXNUZGMjFVQUJsUkFqL3FHbGhSdmFKVXpkSStXdDQ2NHhIQmVQQWZCWmZzY2Y3UGRlMXVMV1dXK0Z2TEFSQnVySFA0UU8yQWl0RnpvSnFabFQ3Qnd6QTkwRW04MUxRWERWanplN0daOFN2SFR3cVNjVnloaXF2bEVpYUN1Z1RKU0hXQlpySWlReUJjU3diZkJaVEJPdWE0MS9pTXJqQXd1c3ZKOWFjVnpTUXFxZGZKZWZ0OXJLTE9NV21YRG9VdzI3RHVhNWNKK1pUdW9WNnBIcVZLMld2QXIwR3Vod1F2UGU2SEx2L0U2YTBJOThmTmtkS1lZUE4wZXd1RmRnUWhQRy9RV0ZBek5DRml6bVJNa2lxZ0FBTnBacVdyTkVvUzJsWkh6K1JOaVBTOG5pSkxIMjlLV3VhcnhlanZwU2VoOEFJb3lIeGk2ZVRyb3FSaXc0Q1lDYkMyWThtQm1xT1dVb0RNTlhTM2dBY1NhNXlrSkhOaHdqRzl3WVdnMkVQam5rY2FIcFJ6Y0VOWGZvZllPQ0laZmtmRHhIS0FHcDY4R21UT0doK0RFMWpSL2pQOGI2UmtuUUFpUXg2Q2JENEtsWUdCcUJQN0szeFl6Nm9ORVUrQ0xVTDRERjh0L3ZtSENReE5GOVlZWlMxQ3o5alFuTjc0VjR2V0d3N0hXOXJ5MjhZTHJkYkNyTFh5K0UvUkJJQ2VEYWNnMmw4MzBaK0JlMHpyNkxHbGE1SjFxTk0wbTVvODNjZ3hvZG10bTAvSjRoWWRpN25lQVVqZUt4UWdZVFBhWGliTHYxNG5Gbmg2bi8wZDYwWitXZGI2a203M3NJdkxrV1FnUng5bHJGd0NkTDhlRjd6REJ5MlBqaVlUNllZTEtHMVQrQnhMaUtLMUZxd2ZNRmoyVjBqOW1Tc3laQ29jYnhQTVozOGJidnV3OHdmRlVjWDdjaXZxNXpwaWU3S2Zoc2t6dnpDOHVTUjBJWisyV29RampJV1dIdnc3MmxWU3NUQU05Y2xZRU0xaGxDUlZvbHE4ZGdaRkJVNytTdzcyQnVMcXI4Vks0STYwa3V6ZUxlbE5pVkIwdWtBaU9sUkZMNVRkWEFYMlA3ZkVNYThjSUgvUXp0eGIzcFhxZ1M5bGc0N1d2ZWpEVFlONXVBMTdIZVVpRFRseTZxT3pBV3d5K2Q5ZUFFNndWNkdmNmpCVEdmL0t0dFlYdThVUWdsY09pQ0djaVZoRWlocmhXejdieGUvMDJKeHZiN0lCVjZCTmJVUzEiLCJkYXRha2V5IjoiQVFFQkFIajZsYzRYSUp3LzdsbjBIYzAwRE1lazZHRXhIQ2JZNFJJcFRNQ0k1OEluVXdBQUFINHdmQVlKS29aSWh2Y05BUWNHb0c4d2JRSUJBREJvQmdrcWhraUc5dzBCQndFd0hnWUpZSVpJQVdVREJBRXVNQkVFRExjK0FTYjhvNjNIZTJtR2N3SUJFSUE3RG8rM3h0NXdTcXZMNy8zeUJhdEViRFlBQUIwN2hicm5kMG5lOXpjSWIwSXV6MUcwTFBtSEtsSTZ0NXdveE4rYlNHbklrOWVWUmFMSlFxdz0iLCJ2ZXJzaW9uIjoiMSIsInR5cGUiOiJEQVRBX0tFWSJ9 https://987303449646.dkr.ecr.us-west-2.amazonaws.com
Response:
Login Succeeded
4. Deploy the Image:
Once logged into ECR, we can now run the new image that we created earlier. There are 2 ways to get the image onto the new deployment host, The first would be to do a docker pull, which would simply pull the image down to the host, requiring a second docker run command to actually run it. With Docker however, the first step isn't required if we are running the image for the first time. Simply using the docker run command will perform both steps automatically.
docker run -it -d --name jenkins -h jenkins -p 8080:8080 {{REPO_ADDRESS}}/jenkins:latest
Example:
docker run -it -d --name jenkins -h jenkins -p 8080:8080 987303449646.dkr.ecr.us-west-2.amazonaws.com/jenkins:latest
Response:
Unable to find image '987303449646.dkr.ecr.us-west-2.amazonaws.com/jenkins:latest' locally
latest: Pulling from jenkins
40ae7ce86d93: Pull complete
7259c83d6d97: Pull complete
2c01368e2eff: Pull complete
da849b4ff22f: Pull complete
2886258060bf: Pull complete
a8c599f863b6: Pull complete
affea2dd0686: Pull complete
8648a17db0a5: Pull complete
Digest: sha256:95de5123e73b78c41eb79e7b861b3726eb25c7735bb05a4488614f9380697202
Status: Downloaded newer image for 987303449646.dkr.ecr.us-west-2.amazonaws.com/jenkins:latest
4d1a05e8341e764f2d4b47d04f47f16e07907846ae11d4315bc885be6258e720
Once the runs statement has completed, use the docker ps command to verify that the container is running and that the status is up
[root@ip-172-31-1-61 ~]# docker ps --all
CONTAINER ID IMAGE COMMAND CREATED STATUS PORTS NAMES
4d1a05e8341e 987303449646.dkr.ecr.us-west-2.amazonaws.com/jenkins:latest "/bin/sh -c /bin/bash" 8 minutes ago Up 8 minutes 0.0.0.0:8080->8080/tcp jenkins
5. Test the Deployment:
Once the run has completed, we can test the deployment by opening a browser and going to the IP of the instance on port 8080. The Jenkins screen should appear.
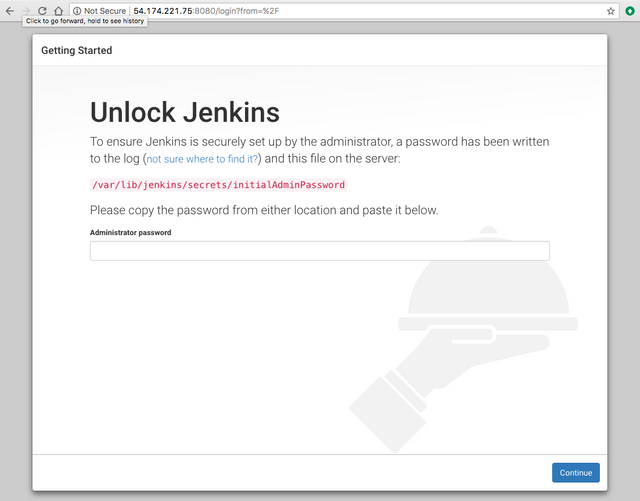
Resources:
Lab Pre-Req Packer File:
Packer File:
{
"builders": [{
"type": "amazon-ebs",
"access_key": "{{user `aws_access_key`}}",
"secret_key": "{{user `aws_secret_key`}}",
"region": "{{user `region`}}",
"source_ami": "{{user `ami`}}",
"instance_type": "{{user `instance_type`}}",
"ami_name": "{{user `ami_name`}}-{{timestamp}}",
"ami_description": "{{user `ami_description`}}",
"availability_zone": "{{user `availability_zone`}}",
"vpc_id": "{{user `vpc_id`}}",
"subnet_id": "{{user `subnet_id`}}",
"security_group_id": "{{user `security_group_id`}}",
"ssh_keypair_name": "{{user `ssh_keypair_name`}}",
"ssh_agent_auth": true,
"ssh_username": "{{user `ssh_username`}}",
"associate_public_ip_address": true,
"ssh_private_ip": false,
"tags": {
"Name": "{{user `tag_name`}}",
"OS_Version": "{{user `tag_osver`}}"
}
}],
"provisioners": [
{
"type": "shell",
"inline": [
"sudo yum clean all",
"sudo yum -y update",
"sudo yum install -y docker jq",
"sudo chkconfig docker on",
"sudo /etc/init.d/docker start",
"sudo pip install awscli",
"sudo curl -LO https://storage.googleapis.com/kubernetes-release/release/$(curl -s https://storage.googleapis.com/kubernetes-release/release/stable.txt)/bin/linux/amd64/kubectl",
"sudo mv kubectl /usr/bin/",
"sudo chmod +x /usr/bin/kubectl",
"sudo curl -L https://github.com/docker/compose/releases/download/1.16.1/docker-compose-`uname -s`-`uname -m` -o /usr/local/bin/docker-compose",
"sudo chmod +x /usr/local/bin/docker-compose"
]
}
]}
Packer Build-Vars File:
{
"aws_access_key": "ABCDEFGHIJKLMNOPQRST",
"aws_secret_key": "abcdefghijklmnopqrstuvwxyz1234567890abcd",
"instance_type": "t2.small",
"region": "us-east-2",
"availability_zone": "us-east-2a",
"ami": "ami-ea87a78f",
"vpc_id": "vpc-y12345ba",
"subnet_id": "subnet-12a3456b",
"security_group_id": "sg-a6ca00cd",
"ssh_keypair_name": "MyKey",
"ssh_username": "ec2-user",
"ami_name": "Container-Lab",
"ami_description": "Image with all of the tools required to run ECS/K8 Labs",
"tag_name": "Container-Lab",
"tag_osver": "Amazon Linux"
}
Packer Build Command:
packer build -var-file=buildvars.json container_lab.json
Congratulations @rnason! You have received a personal award!
_Click on the badge to view your Board of Honor.
Downvoting a post can decrease pending rewards and make it less visible. Common reasons:
Submit
Congratulations @rnason! You have completed some achievement on Steemit and have been rewarded with new badge(s) :
1 Year on Steemit
Click on any badge to view your Board of Honor.
For more information about SteemitBoard, click here
If you no longer want to receive notifications, reply to this comment with the word
STOPDownvoting a post can decrease pending rewards and make it less visible. Common reasons:
Submit
Congratulations @rnason! You received a personal award!
You can view your badges on your Steem Board and compare to others on the Steem Ranking
Vote for @Steemitboard as a witness to get one more award and increased upvotes!
Downvoting a post can decrease pending rewards and make it less visible. Common reasons:
Submit