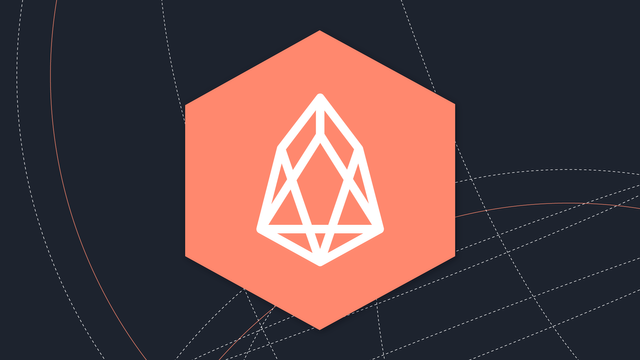
Comment installer un nœud EOS complet sur votre ordinateur ?
La documentation complète est disponible sur GitHub.
Installer EOS sous Linux
Il est recommandé de disposer de la dernière version d’Ubuntu. Utilisez la console et entrez les commandes suivantes :
- Définir le bon fuseau horaire :
# dpkg-reconfigure tzdata
- Installer le paquet Ntpdate pour régler la date et l'heure :
# apt-get update # apt-get install ntpdate # ntpdate pool.ntp.br
- Installer le service NTP afin de garder votre serveur à jour :
# apt-get install ntp
- Créer un répertoire pour EOS et télécharger les paquets :
# mkdir /eos # cd /eos # git clone https://github.com/EOSIO/eos --recursive
- Compiler et installer le logiciel EOS :
# cd eos # ./eosio_build.sh
- Le script d'installation vous demandera alors de confirmer la compilation; entrez le chiffre 1 pour confirmer et attendez la fin de la compilation EOS. Cette procédure peut prendre beaucoup de temps, en fonction de vos ressources informatiques.
Do you wish to install these packages? 1) Yes 2) No #? 1
- Il est possible que vous obteniez le message d’erreur suivant vers la fin de l’installation :
common.copy /root/opt/boost_1_66_0/lib/libboost_test_exec_monitor.a …failed updating 54 targets… …skipped 6 targets… …updated 15206 targets…
Installation of boost libraries failed. 1 Exiting now.
- Si c’est le cas, exécutez à nouveau le script d’installation :
# ./eosio_build.sh
- Les messages suivants apparaîtront pendant la compilation :
[ 86%] Building CXX object src/mongocxx/test [ 87%] Building CXX object src/mongocxx/test [ 88%] Building CXX object src/mongocxx/test
- À la fin de la compilation d’EOS, il faudra manuellement lancer la base de données Mongo afin de tester l’installation :
# /root/opt/mongodb/bin/mongod -f /root/opt/mongodb/mongod.conf &
# export PATH=${HOME}/opt/mongodb/bin:$PATH
# cd /eos/build
# make test- De nombreux messages relatifs au test apparaîtront dans la console :
Running tests… Test project /eos/build Start 1: test_cypher_suites 1/31 Test #1: test_cypher_suites ………………… Passed 0.02 sec Start 2: validate_simple.token_abi 2/31 Test #2: validate_simple.token_abi ………….. Passed 0.02 sec
- Une fois cette série de tests effectuée, entrez la commande suivante pour finaliser l’installation :
# cd /eos/build # make install
L’installation d’EOS est désormais terminée ! Pour lancer votre nœud complet, exécutez la commande suivante :
# nodeos -e -p eosio --plugin eosio::wallet_api_plugin --plugin eosio::chain_api_plugin --plugin eosio::account_history_api_plugin
Pour le moment, Nodeos fonctionne avec un seul producteur, Eosio.
Vous devriez voir les messages de production de blocs :
* ------ NEW CHAIN ------ * * - Welcome to EOSIO! - * * ----------------------- * eosio generated block 5987ac50… #1 @ 2018-04-19T03:45:55.000 with 0 trxs, lib: 0 eosio generated block 1142d387… #2 @ 2018-04-19T03:45:55.500 with 0 trxs, lib: 1 eosio generated block 78e6a7be… #3 @ 2018-04-19T03:45:56.000 with 0 trxs, lib: 2 eosio generated block 5e1e5990… #4 @ 2018-04-19T03:45:56.500 with 0 trxs, lib: 3
Installer EOS sous Windows 10
La version la plus simple : en utilisant Docker
- Installation de Docker et de ses dépendances
- Lancer Docker et créer l'image d'EOSIO :
$ git clone https://github.com/EOSIO/eos.git --recursive $ cd eos/Docker $ docker build -t eosio/eos
- Démarrer nodeos :
$ docker run --name nodeos -p 8888:8888 -p 9876:9876 -t eosio/eos nodeosd.sh arg1 arg2Votre nœud complet local est désormais fonctionnel !
Un peu plus complexe : en utilisant Windows Subsystem for Linux
- Afin d’émuler Linux sous Windows, il faut installer Windows Subsystem for Linux. Tout d’abord, activer le mode développeur sous Windows :
Panneau de configuration -> Mise à jour et sécurité -> Pour les développeur. Activer l’option “Mode développeur” dans la section “Utiliser les fonctionnalités de développement”.
- Ensuite, ouvrir un interpréteur de lignes de commandes (PowerShell par défaut) en mode administrateur. Entrer la commande suivante :
Enable-WindowsOptionalFeature -Online -FeatureName Microsoft-Windows-Subsystem-Linux
Redémarrer l’ordinateur si nécessaire.
- Télécharger puis installer la dernière version d’Ubuntu sur Microsoft Store. Mettre à jour Ubuntu avec les commandes suivantes :
sudo apt update sudo apt full-upgrade
- Installation de Visual Studio Code :
- Modifier les préférences utilisateur du logiciel pour pouvoir utiliser la console d’Ubuntu dans Visual Studio Code :
"terminal.integrated.shell.windows": "C:\\Windows\\sysnative\\bash.exe" La console Ubuntu sera alors accessible via le menu “Afficher” -> “Terminal Intégré”.
De nombreuses extensions peuvent être ajoutées à Visual Studio Code, comme les outils de développement C++.
- Compiler le code source d’EOS :
Ce chemin d‘accès sera représenté sous Linux par “mnt/c/EOS”.
Ensuite, les commandes suivantes devront être exécutée dans la console Ubuntu de Visual Studio Code (“Afficher” -> “Terminal Intégré” ou Ctrl + ù.)
- Définition des variables système :
export WORKSPACE_DIR=/mnt/c/EOS
export EOSIO_INSTALL_DIR=${WORKSPACE_DIR}/eos
export EOS_PROGRAMS=${EOSIO_INSTALL_DIR}/build/programs
export TEMP_DIR=/tmp- Sauvegarder ces variables dans le fichier ~/.bashrc :
echo "export WORKSPACE_DIR=${WORKSPACE_DIR}" >> ~/.bashrc
echo "export EOSIO_INSTALL_DIR=${EOSIO_INSTALL_DIR}" >> ~/.bashrc
echo "export EOS_PROGRAMS=${EOS_PROGRAMS}" >> ~/.bashrc- Installation de cmake et de Git :
sudo apt install cmake sudo apt install git
- Cloner le code source d'EOS depuis le dépôt GitHub :
cd ${WORKSPACE_DIR}
git clone https://github.com/eosio/eos --recursive- La compilation du code source peut prendre un temps assez long, en fonction des performances de votre ordinateur. Il faudra confirmer plusieurs actions et entrer votre mot de passe :
cd ${EOSIO_INSTALL_DIR}
./eosio_build.sh ubuntu fullEn cas d’erreur lors du téléchargement des sources, recommencer l’opération.
- Pour finir :
cd /eos/build sudo make install
Utilisation des programmes exécutables d’EOS :
Ils sont placés dans le répertoire $EOS_PROGRAMS.
Vous devriez être en mesure d'exécuter les tests décrits dans eos/README.md. Pour savoir si EOS peut être lancé, entrez la commande suivante :
cd ${EOS_PROGRAMS}/nodeos &&./nodeos
A ce stade, le programme devrait s’interrompre avec une erreur stipulant que le fichier genesis.json n'est pas défini. Si le programme ne s’interrompt pas, vous pouvez forcer l’interruption avec ctrl + C.
Production des blocs :
Localiser le chemin d’accès au fichier genesis.json. Dans notre exemple, il s’agit de /mnt/c/EOS/eos/build/genesis.json
Éditer le fichier config.ini (dans notre exemple, il se trouve ici : C:\EOS\eos\build\programs\nodeos\data-dir\config.ini) en utilisant le bloc-note ou tout autre éditeur de texte; localiser l’entrée enable-stale-production et la changer en : enable-stale-production = true.
Ensuite, ajouter au fichier config.ini les lignes ci-dessous :
genesis-json = /mnt/c/EOS/eos/build/genesis.json producer-name = inita producer-name = initb producer-name = initc producer-name = initd producer-name = inite producer-name = initf producer-name = initg producer-name = inith producer-name = initi producer-name = initj producer-name = initk producer-name = initl producer-name = initm producer-name = initn producer-name = initq producer-name = initr producer-name = inits producer-name = initt producer-name = initu plugin = eos::producer_plugin plugin = eos::chain_api_plugin plugin = eos::wallet_api_plugin plugin = eos::account_history_api_plugin plugin = eos::http_plugin
(Veiller à bien modifier le chemin d’accès en fonction de celui que vous avez choisi). Après cette étape, en lançant nodeos à nouveau, la production des blocs devrait débuter :
cd ${EOS_PROGRAMS}/nodeos && ./nodeos
Voici ce qui devrait apparaître dans la console si tout fonctionne correctement :
232901ms thread-0 chain_plugin.cpp:80 plugin_initialize ] initializing chain plugin 232902ms thread-0 producer_plugin.cpp:159 plugin_initialize ] Public Key: EOS6MRyAjQq8ud7hVNYcfnVPJqcVpscN5So8BhtHuGYqET5GDW5CV 232903ms thread-0 http_plugin.cpp:132 plugin_initialize ] host: 127.0.0.1 port: 8888 232905ms thread-0 http_plugin.cpp:135 plugin_initialize ] configured http to listen on 127.0.0.1:8888 232998ms thread-0 producer_plugin.cpp:170 plugin_startup ] producer plugin: plugin_startup() begin 232999ms thread-0 producer_plugin.cpp:175 plugin_startup ] Launching block production for 19 producers. ******************************* * * * ------ NEW CHAIN ------ * * - Welcome to EOS! - * * ----------------------- * * * ******************************* Your genesis seems to have an old timestamp Please consider using the --genesis-timestamp option to give your genesis a recent timestamp 233012ms thread-0 producer_plugin.cpp:185 plugin_startup ] producer plugin: plugin_startup() end 233012ms thread-0 http_plugin.cpp:147 plugin_startup ] start processing http thread 233059ms thread-0 http_plugin.cpp:224 add_handler ] add api url: /v1/account_history/get_transaction 233060ms thread-0 http_plugin.cpp:224 add_handler ] add api url: /v1/account_history/get_transactions 237003ms thread-0 chain_controller.cpp:235 _push_block ] initq #1 @2017-09-29T16:03:57 | 0 trx, 0 pending, exectime_ms=0 237005ms thread-0 producer_plugin.cpp:233 block_production_loo ] initq generated block #1 @ 2017-09-29T16:03:57 with 0 trxs 0 pending 240003ms thread-0 chain_controller.cpp:235 _push_block ] initc #2 @2017-09-29T16:04:00 | 0 trx, 0 pending, exectime_ms=0 240004ms thread-0 producer_plugin.cpp:233 block_production_loo ] initc generated block #2 @ 2017-09-29T16:04:00 with 0 trxs 0 pending 243003ms thread-0 chain_controller.cpp:235 _push_block ] initd #3 @2017-09-29T16:04:03 | 0 trx, 0 pending, exectime_ms=0
Il peut arriver que nodeos ne fonctionne pas lors de la première tentative. Dans ce cas, interrompre le programme avec Ctrl + C puis recommencer.
Mise à jour du code source d’EOS :
Pour mettre à jour le code source d’EOS, exécuter les commandes suivantes :
cd ${EOSIO_INSTALL_DIR} git pull rm -r build && mkdir build && cd build export BOOST_ROOT=${HOME}/opt/boost_1_64_0 cmake -DCMAKE_BUILD_TYPE=Debug \ -DCMAKE_C_COMPILER=clang-4.0 \ -DCMAKE_CXX_COMPILER=clang++-4.0 \ -DWASM_LLVM_CONFIG=${HOME}/opt/wasm/bin/llvm-config \ -DBINARYEN_BIN=${HOME}/opt/binaryen/bin \ -DOPENSSL_ROOT_DIR=/usr/local/opt/openssl \ -DOPENSSL_LIBRARIES=/usr/local/opt/openssl/lib \ ../ && make