The Google Contacts feature lets you save your contact data, which comprises messages and phone numbers. For Gmail, it's really vital. You are definitely possible to study contacts by copying your contacts from several sites. Using the Excel to vCard Converter will let you walk through the most efficient way for importing contacts from Excel into Gmail.
We have come a great distance toward immediate digital connections since we first began penning letters. These days, we turn to our personal computers and phones to keep in touch with our loved ones. We have also changed the way we save contact details: we now use large Excel accounting sheets instead of small location notebooks. Under some circumstances, we would want to transmit these contacts to Gmail so they may be used simpler. How can we work out a means of doing that?
Why Should You Import Contacts from Excel to Gmail?
• Simple Access Anywhere: Try to avoid the trouble of moving a big instrument. Perform a record-breaking performance. By use of Gmail reaches, you can view your full contact list on any device with internet connectivity. Whether you are in a rush, at home, or at business, your contacts are just a few of snaps away. That's the situation.
• Constant Integration with Other Google Applications: Gmail contacts work without any problems and are compatible with other Google applications including Google Schedule and Google Drive. This function allows you to swiftly add contacts to events or easily supply contact information.
Google's strong safety policies, which cover your contacts among other data, have helped the business's security to improve. More precisely, you might be sure your data is protected from hazards including programmers and other risks.
Two most efficient approaches for importing successful contacts allow one to investigate contacts.
This section will define several approaches—human and automated—that will define each other. You just have to understand and go through the next parts to go forward.
Actually adding contacts from Excel to Gmail comes first.
Easily migrate your contacts from a Excel record to Gmail. This is a plausible scenario. Before you start, ensure your Excel record is exported into a CSV file. Once it's a CSV file, you will be able to upload it to Gmail and all of your contacts will be contained there! We will gradually guide you through the most efficient approach to do this work.
First stage conversion of Excel Contacts (XLS/XLSX) will result in a CSV organization.
• First of all, you should open your Excel record and add every one of your contacts to it.
• After some time, choose a "Save As" from the "Record" option.
• At that point, choose "CSV" as the document type to enable further work.
After deciding on the place you wish to keep the fresh document, click the "Save" button.
Right now, you have a CSV file including every single one of your contacts. We will then supply you the best way to import these contacts into your Gmail account.
Second step: import a CSV file into Gmail.
• For this reason, go to your Gmail record and click the "Contacts" icon that shows there.
Then go for a button or option marked "Import". This could vary somewhat based on the UI of your Gmail account.
Choose the CSV record you generated in the last step going on.
• At last, make sure to do as shown on the screen to finish the import interaction.
Automated Solution to Import Excel Contacts to Google Contacts
Are you tired from trying to control the mental pain at Excel contact? The answer is for your success in converting to vCard. This simple and user-friendly tool will easily translate your Excel contact records into easily available vCard documents. With almost no trouble at all, your high-level components enable you to rapidly transform any Excel record, new or old. Furthermore, this solution offers a view inclusion so that consumers may quickly choose the necessary papers to start the procedure. We will investigate the powers of this wizard for the moment.
Developments towards the aim of integrating contacts from Excel into Gmail
Download and then forward the Excel to vCard converter device that shows up on your screen.
• Starting at that point forward, add Excel contacts to keep on.
Review the designated documentation at that moment, then imprint the records or envelope to import contacts created by Excel
into Gmail.
• Choose from the drop list the vCard record design you wish to apply at this point.
• Consumers may make use of extra elements in the same way here.
• Find the usual way the created record will be kept.
• At last, kindly click the Proselyte button.
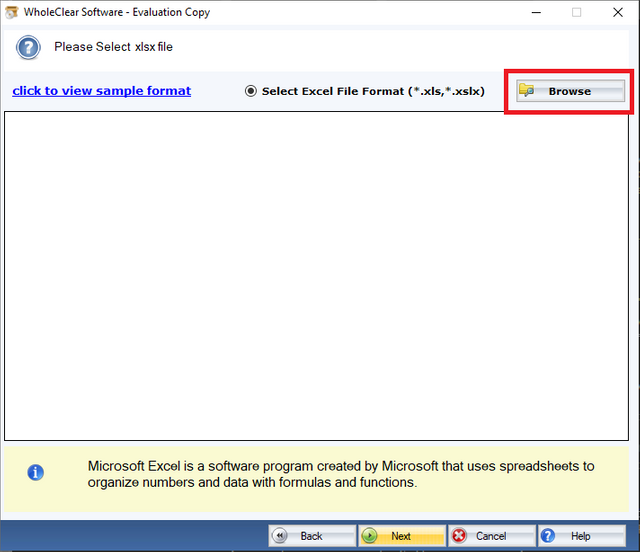
Last thoughts
Importing contacts from Excel into Gmail is a straight cycle with great potential to help the organization of your contact board. Your full contact list will be relocated quickly by converting your Excel bookkeeping sheet into a CSV format and thereafter forwarding it to research contacts. Among the several benefits this method offers are the ability to coordinate with other Google services, access contacts across a range of devices, and really arrange and manage connections. Apart from that, if you would want to avoid using the above mentioned manual approach, you could consider using a consistent configuration that makes importing contacts from Excel into Gmail easy for you.
Read more :- https://www.wholeclear.com/converter/excel-to-vcf/