안녕하세요
오늘은 문서작업시 시간을 많이 단축할 수 있는 주제를 가지고 왔습니다
바로 셀안의 텍스트를 분할하거나 다른 셀의 텍스트를 합치는 것인데요
이미 다른 사람이 작성한 문서를 받아서 편집하는 경우에
분량이 많다면 일일이 편집하기가 어렵기 때문에
이기능을 사용하면 업무시간단축에 매우 좋습니다.
일단 표를 보면서 설명하겠습니다.
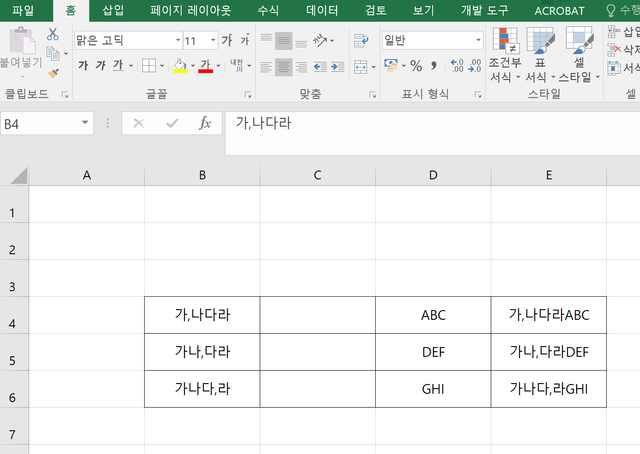
일단 셀안의 문자를 분리해내는 방법부터 보겠습니다 .
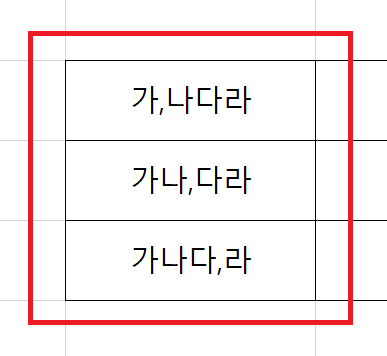
해당박스안의 문자를 분할 할 건데요,
셀의 우측열이 한칸 비어있어야 합니다.
문자를 분리하고 나면 문자 분리 기준에 따라 앞부분은 원본 문자가 있던 셀,
분할된 뒷 부분은 바로 우측열에 표시되기 때문입니다.
원본문자를 유지하시겠다면 원본문자열을 복사한후 사용하면 됩니다.
문자를 분리할 셀을 선택합니다.
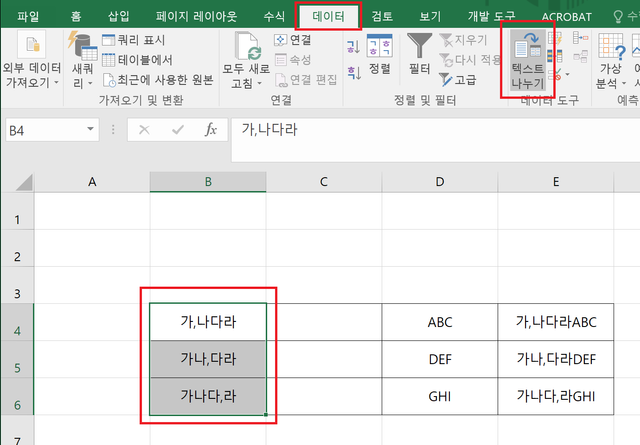
데이터 탭의 텍스트나누기를 클릭합니다.
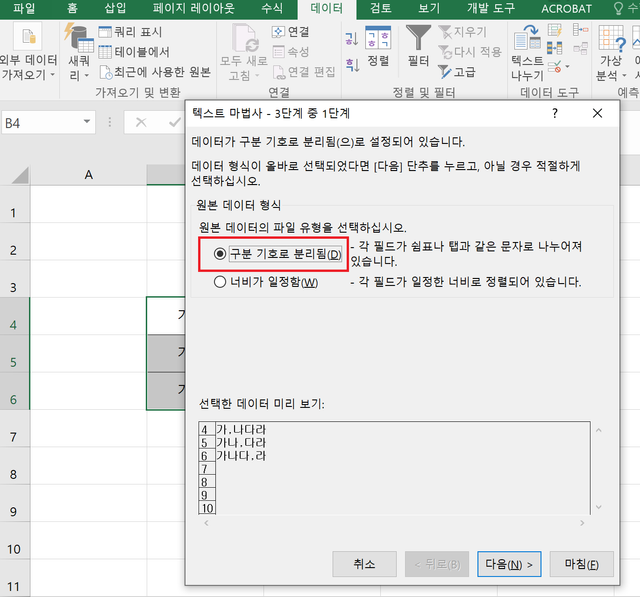
텍스트는 몇가지 기준에 의해 분할할 수 있는데
먼저 구분 기호를 통해 분리하는 부분을 진행해보기 위해
원본데이터 형식 - 구분기호로 분리됨을 체크한후 다음을 누릅니다.
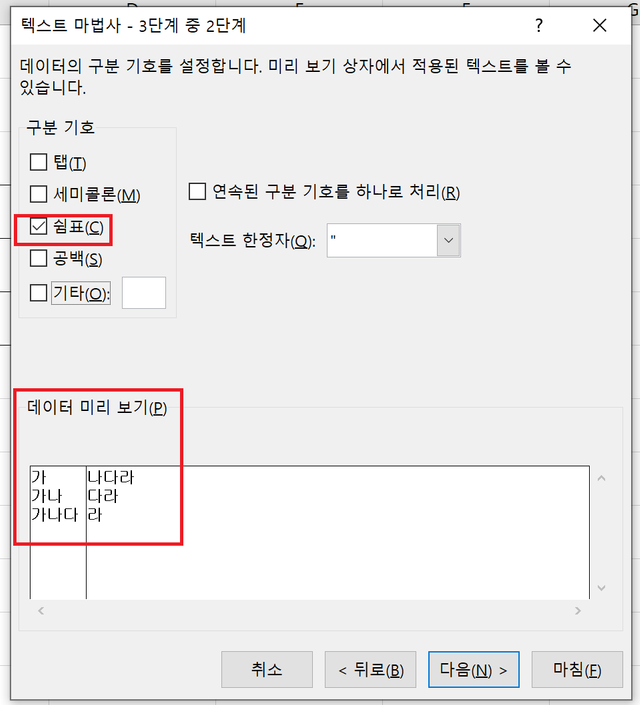
그럼 2단계로 진행 되는데 원본텍스트에 쉼표를 기준을 분리해 보겠습니다.
구분기호에 쉼표를 선택한후 다음을 누르면 되는데
해당기호로 분리할경우 예상되는 분리 텍스트가 하단 데이터 미리보기에 표시됩니다.
다음을 눌러 보겠습니다.
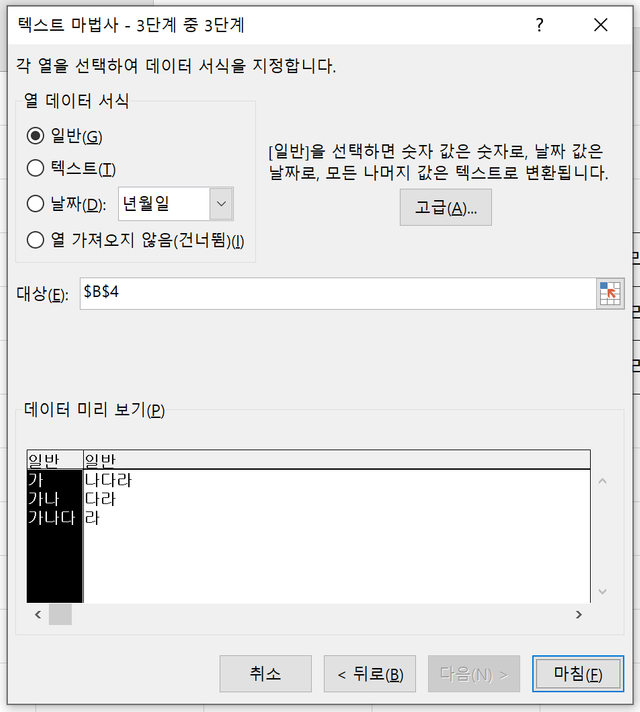
그럼 3단계가 나타나는데 분리된 문자가 있는 각셀들의 데이터 표현형식을 변경 할 수 있습니다.
우리는 일반으로 사용할 것이기 때문에 그냥 마침을 누릅니다.
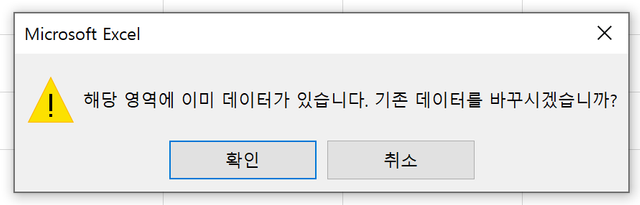
그럼 아래와 같은 창이 뜨는데 확인을 누르시면 됩니다.
그럼 결과물은 아래와 같이 됩니다.
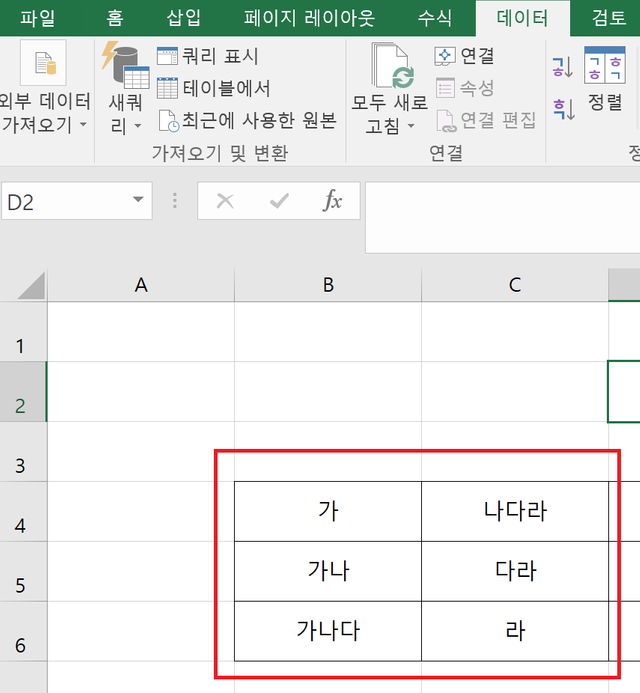
쉼표를 기준으로 데이터가 분리되고
쉼표는 사라졌습니다.
하나더 진행해 보겠습니다.
이번엔 구분기호가 @ 입니다.
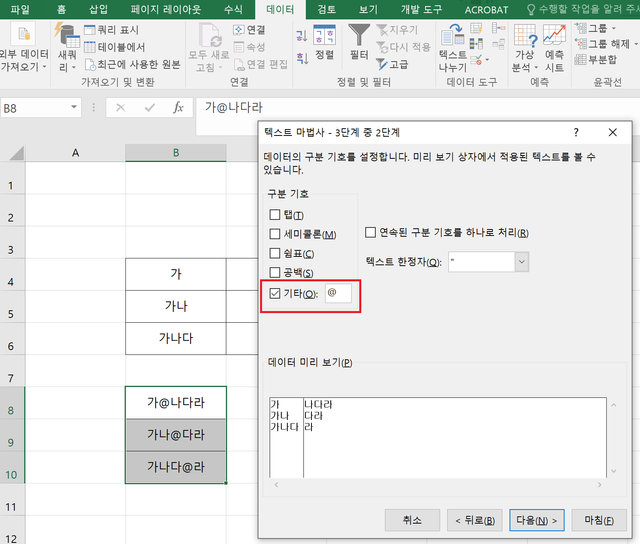
방법은 같으며 기타 부분에 구분기호 @를 입력해 주면 됩니다.
추가로 기준열에 의해 분할하는 방법을 진행해 보겠습니다.
Ctrl + Z 를 눌러 분할한 셀의 원본을 복원 합니다.
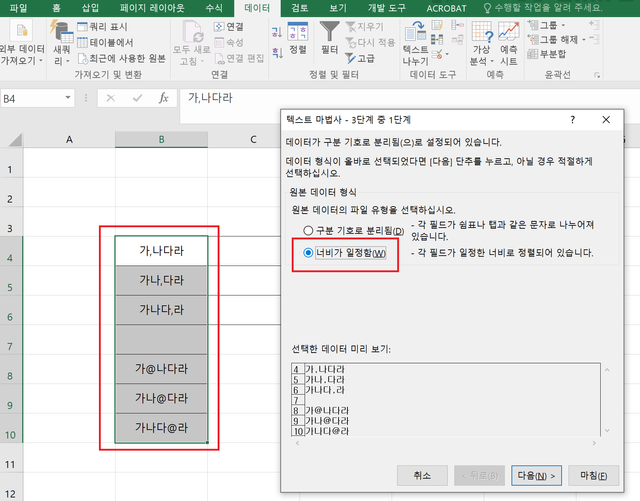
그리고 기준열에 의해 분리할 셀들을 선택한후
너비가 일정함을 선택하고 다음을 누릅니다.
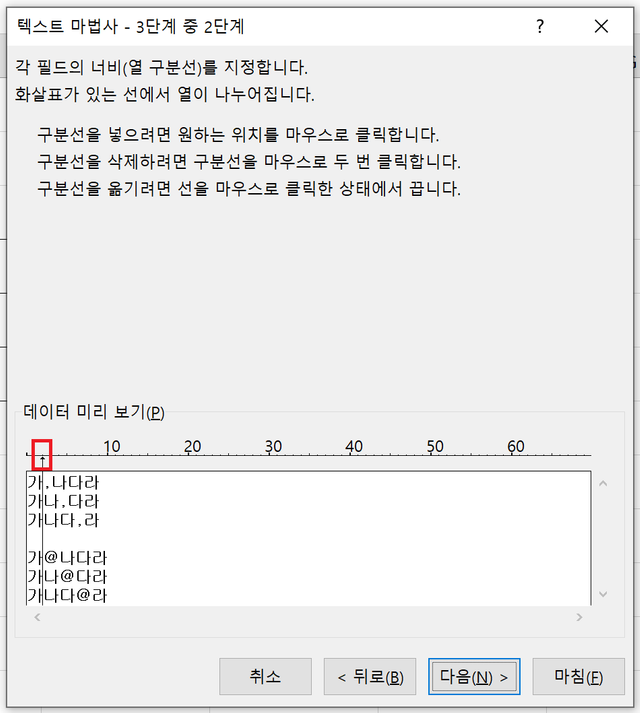
데이터 미리 보기의 화살표를 마우스로 움직여 분리할 기준선을 선택합니다.
저는 '가' 부분 다음에 기준열을 넣었습니다. 마침을 누릅니다.(3단계는 데이터 표현형식 변경으로 생략함)
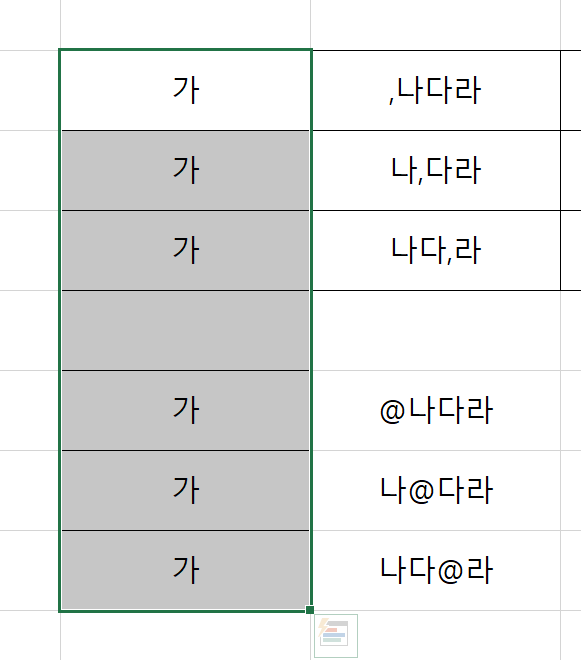
결과는 기준열을 기준으로 분리된것을 확인 할 수 있습니다.
구분기호와는 달리 기준열로 분리할 경우 쉼표가 포함되어 분리되는 것을 확인 할 수 있습니다.
마지막으로 두셀의 문자를 합치는 방법에 대하여 알아보겠습니다.
문자를 합치는 함수는 CONCATENATE 함수 입니다.
CONCATENATE 함수의 사용법은 아래와 같습니다.
CONCATENATE(합칠 앞 셀의 문자, 합칠 뒷 셀의 문자)
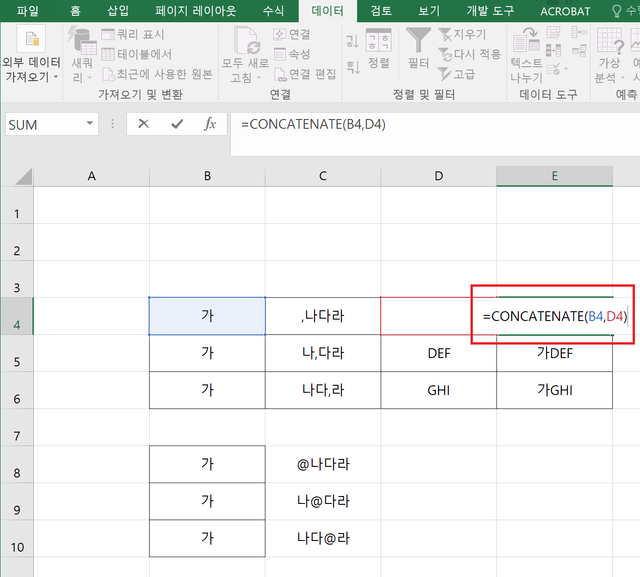
분리된 B열 4행의 '가' 와 D열 4행의 "ABC" 를 다시 합쳐 위와 같이 함수를 사용하면
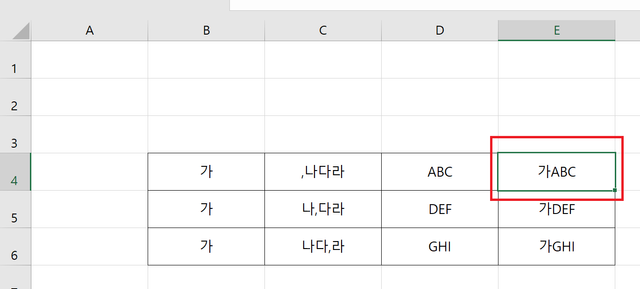
결과물은 가ABC가 됩니다.
아래의 셀에 함수를 복사하면 간단히 많은 분량의 셀을 합칠 수 있겠죠?
오늘은 여기까지
셀안의 문자 분할과, 다른 셀의 문자 합치는 방법에 대하여 알아보았습니다.