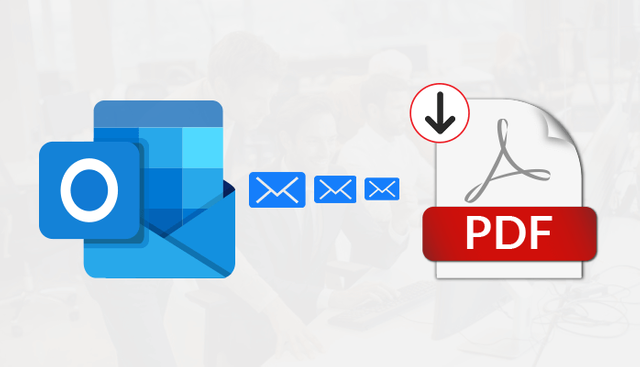
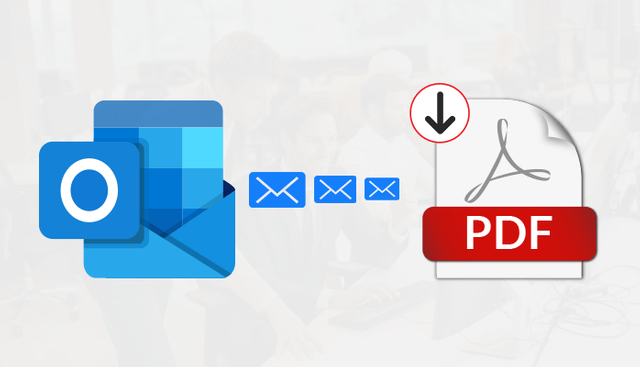.png)
As we all know that PDF file format is the most secure way that cannot be modified easily. Every document can be converted into PDF files. Same of the email formats can also be moved into a PDF document. So, if you also want to know how to save Outlook Email as PDF file in your Mac or Windows system then follow this guide till the end.
A PDF file may also be kept in a standard document folder alongside Text, Excel, and other types of documents, and can be exchanged and accessed by others irrespective of the type of device or software that they have. The permissions and passwords can also secure PDF files.
Now, let's start with the process of saving email messages of Outlook in PDF format.
How to save Outlook Email as PDF File on Mac & Windows?
Steps to save email as PDF in Outlook 2016 or its later Versions:
If you have Windows 2010 installed then follow these steps:
- Open the message which you want to convert to PDF in Outlook.
- Press the tab File, and pick Print.
- Tap the drop-down menu under Printer, and pick Microsoft Print to PDF option.
- Hit the Print tab.
- Browse to the folder where you want to save the PDF file in the Save Print Output dialog box.
- If you wish to update the file name, update name in the field File Name, then press Save.
- The file is saved to the folder you have selected.
Steps to Save Previous Version of Outlook:
For Windows versions older than 2010, you will have to save the email message as an HTML file, then convert it to PDF. Follow these steps below:
- Open the message you want to convert to in Outlook.
- Tap on the tab File, and pick Save As.
- Navigate to the folder where you want to save the file, in the Save As dialog box.
- If you want to modify the file name, do so in the field File Name.
- Tap the drop-down menu Save as Type, and choose HTML, then press Save.
- Then open Word, and b>tap on the tab File, then select Open. Pick the file you have saved to HTML.
- Press on the tab File, and pick Save As.
- Navigate to wherever the file you want to save is stored. Tap the Save as Type dropdown menu in the Save As dialog box, and pick PDF.
- Press Save button.
- The PDF file is saved to the folder that you havepicked.
Steps to Convert Email to PDF on a Mac System:
If you are using Outlook on a Mac, follow these steps:
- Open the message you want to migrate to PDF in Outlook.
- Pick File > Print.
- Press the drop-down menu in PDF and pick Save as PDF.
- Type the PDF file name in the text field.
- Press the arrow next to the Save As an area, and go to the folder where you want the file to be saved.
- Tap the Savebutton.
- The PDF file is saved to the folder that you have picked.
After seeing this long manual procedure, you may get bored. If you're tired and want a quick conversion, then choose another method as shown below:
Alternative Way to Save Outlook Email as PDF
To make your work easier and simpler, this method can complete conversion in a short period of time. One such tool is PST Converter Tool which is a highly powerful tool for converting your personal file folder to the PDF file format. It can convert PST file format to different types of files such as EML, Email, MBOX, TXT, HTML, Gmail, Yahoo, etc. as well. A demo version is available if you want to know its function in depth.
Verdict!!
This article explains how to save Outlook email as PDF file on your Mac & Windows system. Manual Methods are discussed here for this conversion. As the manual procedures are very long and complicated. Therefore, to help users for making their work easier, an alternative way is also given here to save the emails as a PDF file. It's up to you which method you prefer or would like to use, hopefully, it helps you out. Thanks for reading.