
Hai mai sentito parlare dell’effetto “bokeh”? Di sicuro lo hai visto tantissime volte e forse non sapevi si chiamasse così. Un esempio recente di come l’effetto bokeh riscuote sempre grande successo lo offrono le fotografie di Brandon Woelfel, che in questo momento è arrivato a 1,6 milioni di follower su Instagram e di sicuro il suo pubblico crescerà ancora.
Ho attirato la tua attenzione? Bene, allora vediamo insieme cos’è l’effetto bokeh e come ottenerlo.
© Brandon Woelfel
© Brandon Woelfel
Bokeh è un termine fotografico derivante dal giapponese Boke, che significa “sfocatura”. Consiste nel fotografare un oggetto in primo piano con uno sfondo sfocato utilizzando una profondità di campo molto corta. In particolare il termine Bokeh si riferisce alla qualità estetica delle parti fuori fuoco.
L’effetto bokeh si può naturalmente ottenere scattando direttamente con la macchina fotografica. Qui di seguito ecco qualche consiglio per ottenere questo magico effetto in camera:
- Utilizza un obiettivo veloce: scegline uno dotato di ampia apertura, ad esempio un 85mm f/1.8 o un 50mm f/1.2.
- Scatta con un’apertura ampia: impostando la fotocamera sulla modalità Av (priorità diaframma) o M (manuale), seleziona un’ampia apertura (valore f ridotto) per ridurre la profondità di campo e aumentare la sfocatura rispetto al soggetto a fuoco.
- Aumenta la distanza tra il soggetto e lo sfondo per sfocare ulteriormente quest’ultimo.
- Avvicinati, riducendo la distanza tra te e il soggetto aumenti la porzione di sfondo sfocato.
- Utilizza una lunghezza focale maggiore per aumentare l’area sfocata nelle foto. Se hai un obiettivo zoom impostalo alla massima lunghezza focale. Gli obiettivi con lunghezza focale di 200 mm o maggiore producono una sfocatura ancora più evidente.
- Scegli dei soggetti con punti luce visibili nell’area sfocata, ad esempio delle sorgenti luminose nell’immagine. Le luci di Natale o la luce solare che attraversa le foglie degli alberi producono bellissimi effetti bokeh.
- Non dimenticare il primo piano: prova ad aumentare la distanza tra te e il soggetto e includi dei dettagli in primo piano, prossimi all’obiettivo della fotocamera.
Se non riesci a ottenere l’effetto bokeh con la tua macchina fotografica, come al solito ci viene in aiuto Photoshop. In questo tutorial ti spiego una tecnica davvero semplice e utile per creare un fantastico effetto bokeh per le tue fotografie.
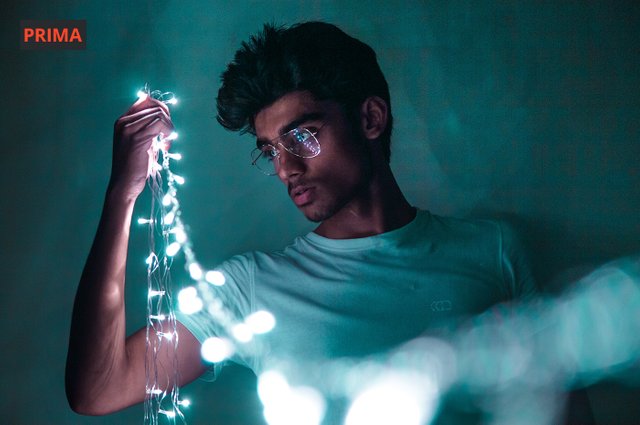
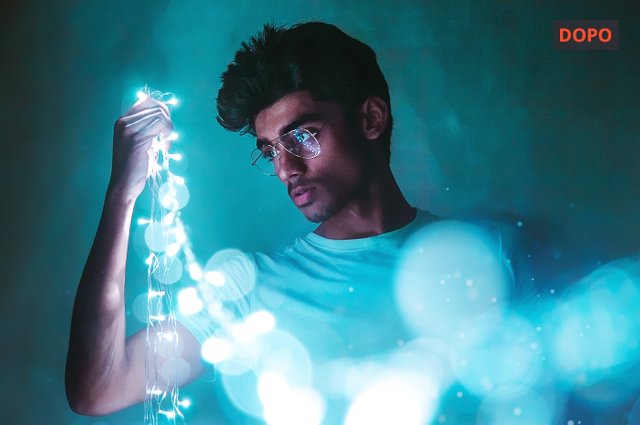
Download fotografia originale: © Dollar Gill / Unsplash
COME OTTENERE L’EFFETTO BOKEH CON PHOTOSHOP
Per riuscire a creare l’effetto bokeh con Photoshop avrai bisogno di due immagini:
- una foto in cui è presente il soggetto
- una foto di luci sfocate, o bokeh, su sfondo scuro
Se non hai a disposizione alcuna immagine con dei bokeh, ti ho preparato un file con tutte le fotografie che ho usato per questo tutorial, lo scarichi da qui. Altrimenti puoi trovare tantissime altre foto gratuite, di dominio pubblico, su Unsplash e su Pexels.
Si comincia!
Apri in Photoshop la fotografia con il soggetto, così da averla come livello Sfondo. Duplica il livello e procedi con gli aggiustamenti di base. L’immagine che ho usato presenta parecchio rumore, visibile soprattutto nella porzione di muro in alto a destra, quindi il mio primo passaggio è stato quello di ridurre il rumore digitale. Dopodiché sono passato alla rimozione delle imperfezioni (borse sotto gli occhi, impurità della pelle, ecc.).
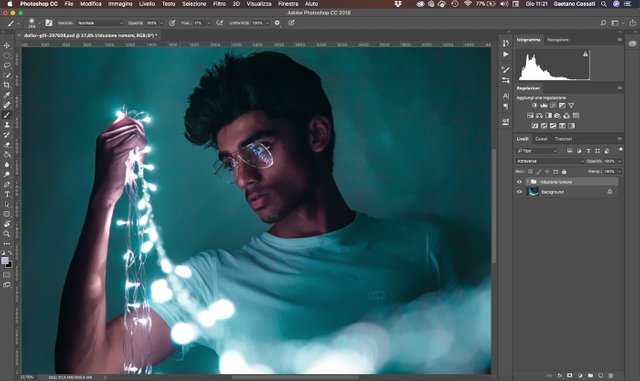
- Riduzione del rumore
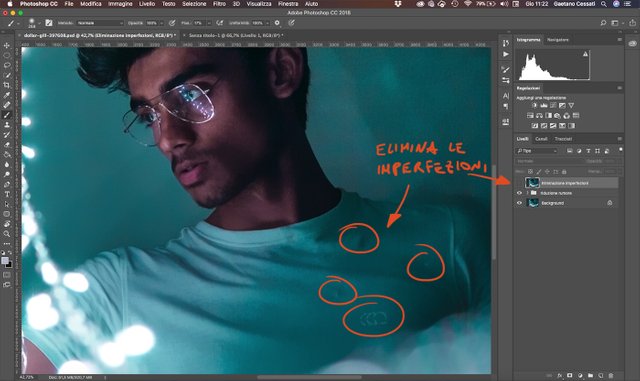
- Eliminazione delle imperfezioni
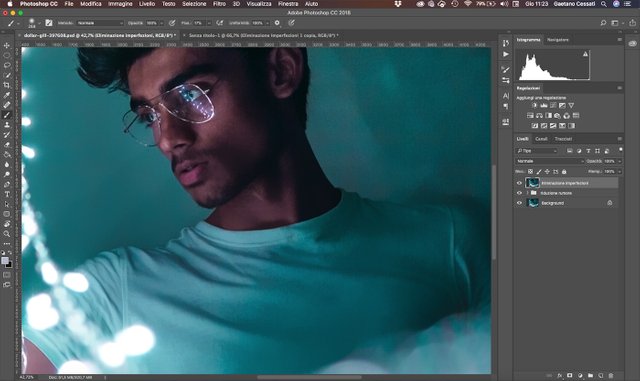
- Usa lo strumento "pennello correttivo al volo" per rimuovere velocemente le piccole imperfezioni dell'immagine
Adesso trascina l’immagine dei bokeh all’interno di Photoshop e assicurati che i bokeh stiano sopra il livello di Sfondo, quello dove c’è il soggetto. Cambia il metodo di fusione del livello da Normale a Scolora (Screen, per chi usa Photoshop in inglese).
Questo metodo di fusione rimuove le zone nere e scure dell’immagine, lasciando visibili solamente le parti chiare, quindi il bokeh. Facile no?
Adesso puoi trasformare liberamente il tuo livello con il bokeh adattandolo alla fotografia del livello Sfondo. Cerca di posizionare i dischetti luminosi sulle fonti di luce della fotografia sottostante.

- Importa la foto con il bokeh e imposta il metodo di fusione su Scolora (Screen)

- Trasforma e posiziona il bokeh in modo da far combaciare i dischetti luminosi con le fonti di luce della fotografia sottostante
Siccome non sempre la temperatura colore delle luci nella foto del soggetto è uguale a quella del bokeh, utilizza lo strumento “Tonalità/Saturazione” per cambiare colore fino a far sembrare tutto parte di un singolo scatto. Spunta la casella “Colore” per ottenere un maggior controllo sulla modifica.
PRO TIP
Converti i livelli in Oggetti Avanzati perché così hai la possibilità di usare i normali filtri come Filtri Avanzati. Questi permettono di applicare i filtri sui livelli in modo non distruttivo, regolandoli, rimuovendoli o nascondendoli tutte le volte che ne hai bisogno.
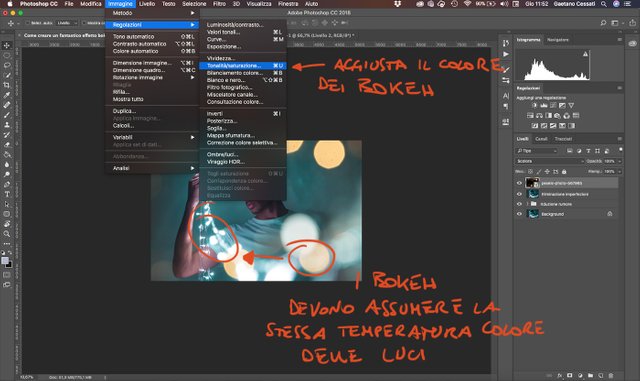
- Usa lo strumento tonalità/saturazione per modificare la temperatura colore del bokeh, per dargli un colore il più simile possibile a quello delle luci del livello del soggetto
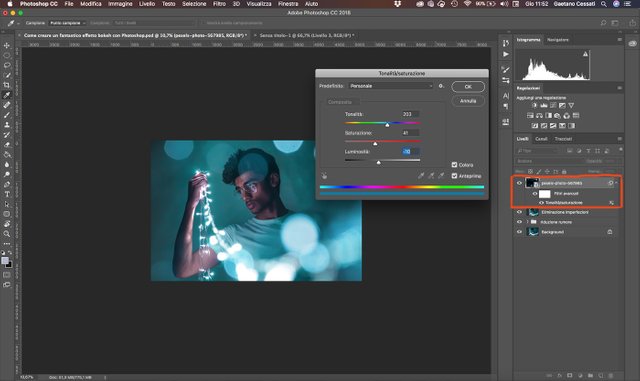
- Spunta la casella "Colora" per avere un controllo maggiore
Una volta trovato il colore adatto per il tuo bokeh, crea una maschera di livello, prendi un pennello grande, dai contorni morbidi, e imposta un flusso intorno al 50% o anche meno. Nascondi tutte le parti del livello che non sono necessarie.
Alla fine del processo di rimozione, controlla che tutti i dischetti luminosi che vuoi tenere siano completamente visibili e non parzialmente rimossi.
Se ritieni necessario aggiungere più bokeh, duplica il livello e reimposta la maschera di livello cliccando sulla sua miniatura nel pannello dei Livelli, poi da menù MODIFICA > RIEMPI e seleziona il colore bianco, o nero, a seconda di come stai utilizzando le maschere (vedi fig. 9). Adesso sei pronto per ripetere l’operazione di mascheratura dei dischetti luminosi in eccesso.

- Con una maschera di livello nascondi le porzioni di bokeh non necessarie
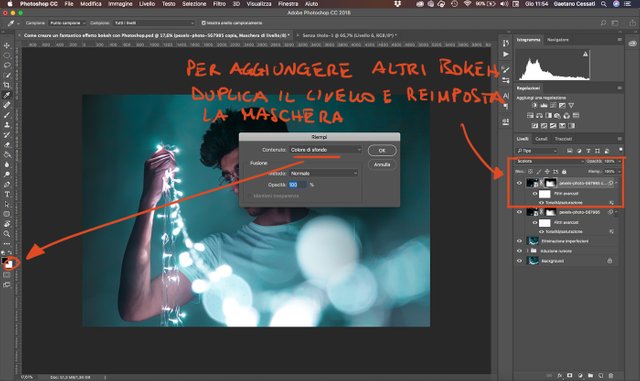
- Se hai bisogno di più bokeh, duplica il livello e ripristina la maschera

- Ripeti le operazioni di trasformazione e riposizionamento del bokeh
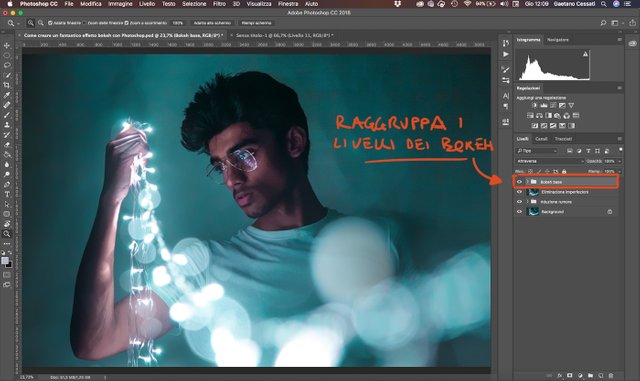
- Se hai usato più di un livello per il bokeh, ti consiglio di raggrupparli così da mantenere il pannello dei livelli ordinato
Se hai usato più di un livello con bokeh, ti consiglio di creare un gruppo per raccoglierli tutti, io l’ho chiamato “Bokeh base”. In questo modo mantieni ordinato il pannello dei livelli.
Nei prossimi passaggi ti faccio vedere come ho aggiunto un po’ di magia in più al mio lavoro, sempre usando la tecnica descritta fino ad ora. Se non ti interessa, puoi saltare questa parte e andare direttamente alla figura 14. Lì faremo un po’ di color grading per rendere la nostra immagine più incisiva e fare in modo che tutti gli elementi aggiunti appaiano fusi insieme.
Dunque, per dare un tocco in più al mio lavoro ho inserito una nuova immagine con dei bokeh e l’ho ingrandita tanto da far sembrare gli elementi luminosi in primissimo piano. In questo caso l’immagine che sono andato a inserire aveva un alone bianco che alterava troppo i colori del soggetto. Per eliminarlo ho usato lo strumento curve (vedi fig. 13) e siccome ho lavorato su un oggetto avanzato, ho attivato le curve da menù LIVELLO > NUOVO LIVELLO DI REGOLAZIONE > CURVE.
A questo punto ho usato lo strumento tonalità/saturazione per normalizzare il colore del nuovo bokeh e usato la maschera per nascondere le parti che non volevo fossero visibili.
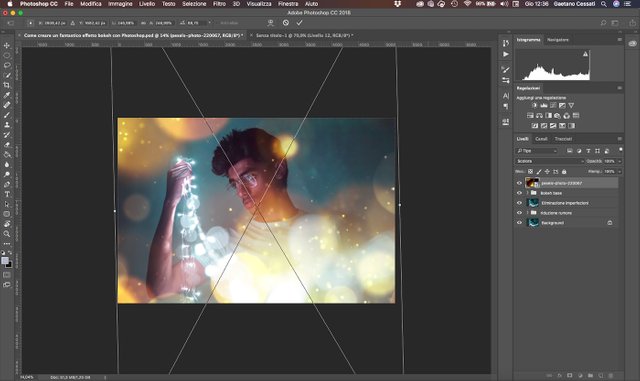
- Rendi l'atmosfera ancora più magica inserendo un bokeh più grande, così da apparire in primissimo piano
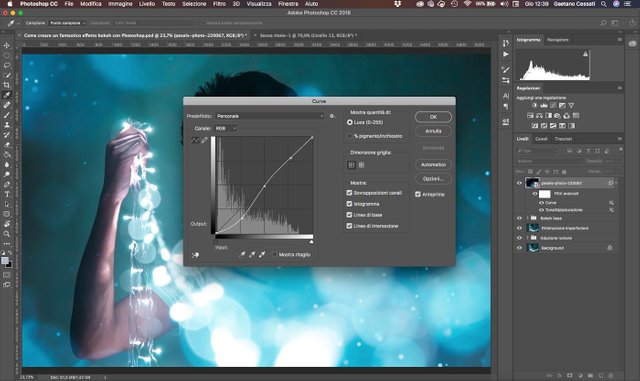
- Usa lo strumento curve nel caso il livello bokeh risultasse troppo chiaro dopo aver impostato il metodo di fusione su Scolora
BOKEH: COLOR GRADING FINALE
Per far apparire il lavoro finale il più omogeneo possibile, si può fare un color grading molto veloce usando il livello di regolazione “Mappa sfumatura”.
Apri la finestra di dialogo da menù LIVELLO > NUOVO LIVELLO DI REGOLAZIONE > MAPPA SFUMATURA e usa due colori presenti nella fotografia del soggetto e che possibilmente siano complementari. Prova e riprova, sperimenta, gioca con i colori finché non trovi una combinazione che ti soddisfi. Quindi imposta il metodo di fusione su “Luce soffusa” e ricordati che puoi sempre abbassare l’opacità del livello per ridurre l’effetto.
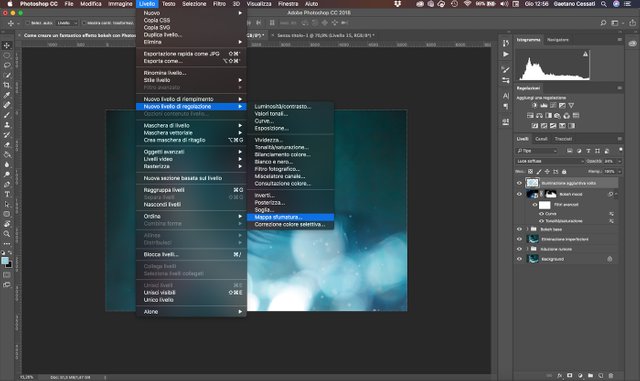
- Puoi usare il livello di regolazione Mappa sfumatura per effettuare velocissime operazioni di color grading
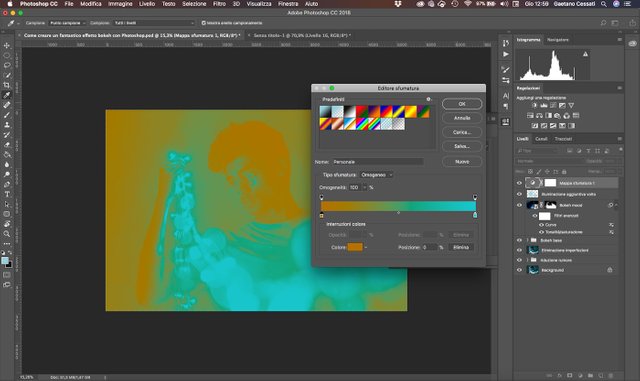
- Quando fai color grading, cerca di lavorare con colori complementari che siano presenti nella fotografia di origine
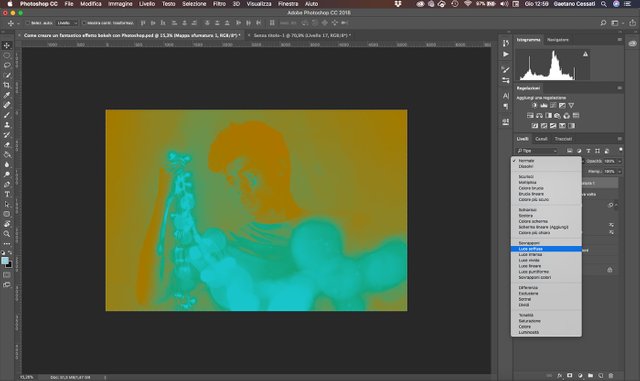
- Imposta il livello Mappa sfumatura sul metodo di fusione "Luce soffusa"
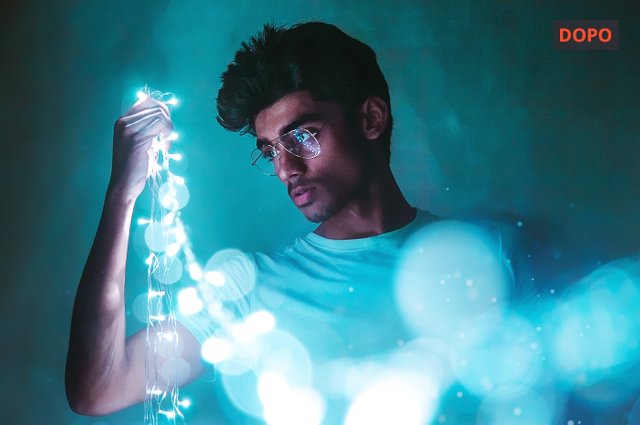



Hi! I am a robot. I just upvoted you! I found similar content that readers might be interested in:
https://www.gaetanocessati.com/creare-effetto-bokeh-photoshop/
Downvoting a post can decrease pending rewards and make it less visible. Common reasons:
Submit
Ciao, ottimo tutorial (e te lo dice un collega fotografo). Se posso darti un consiglio, siccome vedo che stai mettendo su steemit dei contenuti presi da quello che immagino essere il tuo blog, metti sempre il link al tuo articolo originale per evitare di incorrere in problemi di accuse di plagio (del tuo stesso contenuto).
Inoltre ti consiglio di mettere un link al tuo blog su steemit nel tuo sito internet, sempre per lo stesso motivo.
Downvoting a post can decrease pending rewards and make it less visible. Common reasons:
Submit
Congratulations @gaetanocessati! You have completed the following achievement on the Steem blockchain and have been rewarded with new badge(s) :
You can view your badges on your Steem Board and compare to others on the Steem Ranking
If you no longer want to receive notifications, reply to this comment with the word
STOPDo not miss the last post from @steemitboard:
Vote for @Steemitboard as a witness to get one more award and increased upvotes!
Downvoting a post can decrease pending rewards and make it less visible. Common reasons:
Submit
Congratulations @gaetanocessati! You received a personal award!
You can view your badges on your Steem Board and compare to others on the Steem Ranking
Vote for @Steemitboard as a witness to get one more award and increased upvotes!
Downvoting a post can decrease pending rewards and make it less visible. Common reasons:
Submit