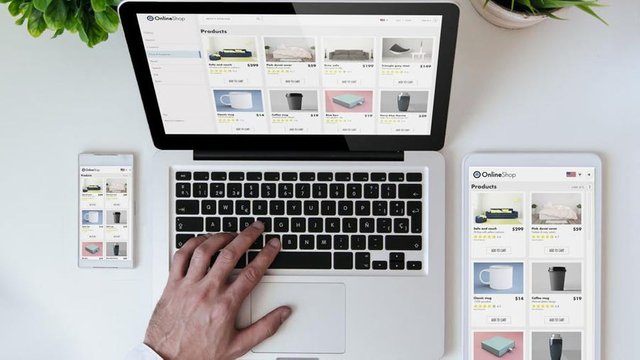
Chapter by chapter guide
Stage 1. Settle on a Niche
Stage 2. Pick a Platform
Stage 3. Set Up Your Store
Stage 4. Modify Your Online Store
Stage 5. Market Your Online Store
Habitually Asked Questions
There are various ways of making a web-based store. You could utilize Shopify, BigCommerce or quite a few other paid stages. However, consider the possibility that you would rather not spend any cash. We'll walk you through how to make an internet based store free of charge, and how you might scale your store once you begin creating a gain.
Step 1. Decide on a Niche
A niche helps your audience understand what your store is about. It also makes it easier to target keywords and create content that will draw people in. For example, if you sell clothes, your niche might be “women’s plus-size workwear.” If someone asks friends and family for recommendations for women’s plus-size workwear, you want them to recommend your online store as the go-to source for your product.
Niche ideas include:
DIY hydroponic equipment
Book editing services
Organic tea
Fitness printables
Sports memorabilia
Custom-made furniture
Homeopathic remedies and supplements
Vacation packages for those with special needs
Tutoring services
If you sell services, you can often charge a premium by having a specialized niche. For example, a dentist needing to hire a copywriter for his clinic’s blog can hire any copywriter, but will recognize a copywriter for dental offices as a specialist and will pay more.
Product-based businesses typically use a store name, whereas service-based businesses will often use the name of the servicer. No matter your niche or type of product or service, your name must be easy to spell, memorable and have a domain name and social media handle available.
Step 2. Choose a Platform
Shopify and BigCommerce are the two of the most popular e-commerce platforms. They’re both great, but they also come with a price tag. If you want to start an online store for free, your best bet is to use a platform such as Weebly. It’s not as flexible or customizable as Shopify and BigCommerce, but it does offer a free forever plan.
The free version of Weebly doesn’t let you have a custom domain name, so your URL will look like forbes.weebly.com instead of forbes.com. As you start to make money with your online store, you can move to a paid plan with Weebly, or migrate to a different e-commerce platform for greater versatility.
Step 3. Set Up Your Store
For this tutorial, we’re using Weebly.com, the website builder that lets you create a free online store. It’s easy to get started and doesn’t require any coding knowledge. Plus, you can use Weebly to create a professional website for free if you upgrade to a paid plan later on. Best of all, it’s backed by Square, makers of point-of-sale card readers.
Go to Weebly.com and click the “Sign Up” button in the top right corner.
Complete the form with your personal information.
On the following screen, choose “Try Square Online.”
Next, indicate which type of merchant best describes you, Individual or Business.
Enter your store’s name (this is what will appear on customer receipts).
Select your business type.
Choose the type of product you sell (e.g., physical items, services, memberships, etc…).
Select how you want to fulfill orders (e.g., ship items, pick up or delivery).
Choose the type of store you want, a single-page store or a full website with an online catalog.
Step 4. Customize Your Online Store
With all of your details input and your selections made, next, it’s time to customize your online. To do this, open the site editor. Then, add your logo and select your color scheme. Select a domain name (e.g., yourbusinessname.com). Customize your header, footer and site navigation. Add, remove and customize any additional web pages (e.g., about, contact). Finally, create your product catalog by adding items and shipping information.
From your user dashboard, select “Design now.”
Upload your logo and select your main color, fonts and style of button.
Select a domain name.
Customize your header, main banner, image gallery, location and hours, email newsletter and footer.
Add items to sell.
Establish shipping rates.
Set up sales tax for online orders.
Hit “Publish.”
Step 5. Market Your Online Store
Now that you’ve set up your online store, it’s time to start marketing it. This is where a niche comes in handy again. You can use your niche to target specific keywords and create content that will attract your target audience.
Here are some ideas for marketing your online store:
Affiliate marketing: Get others to promote your store in exchange for a commission on each sale.
Guest posts: Write guest posts for other websites in your niche and include a link to your store.
Social media: Share photos of your products on Instagram, write product reviews on Facebook and tweet about special offers.
Email marketing: Send out a weekly email newsletter with helpful tips, exclusive offers and links to new products.
Paid advertising: Use Google Ads or Facebook Ads to reach people who are already interested in what you’re selling.
Influencers: Work with influential bloggers and vloggers in your niche to promote your store. Some influencers require payment to do this, while many micro-influencers are happy to accept free products.
Client loyalty rewards: Offer discounts and rewards to customers who refer friends to your store or leave reviews.
Giveaways: Host a contest or giveaway on social media or your blog to generate interest in your store.
Promotional incentives: Offer discounts to customers who spend a certain amount of money or buy specific products.
Podcasts: This method works best for service-based businesses. Start a podcast that discusses your service and includes advertisements for your online store. Or, be a guest on a related podcast.
There are many different ways to market an online store. The key is to find the marketing strategies that work best for you and your niche. Experiment with different marketing techniques and track your results to see what works best for your business.
https://getafilenow.com/show.php?l=0&u=535701&id=39551&tracking_id=