One of the most fundamental parts of storytelling and filmmaking is editing. Without good editing, stories don’t fully come alive on screen. For this step-by-step tutorial on getting started with Adobe Premiere Pro CC (done on a Mac, but everything applies the same to PC), we put together a Video Editing Media Pack for you using our free Public Domain Project collection. Download this zip file to have some media to start working with.
- Start Organized, Stay Organized
Make your life easier down the road by keeping your work organized from the start. Whether working off an internal or external hard drive, start every project by creating a project folder. This folder will contain all the files related to your project, placed accordingly in the following subfolders:
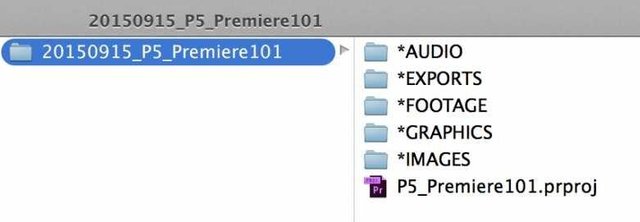
Always knowing where your files are located will save you tons of time and improve your workflow efficiency, while switching to a different workstation will be easy with all your files in one place. Plus, archiving your projects in an organized fashion will facilitate coming back to them effortlessly in the future.
Creating a Premiere Pro Project
Once you’ve launched Premiere Pro, start off by creating a New Project. This will bring up the New Project window, where you’ll need to specify the Name and Location of your project. Simply name your project and browse to the Project Folder you created in step 1.
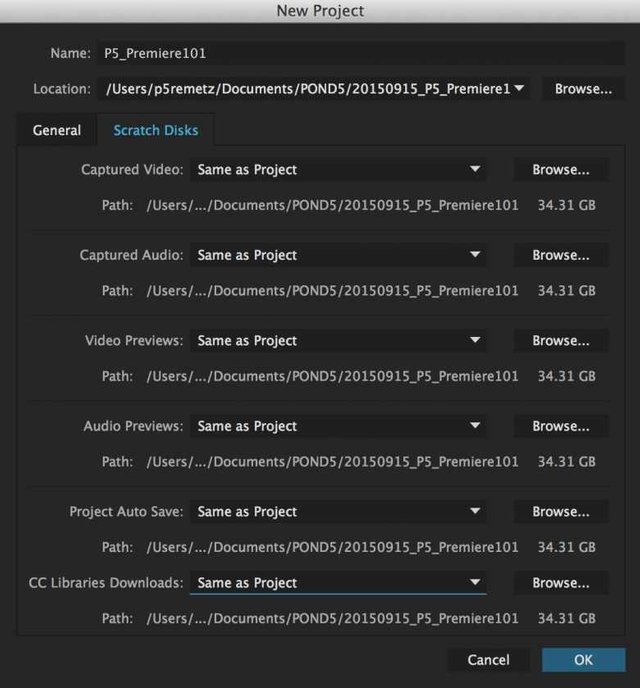
In the Scratch Disks tab, set all options to Same as Project. These Premiere Pro storage locations are used for captured media, rendered previews, and project autosaves.
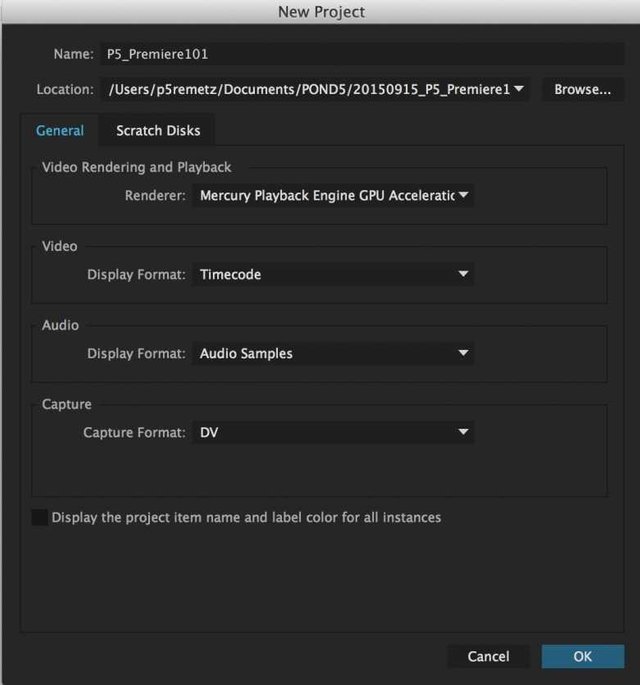
Note: If possible, use an additional hard drive for scratch-disk purposes only. This will load off your main drive and boost your editing, render, and export speeds.Basic Overview of the Premiere Pro Interface
Here’s what a Premiere Pro project looks like — it’s a pretty straightforward video-editing interface. These four main windows make up your workspace:
Project (bottom left): Where you import and organize your media
Source Monitor (top left): Where you view and trim your raw media
Program Monitor (top right): Where you view your timeline sequence
Timeline (bottom right): Where you create your edit
You can move these windows around and customize your workspace in Window > Workspaces. Watch the short video below for an overview of these windows:
Within the Project and Source Monitor panels, you’ll also notice other tabs, such as Media Browser and Effect Controls. These are windows we will come back to in future tutorials.
- Importing Media and Creating a New Sequence
Now that you’ve created your project, you can start by importing your media. There are several ways to do this in Premiere Pro. For now, simply click File > Import. You can import videos, audio files, and images.
Once you’ve imported your media, create a New Sequence by clicking File > New Sequence. This will open the New Sequence window, where you can specify advanced sequence settings. Since Premiere Pro does a great job at automating this process once you place your footage on the timeline, leave all this as it presents itself. Just rename your sequence at the bottom of the window and hit OK.
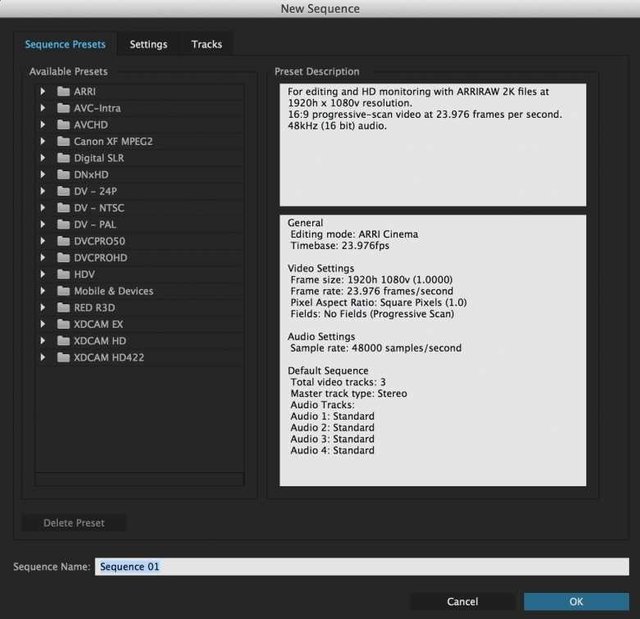
From the project window, drag one of the video files you imported earlier onto the timeline. As this is the first clip you drop on the timeline, Premiere Pro will ask you if you would like to match the sequence settings to this clip. Click “Change Sequence Settings.”
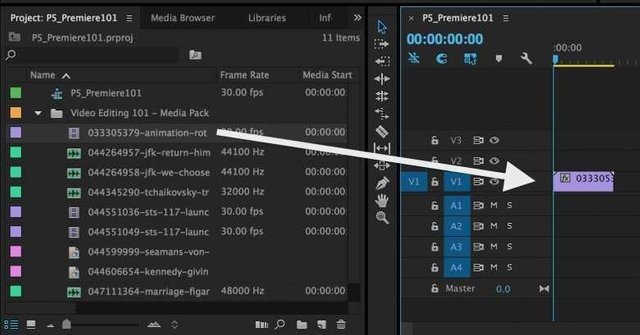
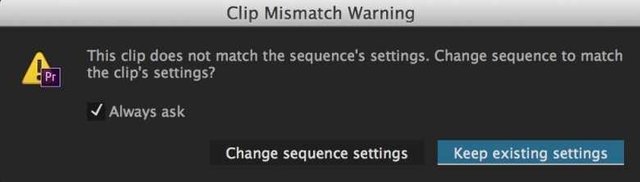
Note: If you’re working with multiple resolution formats (4K/HD/SD), make sure to drop the clip with the resolution you’d like to match the sequence settings to first.
- Editing Basics
Now we’ll go over some basic editing tools, terms, and techniques. This will help you familiarize yourself with some of the more vital parts of the editing environment.
In and Out Points
Double click on one of the video files in your project panel; this will load the clip into your Source Monitor. Use the Mark In ({) and Mark Out (}) buttons to set the desired start and end for this clip. The grey bar under the clip shows your clip selection. You will always be able to tweak the length of this selection once you place your clip on the timeline, so no need to worry about getting the perfect selection now.
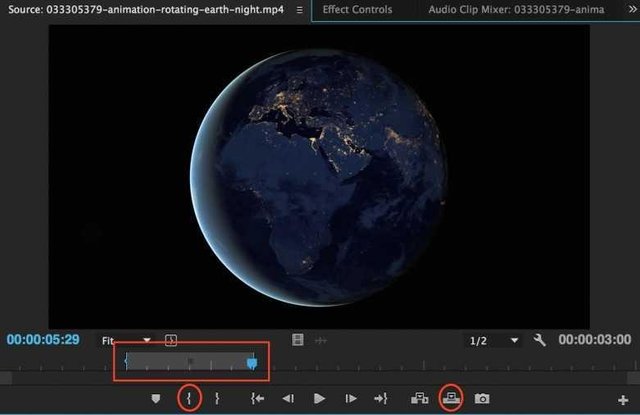
You can also use keyboard shortcuts to set in (I) and out (O) points. Watch the video below for an overview of this process:
Getting a Clip Onto the Timeline
Once you’ve made your selection using in and out points, you can either drag the clip onto the timeline (from the Project or Source Monitor windows) or using the Insert/Overwrite buttons.
ClipsTimeline_2
Editing Your Clip on the Timeline
Now that you’ve got your clip on the timeline, you can move it around and adjust its length on either end using the Selection Tool (V). Your cursor will turn into a red arrow symbol when you position it at the inner or outer edge of the clip, allowing you to lengthen or shorten it. Using the Razor Tool (C), you can split your clip in two or cut out a section in the middle.
These two tools will allow you to do most of your basic editing. Watch the video clip below for a demonstration:
So there you have it! You’re on your way to becoming an award-winning editor. Of course, these are just the basics, but we have more on the way, and we’ll get more in-depth as we go, so that no matter you are in your learning, we can help you get to the next level in your editing.
Have questions or specific things you’d like to see? Let us know in the comments
Hi! I am a robot. I just upvoted you! I found similar content that readers might be interested in:
https://blog.pond5.com/3726-video-editing-101-getting-started-with-adobe-premiere-pro/
Downvoting a post can decrease pending rewards and make it less visible. Common reasons:
Submit
Congratulations @abekweng! You received a personal award!
Click here to view your Board
Do not miss the last post from @steemitboard:
Vote for @Steemitboard as a witness and get one more award and increased upvotes!
Downvoting a post can decrease pending rewards and make it less visible. Common reasons:
Submit
Congratulations @abekweng! You received a personal award!
You can view your badges on your Steem Board and compare to others on the Steem Ranking
Do not miss the last post from @steemitboard:
Vote for @Steemitboard as a witness to get one more award and increased upvotes!
Downvoting a post can decrease pending rewards and make it less visible. Common reasons:
Submit