주의 사항
이 방법은 Restream Chat이라는 유틸리티를 사용하는 방법으로, 게임 퍼포먼스를 저하시킬 수 있다.
이 방법은 아프리카나 카카오 방송에서는 사용할 수 없다. 안타깝지만 이 플랫폼에서 개인방송을 하시는 분들은 다른 방법을 찾아보는 게 좋겠다. 이 방법은 Twitch나 Youtube 와 같은 글로벌 방송 서비스를 사용하는 스트리머 분들만 쓸 수 있다.
이 방법은 엄밀히는 전체화면을 활용하는 방법이 아니다. 최신 게임의 그래픽 옵션에서 확인할 수 있는 '창 모드(전체화면)' 또는 '창 모드(테두리 없음)' 등, '전체화면처럼 보이는 창 모드'를 활용한 방법이다. 따라서 이런 형태의 창 모드를 지원하지 않는 게임에서는, 특히 화면의 해상도를 변경하거나 하는 고전게임을 방송할 때는 사용할 수 없다. 물론 이 방법은 배틀그라운드와 오버워치, 롤, 와우, 도타2 등등 자주 스트리밍되는 최신 게임들에는―심지어 스타크래프트 리마스터에까지도― 잘 적용되기 때문에, 인기있는 게임으로 스트리밍을 시작해보고자 하는 신인 스트리머들에게 유용한 팁이 될 수 있을 것이다.
0. 개 요
게임플레이를 공유하는 것은 재미있다. 우리는 게임방송을 통해, 힘들게 플레이하지 않고 게임 콘텐츠를 즐기거나, 본인의 훌륭한 플레이를 과시할 수 있다. 또 시청자와 스트리머는 채팅을 통해 실시간으로 소통하며, '게임'이라는 특수한 조건에서 함께하고 있다는 연대감을 얻기도 한다.
잠깐, 채팅창을 봐야 소통을 하든 말든 할 텐데 모니터가 한 개면 게임중에 방송 채팅을 어떻게 확인한단 말인가? 특별히 개인방송을 위해 시간과 돈을 들이지 않았다면, 아마 당신의 모니터는 한 개일 것이다. 사무용 또는 단순히 취미로 듀얼모니터를 사용하는 분들도 있겠지만 그런 분들이야 이 포스트를 볼 필요도 없을 테니 넘어가자.
물론 채팅창을 보는 기본적인 방법은 게임을 창 모드로 하는 것이다. 하지만 평소에 게임을 전체화면으로 해 왔다면, 배틀그라운드처럼 순간적인 컨트롤이 중요한 게임은 창 모드의 미묘한 이질감 때문에 플레이의 질이 저하될 수 있다. 이런 플레이의 질적 저하는 곧바로 방송질의 저하, 또한 스트리머 자신의 불족스러운 방송 경험으로 이어진다. 그런 고로, 전체화면 게임플레이와 방송 채팅 확인이라는 두 마리 토끼를 잡고 싶은 신인 스트리머들을 위해, 지금부터 배틀그라운드와 같은 게임에서 전체화면으로 게임을 실행하면서 채팅창을 확인하는 법을 소개하고자 한다.
1. 배틀그라운드 설정하기
별 건 없다. 환경 설정에 들어가 디스플레이 모드를 주의사항에 서술한 '전체화면처럼 보이는 창 모드'로 바꾸기만 하면 된다.

△우측 하단의 톱니바퀴를 누르면 메뉴 창이 열린다.
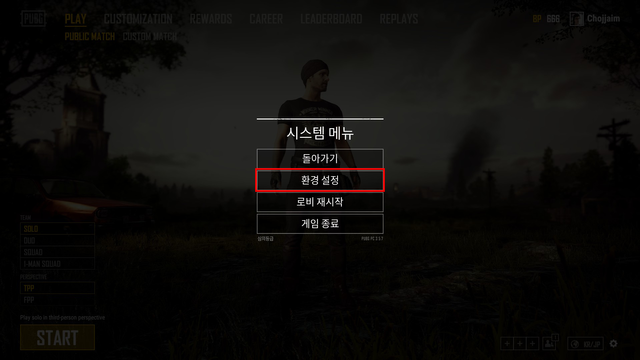
△환경 설정으로 들어가서,
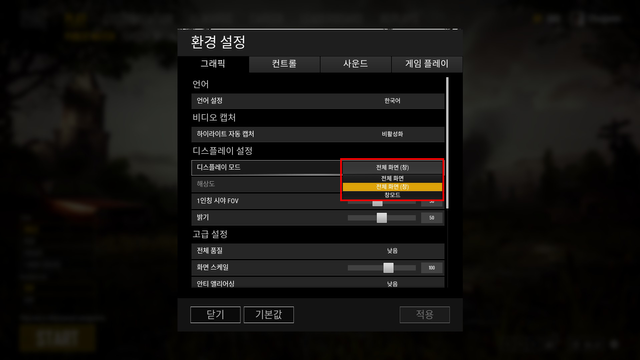
△디스플레이 모드를 전체 화면 (창) 으로 바꿔주기만 하면 된다.
2. Restream 설정하기
Restream은 꽤 쓸만한 다중송출 솔루션으로, 이름 그대로 재(re)송출(stream)을 통해 사용자의 화면을 여러 개인방송 플랫폼에 한꺼번에 보내는 서비스이다. 최근 서울 서버가 추가되었기 때문에, 국내 다중송출 서비스가 불만족스럽거나 외국 다중송출 서비스를 한 번쯤 이용해보고 싶은 스트리머들은 이 서비스를 통해 다중송출을 시도해 볼 법 하다. 하지만 이 포스트에서 굳이 다중송출을 소개할 이유는 없으므로 Restream 그 자체의 자세한 사용법은 생략하겠다. 혹시 다중송출에 관심이 있다면, 구글링을 통해 알아보는 것을 추천한다.
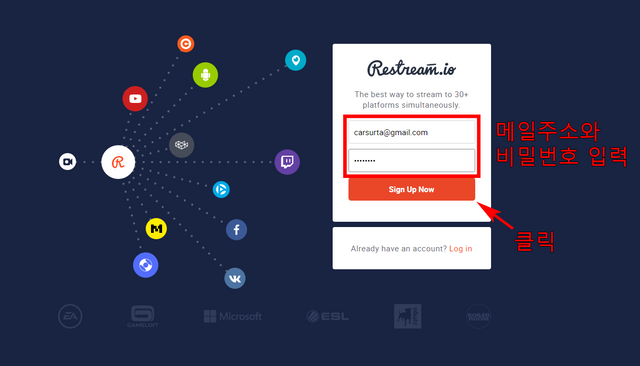
△위의 Restream 링크를 클릭하면 나오는 페이지이다. 사용중인 이메일 주소를 하나 넣고 Sign Up Now를 누른다. 이 것이 앞으로 당신의 Restream ID가 될 것이다.
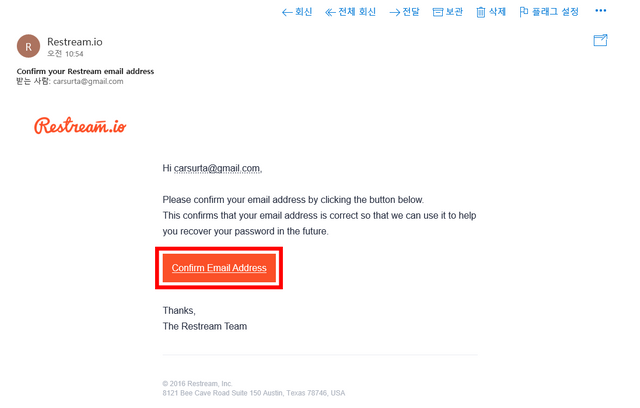
△Sign Up한 이메일 주소로 곧바로 인증메일이 온다. Confirm Email Address를 눌러 준다.
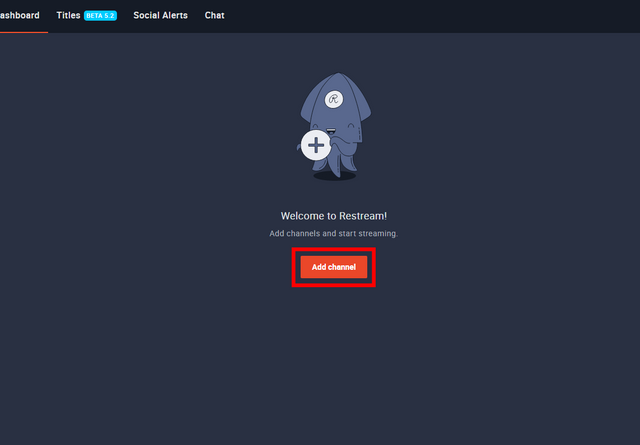
△이제 Restream 메인 페이지로 돌아가 보면 환영 문구와 함께 Add Channel 버튼이 나온다. 눌러주자.
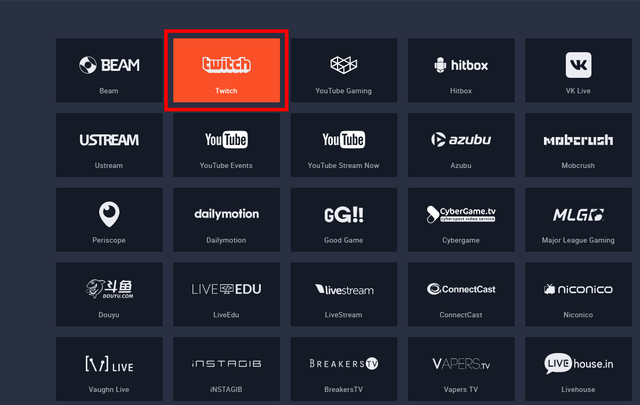
△당신의 방송 서비스를 등록한다. 이 포스트에서는 예시로 트위치를 선택하도록 하겠다.
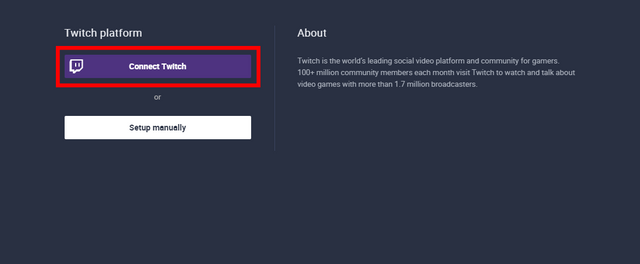
△커넥트 트위치를 눌러준다.
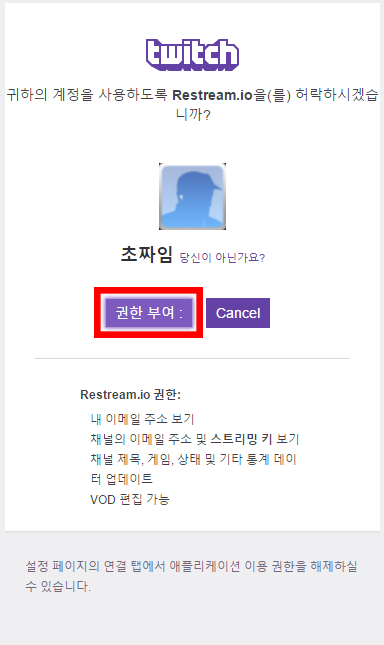
△트위치 로그인창이 뜰 것이다. 이미 브라우저에 자신의 트위치 계정이 로그인되어 있다면, 바로 연결 허락을 묻는 창이 뜬다. '권한 부여' 버튼을 눌러주면 된다.
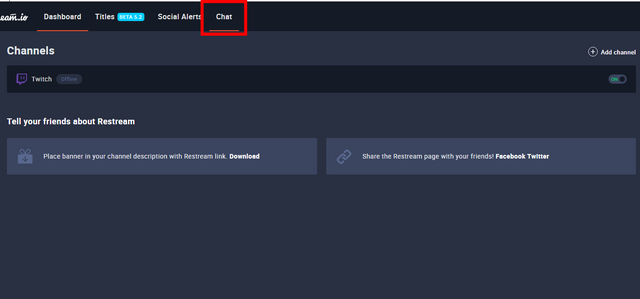
△연결이 되었다면 'Channels' 목록에 당신의 채널이 뜰 것이다. 이제 Restream에서의 설정을 끝났다. 상단의 Chat 탭을 클릭하자.
왼쪽의 Download를 눌러 설치파일을 받은 후 설치하면 된다.
3. Restream Chat 설정하기
당신이 여러 플랫폼에 걸쳐 다중방송을 하고 있다면, 그리고 꽤 인기가 있다면, 당신은 온갖 채팅창에서 한꺼번에 날아오는 메시지에 파묻힐 것이다. 따라서 다중방송의 대중화와 더불어 아프리카 도우미와 같은 방송채팅 정리 서비스가 나오는 것은 필연이라고 할 수 있다. Restream Chat 역시 같은 용도의 서비스로, 당신이 Restream에 연결한 계정의 채팅들을 한꺼번에 관리할 수 있게 만들어주는 프로그램이다. 하지만 모든 도구가 그렇듯 Restream Chat을 꼭 다중방송 관리용으로 쓰거나 Restream 서비스의 보조 용도로 쓸 필요는 없다. 지금부터 Restream Chat을 레이아웃처럼 활용해 게임 화면 위에 방송 채팅창을 띄워 보자.
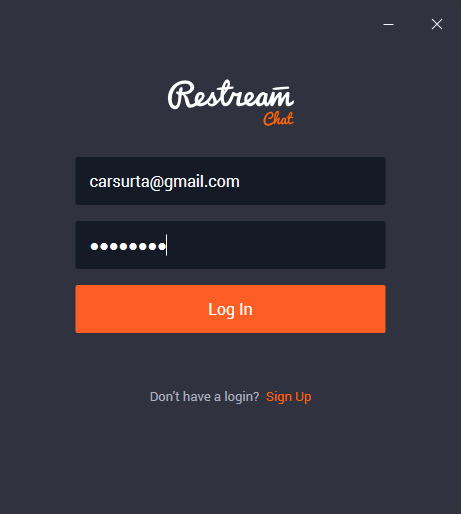
△Restream Chat을 설치하고 실행하면 다음과 같은 창이 보일 것이다. 아까 만들었던 Restream 계정으로 로그인해 준다.
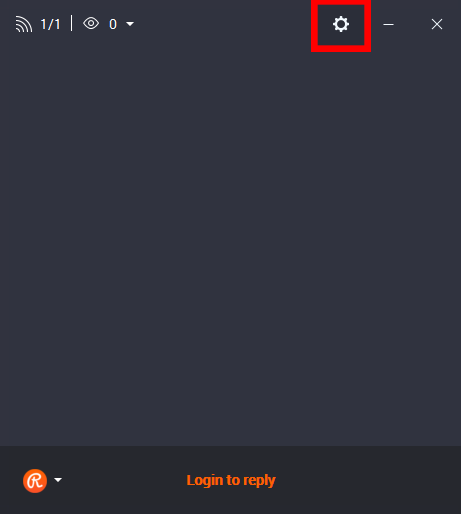
△로그인하면 위와 같은 창으로 변한다. 상단의 톱니바퀴를 눌러 주자.
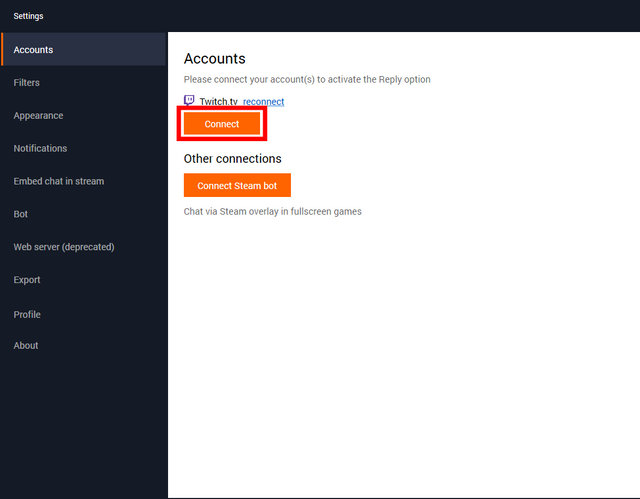
△다음과 같은 설정창이 나올 것이다. 본격적인 설정을 하기 전에, 먼저 트위치의 채팅을 받아올 수 있도록 twitch.tv 밑에 있는 Connect 버튼을 누른다.
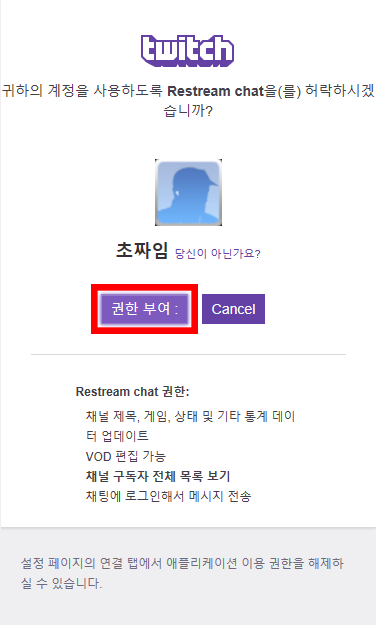
△트위치에 로그인하고 연결 권한을 부여한다. 이미 브라우저가 트위치에 로그인된 상태라면, 로그인 창이 생략될 것이다.
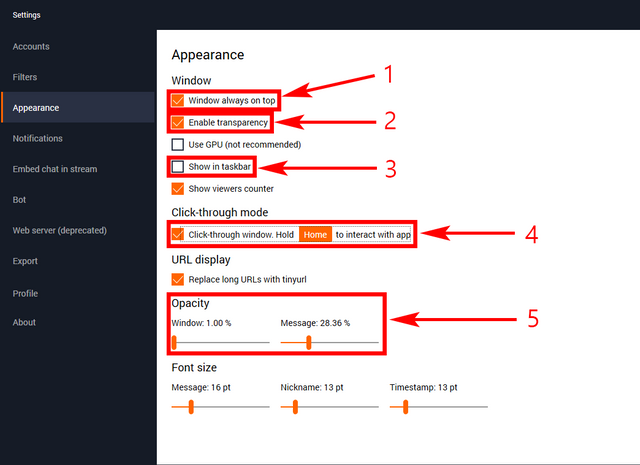
△이제 설정창의 Appearance 탭에 들어가 다음과 같이 설정해준다.
해당 설정에 대한 이해를 돕기 위해, 변경할 각 항목을 간단히 소개한다.
- Window always on top : Restream Chat을 언제나 화면에 보이도록 하는 옵션이다. 게임 화면 위에 Restream Chat을 오버레이하기 위해 이 옵션을 켠다. 물론, 게임이 전체화면으로 실행되고 있다면 이 옵션이 켜져 있어도 Restream Chat을 볼 수 없다.
- Enable treansparency : 투명도를 조절하는 옵션이다. 이 옵션을 켜야 밑의 Opacity 항목을 조절할 수 있다. 방송 채팅을 보기 위해 게임화면까지 가려서야 본말전도이기 때문에, 게임화면을 볼 수 있도록 프로그램을 반투명하게 만드는 것이다.
- Show in taskbar : 작업 표시줄에 Restream Chat 아이콘을 표시하는 옵션이다. 이 옵션이 켜져 있으면 게임을 하고 있어도 Restream Chat이 켜져 있는 한 화면 밑에 작업표시줄이 계속 뜨는 참사가 일어난다.
- Click-through window. Hold [Button] to interact with app : 마우스가 Restream Chat을 클릭하지 않게 만드는 옵션이다. 아까 투명도 옵션과 마찬가지로 방송 채팅을 보기 위해 게임 플레이까지 방해받아서야 본말전도이다. 그러므로 이 옵션을 켜고, 게임에서 쓰지 않을 것 같은 키 하나를 배정해 둔다. 배그의 경우 Home키를 쓰면 좋을 것 같아 배정해 두었다. 이렇게 설정해 두면 Home키를 누르면서 조작하지 않는 한 Restream Chat 창은 절대 클릭되지 않는다.
- Opacity : Restream Chat의 투명도를 구체적으로 조절하는 옵션이다. 배경은 게임에 방해만 되니 최소인 1%로 설정한다. Message의 투명도는 취향이지만, 개인적으로 30% 근처가 가장 보기 좋아 그렇게 사용하고 있다.
간혹 Restream Chat을 세팅하다가, 4번 옵션의 Click-through window 옵션을 체크한 후 키를 설정하지 않아 어떤 키를 누르고 조작해야 할지 알 수가 없는 참사가 벌어지곤 한다. 키를 설정하는 부분이 중요한 옵션인 것 치고는 크기가 좀 작긴 하다. Restream 운영진에게 문의해본 결과 해당 키의 기본값은 '컨트롤' 이므로, 위와 같은 사고가 벌어졌다면 컨트롤 키를 누르고 조작을 시도해 보자.
이제 설정창을 끄고 나면 Restream Chat이 극도로 투명해지면서 아무런 조작도 되지 않을 것이다. Home키를 누른 채로는 조작할 수 있으니, 배틀그라운드를 실행하고 Restream Chat을 게임화면 한 쪽에 적당히 배치해 보자.

△메인화면에서. 이 정도 위치가 좋을 것 같다.
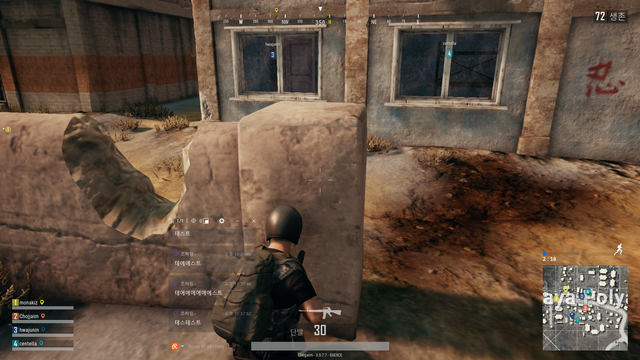
△인게임에서는 이렇게 보인다.

△8배 줌 시점.
4. 여 담
이 방법은 내가 투컴방송으로 넘어가기 전에 사용했던 방법으로, PC의 그래픽 성능만 받쳐준다면 꽤 나무랄 데 없는 방송 경험을 제공한다. (배틀그라운드에서 이 방법을 쓰려 한다면 최소한 1060 이상의 그래픽카드를 사용할 것을 추천한다.) 심지어 채팅 확인은 투컴보다 더 쉽다.
Geforce Experience의 데스크탑 캡처 또는 OBS/Xsplit의 '디스플레이 캡처' 등을 활용해 방송한다면, Restream Chat이 게임 화면 위에 오버레이된 그대로 송출되는 것을 확인할 수 있다. 이 경우 시청자가 자신의 채팅이 제대로 전달되었는지, 언제 스트리머의 화면에 뜨는지 등을 확인할 수 있음은 물론, 영상 자체에 채팅로그가 찍히기 때문에 채팅 리플레이가 지원되지 않는 방송 서비스를 사용할 경우 저장된 방송을 더 잘 감상할 수 있게 해 준다. 물론 요즘은 트위치나 유튜브나 채팅 리플레이가 워낙 잘 되어 있지만.
Congratulations @carsurta! You received a personal award!
Click here to view your Board
Do not miss the last post from @steemitboard:
Downvoting a post can decrease pending rewards and make it less visible. Common reasons:
Submit
Congratulations @carsurta! You received a personal award!
You can view your badges on your Steem Board and compare to others on the Steem Ranking
Vote for @Steemitboard as a witness to get one more award and increased upvotes!
Downvoting a post can decrease pending rewards and make it less visible. Common reasons:
Submit