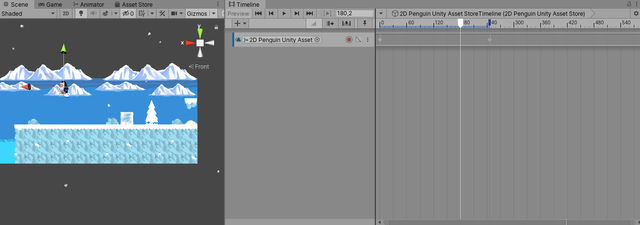
Der Unity Timeline Editor ist ein integriertes Tool, mit dem du Kinoinhalte, Gameplay-Sequenzen, Audiosequenzen und komplexe Partikeleffekte erstellen und bearbeiten kannst. Du kannst Clips auf der Timeline verschieben, beim Start ändern und festlegen, wie sie gemischt und bearbeitet werden sollen. Auch das Verhalten mit anderen Clips auf der Spur kann eingestellt werden. Jede Szene, die du mit dem Timeline-Editor erstellst, besteht aus einem Timeline-Asset und einer Timeline-Instanz.
Ein Timeline-Asset erstellen
Ein Timeline-Asset ist ein beliebiges Medium (Spuren, Clips, aufgezeichnete Animationen), das in deinem Projekt verwendet werden kann. Es handelt sich um eine externe Datei oder ein Bild. Dies können auch ein in Unity erstelltes Asset sein, z. B. ein Animator Controller-Asset oder ein Audio Mixer-Asset.
Um ein neues Timeline Asset zu erstellen:
1. Wählen Sie das GameObject aus, das du als Fokus für deine Filmsequenz verwenden möchten, oder erstelle ein leeres GameObject, in dem das Timeline-Asset gespeichert ist.
2. Dann gehe zu Window-->Sequencing-->Timeline
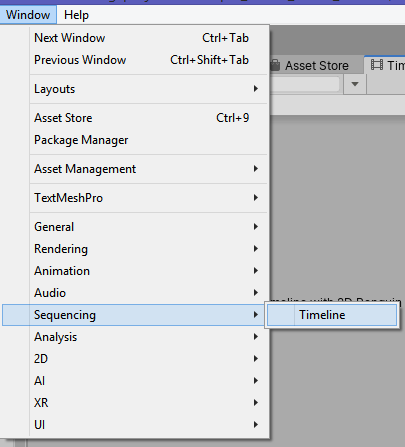
Wähle Create im Timeline-Fenster und Speichere dies.
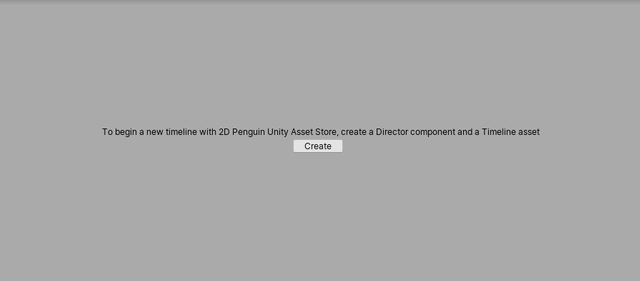
Im Editor-Fenster kontrollierst du die Assets und Sequenzen.
Timeline Tracks
Es gibt 6 verschiedene Arten von Tracks. Jedes Asset, dass du in der Timeline Sequenz kontrollierst, repräsentiert seinen eigenen Track.
Activation Track: Wird genutzt, um zu kontrollieren, wann ein Track in der Zeitleiste aktiviert wird
Animation Track: erlaubt dir existierende Animationsclips zu importieren oder eine Animation direkt vom Grund auf neu in der Zeitleiste zu erstellen
Audio Track: erlaubt dir existierende Audioclips zu importieren und ermöglicht die Bearbeitung. Beachte, dass du den Ton nicht außerhalb des Play-Modus hören kannst.
Control Track: erlaubt dir die Kontrolle über zeitbezogene Elemente von GameObjects, wie zum Beispiele einen Playable Director oder ein ParticleSystem zu kontrollieren
Payable Track: erlaubt dir andere Zeitleistensequenzen zu triggern
Track Group: Erlaubt dir eine Sammlung von Tracks zu erstellen.
Signal Track: Stellt einen Kommunikationskanal zwischen der Timeline und externen Systemen her.
Cinemachine Track: Erlaubt dir die Cinemaschinekameras in der Timeline zu kontrollieren
Folgendermaßen sind die Zeichen für die jeweiligen Tracks:
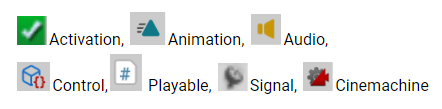
Zeitleistenvorschau:
Du kannst eine Vorschau der Zeitleiste ansehen, indem du auf den Previewbutton oben links im Zeitleisteneditor klickst. In der Vorschau nimmst du Anpassungen vor und spielst den Track in Realzeit ab
Lock Timeline Tracks:
Wenn du die Bearbeitung abgeschlossen hast, kannst du die Spur mit dem Drop-Down-Menü sperren, indem du Lock wählst.
Die Unity Timeline hat eine breite Palette von Möglichkeiten. Es gibt dir die Möglichkeit, im Kontext alles zu bearbeiten und ist sehr benutzerfreundlich. Du kannst können Ihre GameObjects, Animationen, Partikel und Sounds frei anordnen und schnell eigene Inhalte erstellen.
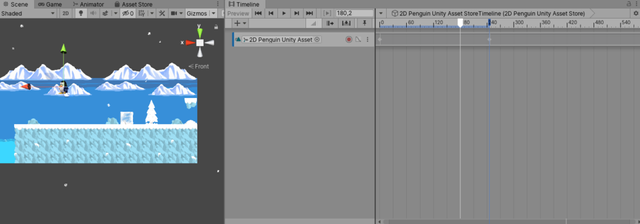
In der Timeline nimmst du schlussendlich Animationen auf und kannst sie abgespielen bzw. bestimmen, wann sie abgespielt werden.
Posted from my blog with SteemPress : https://games-und-lyrik.de/einfuehrung-in-die-zeitleiste-von-unity/
Top Übersicht über die Timeline! Kennst du die Game Engine "godot". Da wäre ein Vergleich mit Unity ganz cool ;)
Downvoting a post can decrease pending rewards and make it less visible. Common reasons:
Submit