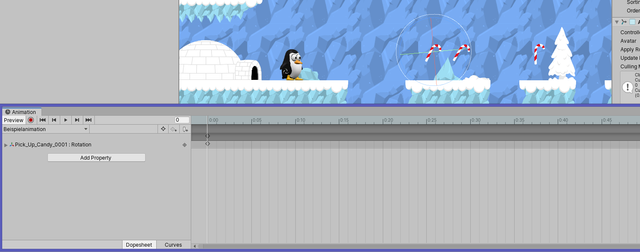
Hier lernst du, wie du Keyframe-Animationen erstellen kannst, um deine Sprites zu animieren.
Keyframe-Animationen erstellen
GameObjects können in Unity mit dem Animationsfenster animiert werden, indem die traditionelle Keyframe Animation-Technik verwendet wird. Keyframes sind Punkte im Animation Clip-Zeitstahl, der Daten über GameObjects enthält, wie z. B. Transformationsdaten. Diese Keyframes enthalten eine Art Veränderung von Daten, die Animationen produzieren. Wenn Animationen abgespielt werden, wechselt Unity die Daten von einem Keyframe zu nächsten, um Animationen abzuspielen.
- Vom Window menu, wähle Animation. Verschiebe das Animationsfenster hinter das Project Window, um die Navigation zu vereinfachen
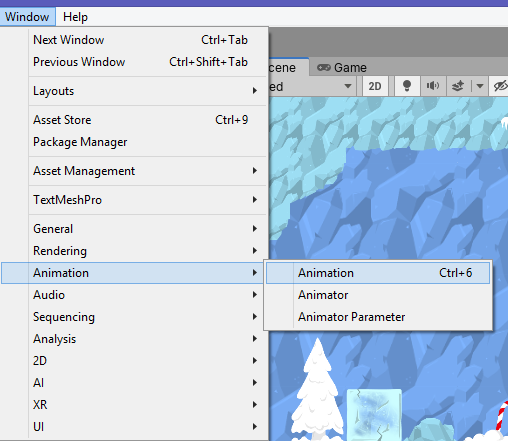
- Wähle das entsprechende GameObject im Hierarchiefenster
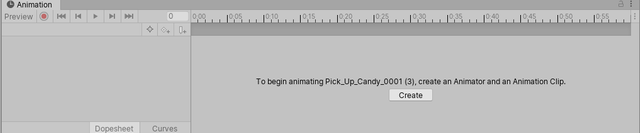
- Im Animation Window wähle Create New Clip
- Zeige den ausgewählten Ordner, um den Animationsclip zu speichern und benenne ihn um
- Speichere den Animationsclip
- Unity wählt das Automatic Keyframing, was bedeutet, dass im Animation Mode, jede Bewegung vom GameObject im Scene View aufgenommen wird. Wähle im Animation Window Record und beginne Keyframes zu kreieren. Du betätigst also den Aufnahmeknopf und selbst die kleinste Bewegung registriert das System als Keyframe. Danach betätige erneut den Aufnahmeknopf um die Aufnahme zu beenden.
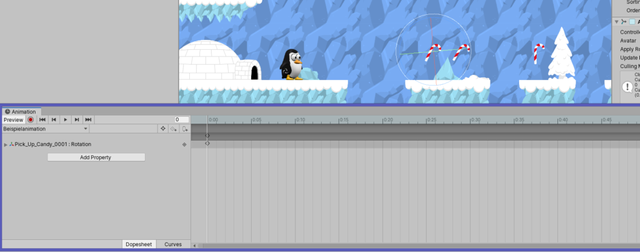
- Die weiße Linie im Animationszeitstrahl wird Playhead genannt. Es impliziert, dass ein Keyframe hinzugefügt wird. Um es zu bewegen klicke links und ziehe den Playhead zum entsprechenden ausgewählten Frame.
- Im Scene view bewege das ausgewählte GameObject, mit dem Bewegungstool um die aktuelle Position zu verändern. Ein Keyframe wird hinzugefügt, wo der Playhead sich befindet. Wenn es eine neue Animation ist, wird ein Keyframe zu Beginn des Animationsclips hinzugefügt und erstellt. Dieser befindet sich dann am Anfang von der Animation Clip-Zeitleiste. Achte vor allem darauf, bei jedem Keyframe den Aufnahmeknopf zu betätigen.
- Wähle den Aufnahmeknopf, um es zu deaktivieren und betäetige den Play-Knopf im Animationsfenster um eine Vorschau vom Animatonsclip zu sehen.
Animationen mit Kurven verändern
Unity wechselt die Daten von einem Keyframe zum Nächsten, aber manchmal funktioniert das Timing des Wechsels nicht so, wie du es als Benutzer möchtest. Beispielsweise benötigt eine springende Animation drei Keyframes für die Y-Position: Eine zu Beginn, wenn das Objekt sich am Boden befindet, eine zweite in der Mitte, wenn das Objekt oben ist und eine am Boden, wenn sie wieder am Boden ist. Unity bestimmt den Wechsel automatisch den Animationen von jedem Keyframe. Erfolgt die Glättung der Animation, fliegt das GameObject nach oben und nach unten, und springt nicht. Unity bietet Zugang zur Kurve, um genau zu kontrollieren, wie zwischen den Keyframes gewechselt wird.
- Am unteren Teil des Animation Window wähle den Curve-Tab
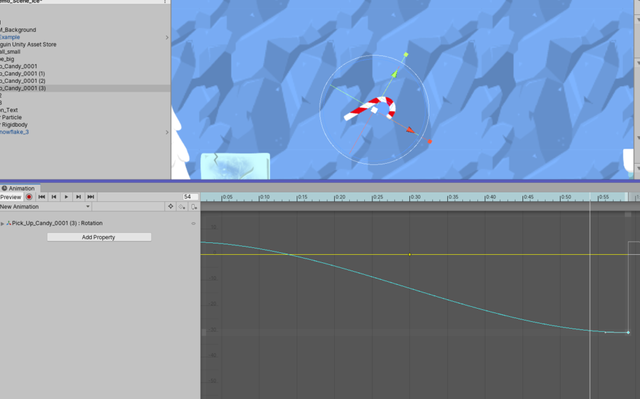
- Unity erstellt automatisch Eigenschaften im Curve Tab, welche auf den Daten der der Keyframes basieren. Erweitere die Einstellungen, indem du auf den Pfeil, neben dem Namen der Eigenschaften klickst.
- Wähle die Eigenschaften, um die Kurvie zu zeigen, welche das Verhalten des GameObjects beeinflusst
- Wähle ein Keyframe auf der Kurve mit dem Linksklick aus. Dies erstellt eine Tangente, welche genutzt werden kann, um die Bahn der Kurve zu modifizieren
- Modifiziere die Kurve, bis du das gewünschte Ergebnis erreicht hast
- Dort befindet sich eine Anzahl von voreingestellten Tangententypen, welche für jedes Keyframe genutzt werden kann. Wähle das gewünschte Keyframe und klicke mit der rechten Maustaste darauf, um ein Untermenü zu öffnen.
- Animationen können schnell in Unity kreiert werden, indem das Animationsfenster verwendet wird. Unity stellt Tools zur Verfügung, um Animationen das Aussehen und gewünschte Verhalten zu verleihen. Versuche eigene Animationen für dein Projekt zu erstellen.
Posted from my blog with SteemPress : https://games-und-lyrik.de/mit-animationen-und-animationskurven-arbeiten/