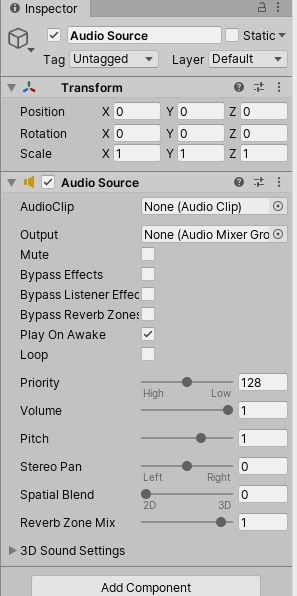
Das Unity-Audiosystem ist flexibel und leistungsstark. Es kann die meisten Standard-Audiodateiformate importieren und verfügt über ausgefeilte Funktionen zum Abspielen von Sounds im 3D-Raum, optional mit Effekten wie Echo und Filterung. Unity kann auch Audio von jedem verfügbaren Mikrofon auf dem Computer eines Benutzers zur Verwendung, Speicherung und Übertragung aufnehmen. In diesem Tutorial lernst du die verschiedenen Komponenten kennen und wie sie verwendet werden können.
Unity - Mit Audiokomponenten arbeiten
Unity importiert Audiodateien als Audioclips. Um einen Audioclip in einer Szene zu verwenden, musst du ihn zuerst an ein GameObject anhängen. Ein GameObject mit angeschlossenem Sound ist eine Audioquelle - stell sie dir wie einen Lautsprecher vor. Der Ton einer Audioquelle wird von einem Audio Listener (dem Mikrofon) aufgenommen, der normalerweise an der Hauptkamera angebracht ist, und über die Lautsprecher des Computers wiedergegeben wird. Sounds können mit Audioeffekten geändert werden, um beispielsweise zu berücksichtigen, wo sich der Audio Listener in Bezug auf den Sound oder die Rolle eines GameObject in einer Szene befindet.
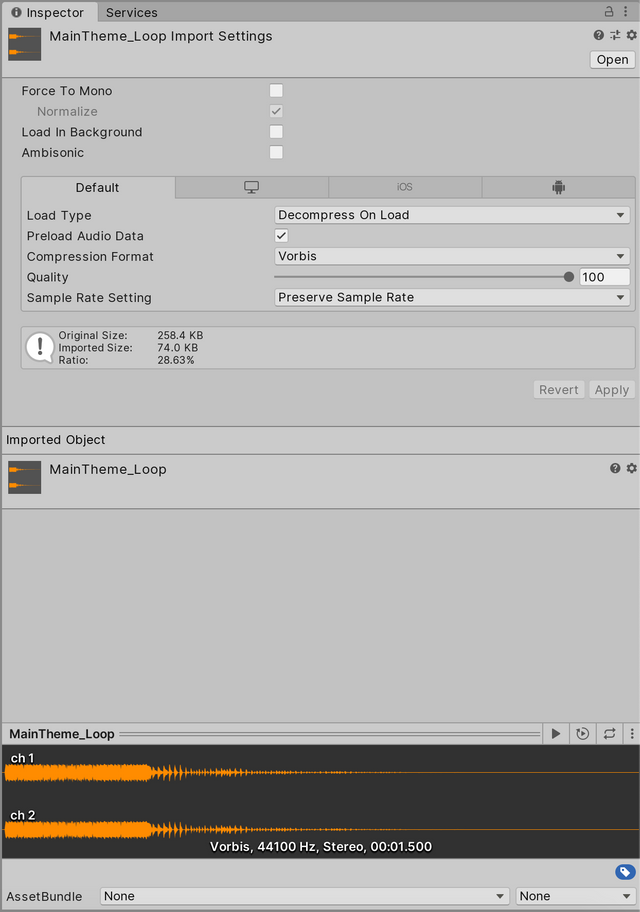
Das Vorbereiten und Importieren von Audiodateien
Unity unterstützt die Dateiformate AIFF, WAV, MP3 und Ogg sowie Mono-, Stereo- und Mehrkanal-Audio mit bis zu acht Kanälen. Live-Audio kann auch direkt während des Spiels mit einem Mikrofon aufgenommen werden, das an den Computer eines Benutzers angeschlossen ist.
In Unity kann eine Audiodatei mit unterschiedlichen Abtastraten gespeichert werden. Der niedrigste Wert, den du möchtest, ist 11025 Hz, wobei 22050 Hz oder 48000 Hz ideal sind. Eine höhere Abtastrate führt zu größeren Dateien. Stelle bei AIFF- und WAV-Audiodateien sicher, dass die Bittiefe 32 Bit beträgt.
1. Erstelle oder speichere eine Audiodatei mit den für Unity erforderlichen Einstellungen.
2. Importiere deine Ihre Audiodateien in dein Unity-Projekt. Audiodateien können ähnlich wie andere Dateien in ein Projekt importiert werden: Ziehe die Audiodatei entweder in das Projektfenster oder platziere die Audiodatei im Verzeichnis-Asset des Unity Project-Verzeichnisses. Hinweis: Durch das Importieren einer Audiodatei wird ein Container für die Audiodaten erstellt, der als Audioclip bezeichnet wird.
3. Wähle im Projektfenster das importierte Audio-Asset aus.
4. Änder im Inspektorfenster gegebenenfalls die Importeinstellungen. Wenn deine Audiodatei beispielsweise zwei Spuren für Stereo enthält, kannst du Force to Mono auswählen, wenn keine Stereotrennung erforderlich ist. Es gibt auch plattformspezifische Einstellungen für jeden Build-Typ.
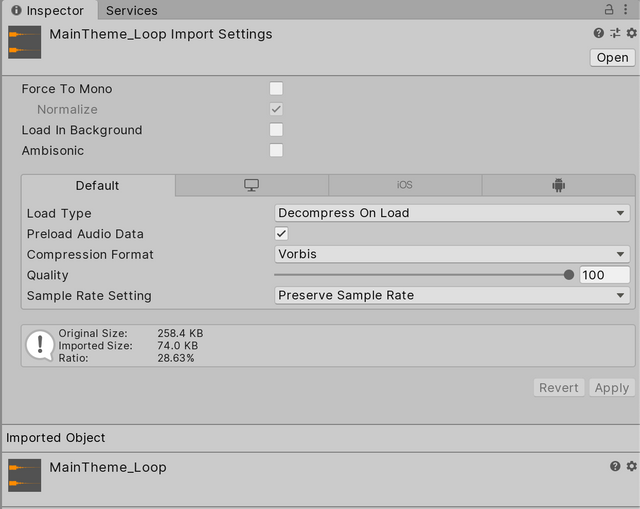
5. Am unteren Rand des Inspektorfensters befindet sich eine Wellenformvorschau der importierten Audiodatei. Du kannst eine Vorschau des Audios anzeigen lassen, indem du auf Wiedergabe drückst.
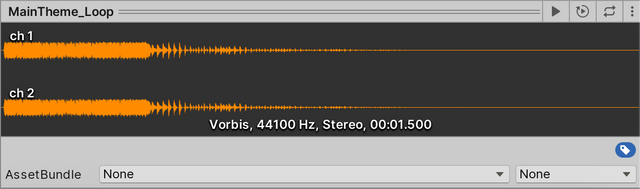
Hinzufügen einer Audioquellenkomponente
Eine Audio Source GameObject-Komponente spielt einen Audioclip in einer Szene ab. Zum Abspielen benötigt die Komponente einen zugewiesenen Audioclip. Der Audioclip ist die eigentliche Audiodatei, die wiedergegeben wird. Die Quelle ist ein Controller zum Starten und Stoppen der Wiedergabe der Audiodatei und zum Ändern anderer Audioeigenschaften.
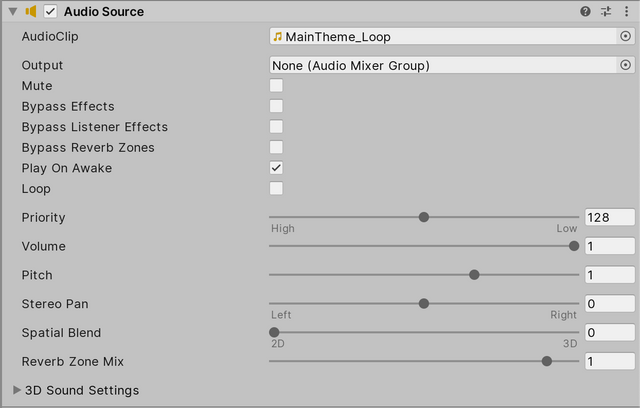
So fügst du eine Audioquellenkomponente hinzu:
1. Wähle GameObject-Menü> Audio> Audio Source. Dadurch wird ein GameObject in der Szene erstellt, an das eine Audioquellenkomponente angehängt ist.
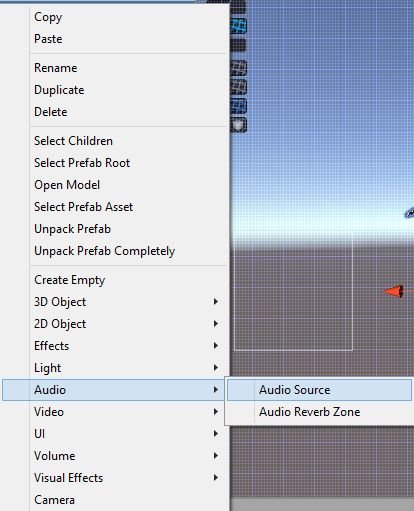
2. Weise die zuvor importierte Audiodatei der Audioclip-Eigenschaft der Audioquellenkomponente im Inspektor zu. Du kannst dies tun, indem du den Audioclip aus dem Projektfenster in das Eigenschaftsfeld Audioclip ziehst oder auf das Optionsfeld neben dem Eigenschaftsfeld klickst und den Audioclip im Fenster Asset auswählst.
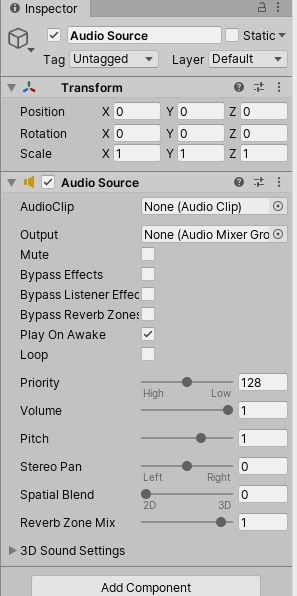
3. Passe alle Einstellungen für den Audioclip für das GameObject an. Passe die Audioquellenparameter an, um zu ändern, wie und wann das Audio abgespielt wird. Die Option "Bei Erwachen abspielen" ist standardmäßig aktiviert und spielt den Audioclip ab, sobald die Szene beginnt. Wenn der Audioclip während einer bestimmten Aktion abgespielt werden muss, z. B. Schritte, während ein Charakter läuft, klicke auf die Option Play On Awake. Die Loop-Option spielt den Audioclip immer wieder ab, bis die Aktion stoppt. Dies ist hilfreich bei Aktionen wie Gehen, da die Schritte so lange fortgesetzt werden, wie die Aktion ausgeführt wird.
Hinzufügen einer Audio Listener-Komponente
Im wirklichen Leben werden Geräusche durch die Schwingungen eines Objekts übertragen. Diese Schwingungen werden von einem Zuhörer empfangen. Ein Hörer kann ungefähr sagen, aus welcher Richtung ein Ton kommt, und kann anhand von Lautstärke und Qualität auch ein Gefühl für seine Entfernung bekommen. Eine sich schnell bewegende Schallquelle (wie eine fallende Bombe oder ein vorbeifahrendes Polizeiauto) ändert ihre Tonhöhe, wenn sie sich bewegt. Die Umgebung beeinflusst auch die Art und Weise, wie Schall reflektiert wird, sodass eine Stimme in einer Höhle ein Echo hat, dieselbe Stimme im Freien jedoch nicht.
So fügst du eine Audio Listener-Komponente hinzu:
1. Erstelle ein GameObject, z. B. eine Kamera oder einen Charakter-Controller, und klicke im Inspektorfenster auf Komponente hinzufügen. 2. Wähle Audio> Audio Listener. Dadurch wird dem GameObject eine Audio Listener-Komponente hinzugefügt.
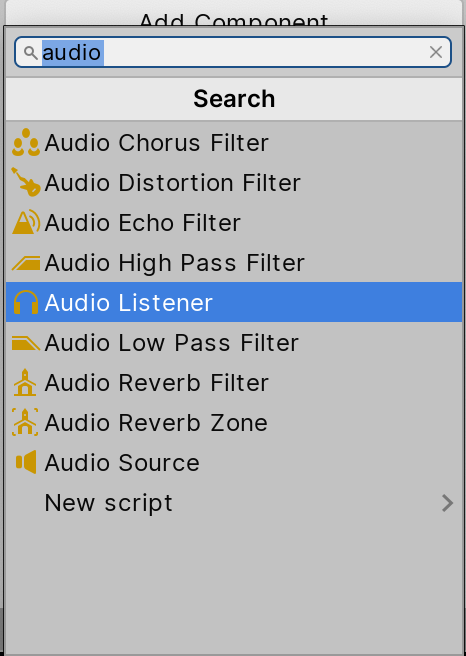
Die Audio Listener GameObject-Komponente hat keine Eigenschaften. Es ist standardmäßig in der Hauptkamera enthalten und in allen neuen Kameras enthalten. Der Audio Listener kann auch an ein GameObject angeschlossen werden, das den Player darstellt, sodass das Audio basierend auf der Position des Players und nicht der Kamera abgespielt wird. An eine Szene kann jedoch nur eine Audio Listener-Komponente an ein Objekt angehängt werden.
Die Audio Listener Komponente hat keine weiteren Einstellungsmöglichkeiten. Mit ein paar grundlegenden Schritten kannst du einem Projekt Audioclips hinzufügen, Quellen für die Übertragung von Ton in einer Szene einrichten und Objekte, Charakter-Controller oder Kameras als Hörer auswählen, um den Ton zu empfangen und wiederzugeben. Die Verwendung von Audiokomponenten erhöht den Realismus und bietet dem Spieler interaktives Feedback.
Die Audio Listener Entfernung hat keine weiteren Einstellungsmöglichkeiten.

Mit einem Paar von Basisschritten kannst du deinem Projekt Audioclips hinzufügen. Du kannst Quellen für die Übertragung von Ton in einer Szene und von Charakter, Controller-Controller oder Funktionen als Hörer gehört, um den Ton zu empfangen und wiederzugeben. Mit den Audiokomponenten kannst du Realismus und Interaktivität in dein Spiel bringen.
Posted from my blog with SteemPress : https://games-und-lyrik.de/unity-mit-audiokomponenten-arbeiten/
Congratulations @engelchen! You have completed the following achievement on the Steem blockchain and have been rewarded with new badge(s) :
You can view your badges on your Steem Board and compare to others on the Steem Ranking
If you no longer want to receive notifications, reply to this comment with the word
STOPTo support your work, I also upvoted your post!
Vote for @Steemitboard as a witness to get one more award and increased upvotes!
Downvoting a post can decrease pending rewards and make it less visible. Common reasons:
Submit