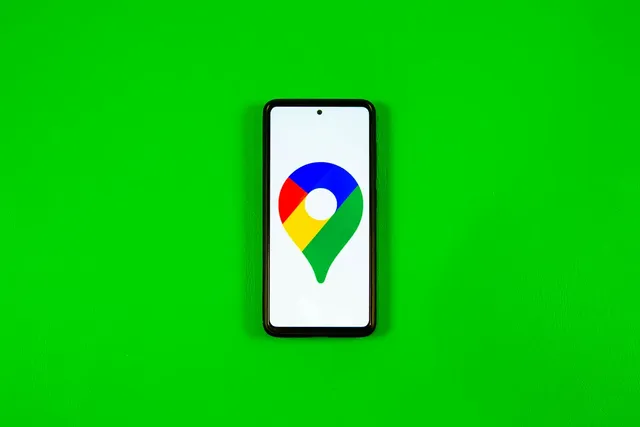
Google Maps added a few new highlights to its application that you'll have the option to use before long on iOS and Android. The furthest down the line update will be more valuable in furnishing you with the best course to take while going on a bike, and furthermore can caution you when a companion or relative shows up at an area securely.
Continue to peruse to see what the most current highlights are, as well as six less popular elements we prescribe attempting to assist with making it simpler to show up at your objective. For more, find stowed away Google Maps stunts for voyagers.
New: Get cautions on Google Maps when companions show up at or leave an area
Google added another component to its Maps application that informs you when a companion or relative shows up at or leaves a predetermined area. For example, on the off chance that you're looking out for your companion to meet you at a show, you can demand to be informed when they show up at the setting. The individual you're mentioning notices for requirements to initially impart their area to you; they'll likewise be cautioned when you send the solicitation and can deny it.
To begin, select your profile symbol and tap Location Sharing. Pick the individual you might want to demand area warnings from the rundown. Then, select Add to add a location to get refreshes from your companion. You'll next pick an assigned area, as well as when to be informed (showing up or leaving) and tap Save.
This component is carrying out to Android and iPhone clients now.
New: Use Immersive View to encounter milestones in airborne view
As a beginning to sending off Google's new Immersive View highlight, it's carrying out elevated perspectives on almost 100 milestones in urban communities like Barcelona, London, New York, San Francisco and Tokyo. With this update, you can get a virtual perspective on structures like the Empire State Building. You can check whether a structure is accessible via looking for a milestone in Google Maps and going to the Photos segment.
New: Get more nitty gritty cycling course data
Assuming you bicycle almost wherever you go, you'll before long have the option to contrast bicycle courses with figure out what direction to head. You'll likewise have the option to see the height along the course, what the traffic is like, and on the off chance that there will be steps or steep slopes. The course will show on the off chance that you'll bicycle on a significant street or a nearby road.
Google said it'll begin carrying this new component out before very long in the urban communities where it are accessible to cycle bearings.
- Utilize Live View to direct you to your objective while strolling
At the point when you've left your vehicle five streets from your objective, it tends to be precarious attempting to follow a little blue dab to sort out where you're going. With Google's Live View apparatus, you can see precisely where you're going by holding up your telephone screen.
The component utilizes your camera to check the structures around you and puts a tremendous bolt on the presentation to assist you with viewing the specific area you really want as in. This is the way to utilize it.
In the Google Maps application, enter your objective and tap Directions.
Select the Walking symbol at the highest point of the guide screen.
On the lower part of the screen, tap the Live View button. It's situated close to the Start button.
Point your camera at the structures and signs in the city (note that you'll have to give the application admittance to your camera). At the point when you begin strolling toward your objective, enormous bolts and the road name will show up on your screen to direct you.
Download courses for when you lose telephone signal
It won't ever come up short. At the point when you want headings the most, your telephone loses its sign. Luckily, Google Maps allows you to download your course early so you never need to stress over getting lost. This stunt is particularly helpful assuming you're going in a space with unfortunate phone inclusion.Enter your objective in the Google Maps application.
At the lower part of the screen, tap the plac ename or address.
Look to one side and tap Download.
Once more, tap Download. The guide for the area you've chosen will currently be accessible to you disconnected.
Keep your objections hidden with Incognito Mode
A component for Android and iPhone clients lets you go in disguise while utilizing Google Maps. This implies you can conceal your area from different Maps clients, as well as areas you've looked for. So in the event that you're attempting to shock your exceptional somebody with an extravagant jewelry, this is you'll have to's specialty.
Open the Google Maps application, tap your profile symbol in the upper right corner and select Turn on Incognito Mode. At the point when you're prepared to switch the setting off, follow similar advances and select Turn off Incognito Mode.
Incorporate various travel stops to get a precise ETA
On the off chance that Google says your excursion will require seven hours yet it turns out to be eight, it very well might be on the grounds that you did exclude different stops en route. Google Maps allows you to add stops so you can get a more exact objective time.In the Google Maps application, enter your most memorable objective, similar to a service station or bistro.
Tap Directions.
Tap the three-speck menu in the upper right corner.
Tap Add stop. Add however many stops as you expect to take.
Press Done when you're done adding stops. Presently, you'll get a more precise ETA while arranging trips.
Find a parking spot for your vehicle
Knowing where you can and can't leave your vehicle is fundamental, particularly assuming that you're behind schedule to work or heading to a new spot. Rather than cruising all over and trusting you'll ultimately find a parking space, use Google Maps to point you in the correct course.In the Google Maps application, enter the area you'll have to stop at or close by.
Tap Directions.
Zoom in to the area to see all the P symbols situated close to your objective. Tap a P (for stopping).
Tap Add stop. The parking space will be added as the main stop on your course and you can progress forward to your next objective.
Use Street View to see genuine photographs of your objections
Pictures can be misdirecting, so before you book an inn that appears to be great, utilize the Street View element to see what it resembles on Google Maps first. One year from now, Google hopes to completely carry out another camera for Street View one year from now to help guide and catch symbolism from remote corners of the world.In the Google Maps application, look for an area, similar to an inn you're thinking about remaining at.
In the base left corner, you'll see a little box with a photograph of the structure. This is the Street View of the area, so tap it to see what it resembles.
You can zoom in and out by swiping your finger across the screen.