There are several things that one must take care of while migrating Google Apps data into Office 365 account. The plan should be detailed, step by step that flows in a smooth manner. Here, we provide you with a technical guide for the same using manual method. But first, let us take a look at some things to keep in mind before starting the migration process.
Things to Consider Before Migration
One must keep in mind that, he/she can
- Migrate only User’s mailbox as the official method is not supported for contacts, calendars, etc. One has to migrate them separately.
- Transfer maximum of 500,000 items in the order of newest to oldest from the user mailbox folder.
- Transfer an email message with maximum size of 35 MB.
- It is mandatory for users to generate an app password as Google considers Outlook as a less secure app. Do not forget to enable the 2 step verification as well.
- Once you understand all the above considerations, it is time start the migration process.
Tool Tip: If you want to migrate emails, contacts, calendars and/or documents from Google Apps into the Office 365 account, you can consider using G Suite to Office 365 Migration tool. It will reduce the time, effort and complexity of the entire migration process significantly and also provide filters and user mapping options for an effortless migration.
Steps to Migrate Google Apps to Office 365
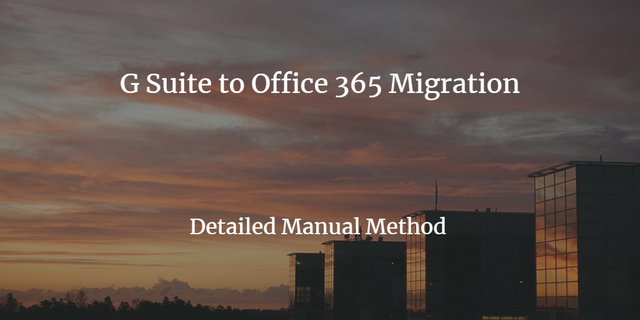
#1. Verify your domain
Before executing any of the processes, the admin must verify that the organization has a domain linked to its Google Enterprise or Google for Business account. If that's a problem, companies can choose to use companyname.onmicrosoft.com as their domain, which is part of their Office 365 subscription, and add users to Office 365.
If your organization chooses domain verification, during the Office 365 installation process you will be asked to complete the operation by adding a TXT record provided by your company's domain hosting service provider through the Add Installation Wizard. The steps to complete this step are defined here. TXT records will be executed in different ways depending on the DNS hosting provider. For those who use Google as a provider, instructions are available here. For users using alternative providers, these steps are available here.
#2. Add users
You can add users in batches or one at a time. In both cases, the license will be added to each user. To successfully add users who can also migrate their email to Office 365, each of them must have their own mailbox and a license that includes an Exchange Online plan.
After completing this step, admin must pause the configuration wizard before proceeding with the "set up domain" step. Only after migrating your Gmail mailbox can you complete the rest of the configuration process.
#3. Create a list of mailboxes
After pausing the installation wizard, you can begin the migration process of your Gmail mailboxes. Before you start, you need to list each Gmail mailbox in a migration file that can be migrated to Office 365: the best choice is MS Excel.
Admin must also reset all user passwords and create a temporary password, which is then included in the migration file. This can only be done by a Google Apps administrator.
The list itself can be migrated simultaneously or in batches, but a single file can only be imported into 50,000 mailboxes, the file size must be 10 MB or less and each user must have their own line. Here are the steps to create a list:
- Sign in to the Google Apps Admin Console.
- Select “user”. Keep the Google Apps console open.
- Sign in to the Office 365 admin center and select “Users”, then select “Active Users”.
- Leave the Office 365 admin center open and open Excel.
- In Excel, mark A1 as "EmailAddress" (Office 365 mailbox), B1 as "UserName" (Gmail mailbox username) and C1 as "Password" (Gmail mail app password / reset temporary password).
- Using the Google Apps "Users" list, select each user, then enter an email address, username and password, and each mailbox in its own row.
- Save the file as a “CSV file” type.
#4. Connect Office 365 to Gmail
To create a connection between the Gmail mailbox and Office 365, Admin must enter the following appropriate migration endpoint settings:
- Open the Exchange admin center.
- Go to "Recipients", "Migration", "More" and select "Migration endpoint".
- Select “+” to add a migration endpoint.
- On the Select Migration Endpoint Type page, select “IMAP”.
- On the "IMAP migration configuration" page, leave the default settings and enter "imap.gmail.com" as the IMAP server. Select “Next”.
- On the Enter General Information page, enter any “Migration Endpoint Name” and leave the other boxes blank unless you want to use the default input.
- Select New
- Open the Office 365 admin center, then select “Admin center” followed by “Exchange”.
- Click on "Recipients" followed by "Migration".
- Select New +, then select Migrate to Exchange Online.
- Select "IMAP migration" and then "Next".
- Now, select "Browse" and then the Excel migration file (CSV file). Office 365 will then scan the file for verification.
- Verify that the number of users identified by Office 365 is the correct number and choose “Next”.
- On the Set Migration Endpoint page, select the migration endpoint created earlier, then select “Next”.
- In the IMAP migration configuration section, accept the defaults and select Next.
- In the Move configuration section, enter the name of the migration batch. Also, add the names of the folders that should not be migrated (e.g. spam, deleted emails, etc.). Choose the Next button.
- Select “Browse” to send the migration report to others. Select "Start batch automatically" and then "New". This will start the migration.
- Select "Recipients", "Migration", then check the migration in the Exchange admin center, then check if the status of the batch name is "Synchronized" in the migration information center.
- If an error occurs, specific information will be present in the status report of the associated mailbox.
- Users can log in with their username and password. They should create a new password and set the correct time zone. Finally, they must send a test email to the Admin and make sure their mailbox contains the correct email and folders.
- Sign in to Office 365, then select “Settings” and then “Domain”.
- Select the domain, then select “Fix”. Then follow the instructions after clicking on "What do I fix?".
#5. Create a migration batch
It's time to migrate a batch of Gmail mailboxes to Office365. To ensure that the process runs smoothly, it may be helpful to migrate a test batch with a limited number of mailboxes first. Specify exactly how long it will take to migrate all mailboxes so that the Admin can run test batches at the same time of day, they will migrate the entire batch and then multiply the time period by the size difference.
To migrate batches:
#6. Update DNS
After verifying the migration, the Admin needs to edit the MX records to point to Office 365, not Gmail. The instructions for doing it are here.
Now, it's time to complete the domain setup. To do this:
#7. Stop synchronization
Since external email systems can take up to 3 days to recognize changed MX records, Admin should wait a long time to stop syncing with Gmail. During these 72 hours, the Admin should ensure that all users send email exclusively to Office 365. After deleting the migration batch, users will no longer have access to the email in their Gmail inbox.
Once the Admin has confirmed that all mail has been routed to the Office 365 mailbox, it's time to drop the migration batch and stop synchronization. You can do the following: Login to the Exchange admin center, select Recipients, then Migrate. Select the batch and then select Delete.
Conclusion:
This concludes the Google Apps to Office 365 migration process. Feel free to comment regarding any edits or issues with the migration guide.