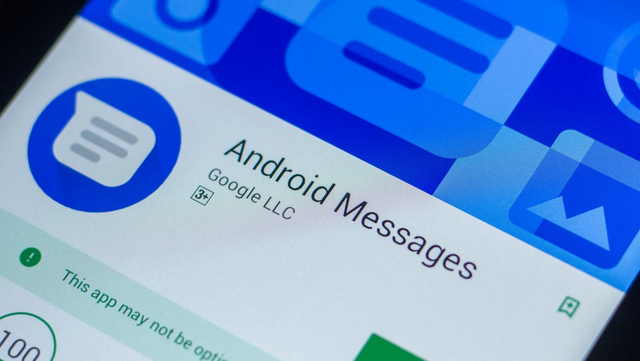
There are numerous guides and videos on how to do this floating around the internet but they all are missing a few things or are confusing so this is an IDIOTS GUIDE based on my trial and error trying to get it working on my Samsung Galaxy Note 10+!
What you will need:
- An Android Device (cellphone or tablet) with Active Cellular Service (can not do this on WiFi only devices)
- Google Play Store on your device with a Google Account on the device
- About 10 minutes to dedicate to configuring and installing needed apps
How to Enable RCS Messaging inside of Google Messages:
- Disable WiFi and make sure you have a descent cellular signal
- Open Google Play Store and install the following apps (in order):
- Google Carrier Services (may be pre-installed on some devices)
- Activity Launcher App
- Google Messages
- While in the Play Store on the Google Messages app page scroll down and Join the Beta Program then go to My Apps (inside the Play Store) and Update Google Messages
- Open Activity Launcher App and at the top change to All Activities then scroll down to Google Messages and tap on it, then scroll down to Set RCS Flags and tap on it then change the following:
- “ACS Url” should be set to - “http://rcs-acs-prod-us.sandbox.google.com.”
- “OTP Pattern” should be set to - “Your\sMessenger\sverification\scode\sis\sG-(\d{6}).”
- Then tap Apply and close Activity Launcher App via the Task Manager
- Now open the Messages App and you should see a Banner that says "Upgrade Now" if so click on the banner and follow the instructions - if you do not see the banner try steps 1-4 again or skip down to the "Troubleshooting" section of this guide!
- Once you are done with the "Upgrade Now" part go to Settings>Chat inside Google Messages and you should see the RCS features available. If you see a Warning message on this page then go to the "Troubleshooting" section of this guide!
- Google Carrier Services (may be pre-installed on some devices)
- Activity Launcher App
- Google Messages
- “ACS Url” should be set to - “http://rcs-acs-prod-us.sandbox.google.com.”
- “OTP Pattern” should be set to - “Your\sMessenger\sverification\scode\sis\sG-(\d{6}).”
- Then tap Apply and close Activity Launcher App via the Task Manager
Troubleshooting:
- If you got hung up at Step 5 (above) you should:
- Shutdown your phone (for 30 seconds or so), then reboot and try opening the Google Messages app and see if you can complete the "Upgrade Now". If you do not see the "Upgrade Now" option then follow these steps:
a. Open Android Settings>Applications>Carrier Services>Storage>Clear Data
b. Open Android Settings>Applications>Google Messages>Storage>Clear Data
c. Double check you did steps 1-4 in the Install Guide above correctly
d. Reopen Google Messages and go through the "Upgrade Now" again
- If you got hung up on Step 6 (above) you should:
- Force close Messages, then try clearing Carrier Services’ app data again. Reboot your phone.
- Once your phone has rebooted, open the Messages app again and go to “...” > Settings > Chat features > Status: Setting up then tap “Verify,” and type in your phone number.
- Shutdown your phone (for 30 seconds or so), then reboot and try opening the Google Messages app and see if you can complete the "Upgrade Now". If you do not see the "Upgrade Now" option then follow these steps:
a. Open Android Settings>Applications>Carrier Services>Storage>Clear Data
b. Open Android Settings>Applications>Google Messages>Storage>Clear Data
c. Double check you did steps 1-4 in the Install Guide above correctly
d. Reopen Google Messages and go through the "Upgrade Now" again
- Force close Messages, then try clearing Carrier Services’ app data again. Reboot your phone.
- Once your phone has rebooted, open the Messages app again and go to “...” > Settings > Chat features > Status: Setting up then tap “Verify,” and type in your phone number.
I hope this guide helps and if you have trouble that isn't resolved by this guide PLEASE LEAVE A COMMENT detailing the issue you are having and I will try my best to help resolve the issue and get RCS working on your device!
*** If you enjoyed this guide please consider Subscribing to my YouTube Channel and turning on the Bell Notifications so you don't miss any of my videos! ***
Thanks
Posted using Partiko Android
Downvoting a post can decrease pending rewards and make it less visible. Common reasons:
Submit
very interesting...
Posted using Partiko Android
Downvoting a post can decrease pending rewards and make it less visible. Common reasons:
Submit