Today’s tutorial is about making Creative 3D Text Effect in Adobe Illustrator. You must have created 3D Text Effect with the help of Blend Tool but today we will make this effect with the help of Type Tool, Rectangle Tool and 3D Revolve Effect.
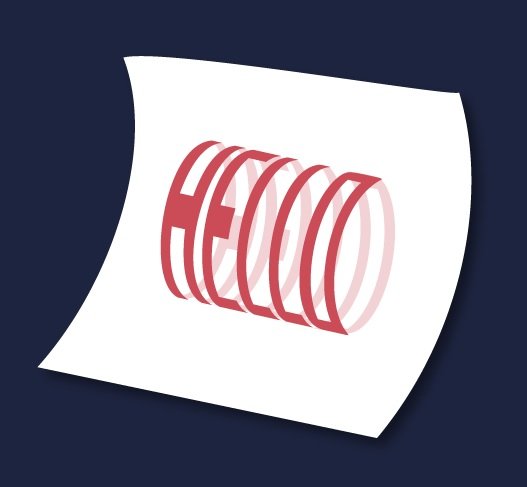
Let’s begin by launching Adobe Illustrator and then creating new document.
Now follow the below steps:
Step 1
Select the Type Tool from the Tool Panel and type your text on the artboard.
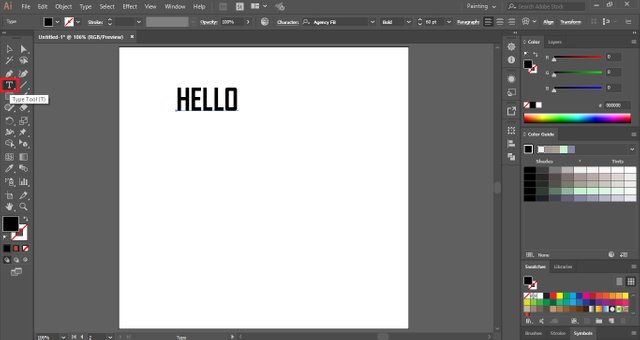
With the help of Selection Tool, select the text. Now press & hold Alt key and drag the text to create a duplicate copy of it.
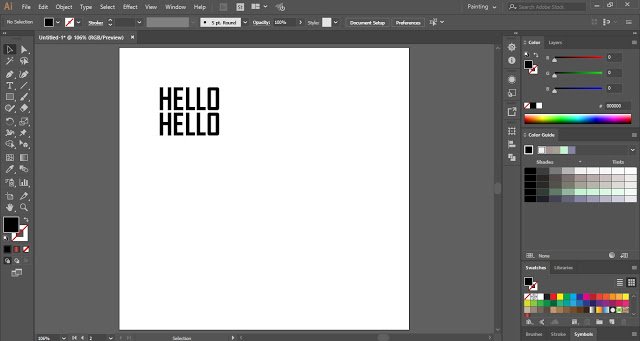
Make sure both the texts are properly aligned.
Step 2
In this step we will save text as a symbol.
Press Shift + Ctrl + F11 to open the Symbols Panel. Now press Ctrl + A to select both texts.
After selecting both the texts, click on the New Symbol icon in the Symbols Panel.
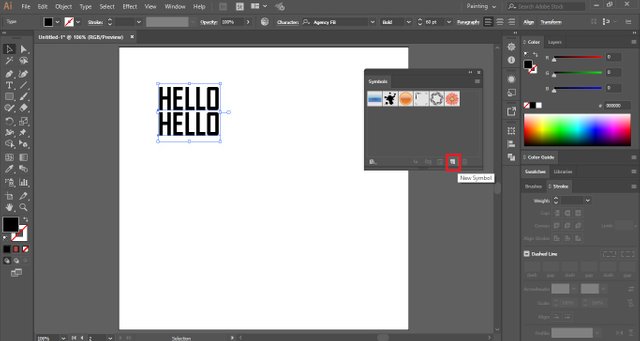
When you will click on New Symbol icon, Symbol Options dialogue box will appear. In that dialogue box, you can give a name to your symbol and then click OK.
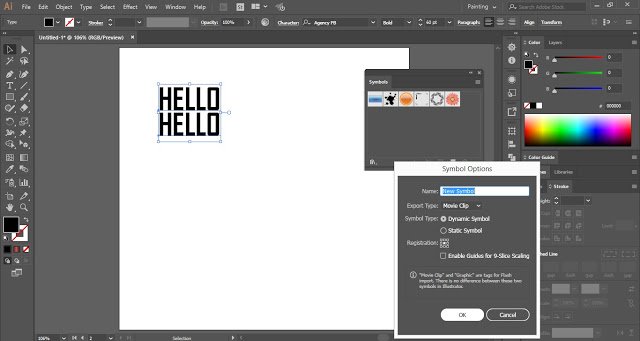
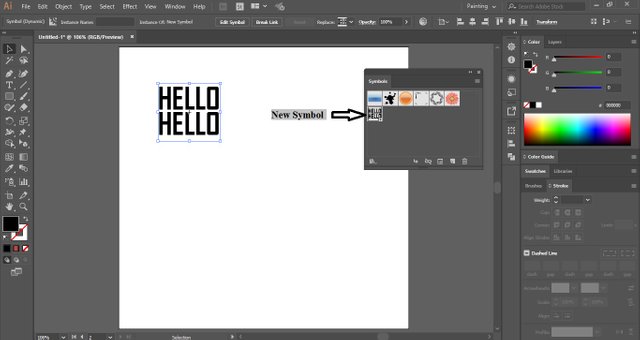
Now you can either delete the text or keep it aside.
Step 3
Press M for Rectangle Tool and draw a rectangle on the artboard.
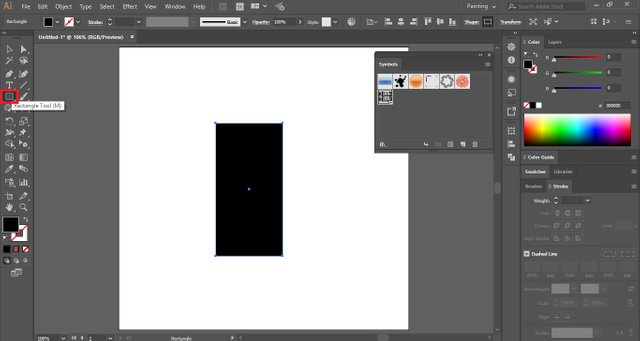
Step 4
Select the rectangle and click on Effect in the Menu Bar. Place the cursor on 3D and select Revolve.
3D Revolve Options dialogue box will appear on the artboard. In that dialogue box, put checkmark on Preview and you will see a cylindrical shape.
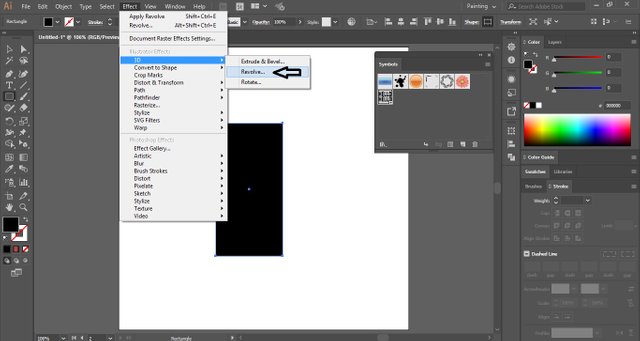
Now click on Map Art and a new dialogue box will appear on the artboard.
In Map Art dialogue box, put checkmark on Invisible Geometry and select the 3rd Surface Area.
How to make Creative 3D Text Effect in Adobe Illustrator?
Step 5
Now from the Symbol drop down select the new symbol saved and it will appear on the surface area.
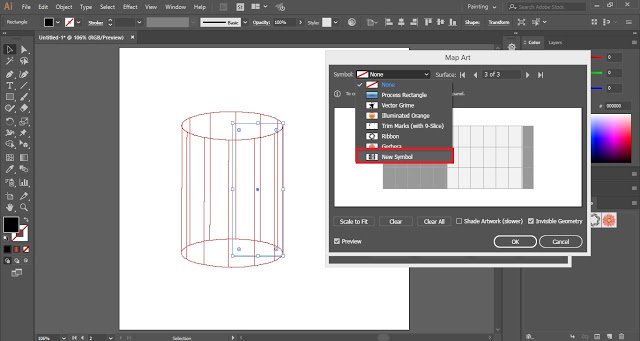
Now rotate the symbol to 900 angles and adjust it on the Surface Area.
After adjusting your symbol on the surface area, click OK.
Step 6
Now manually play around with the position of your 3D object in the 3D Revolve Options dialogue box and then click OK.
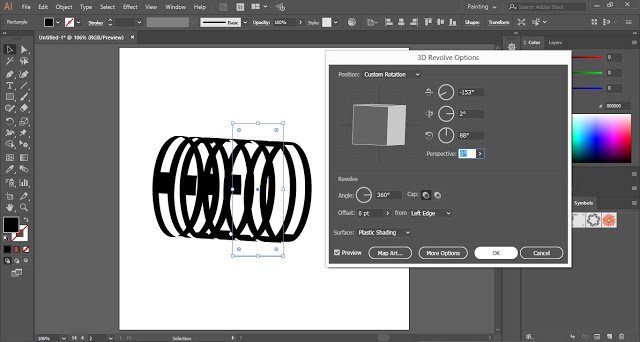
Step 7
Now select your 3D Text and Expand its appearance.
Object >Expand Appearance
After that, Ungroup the selection two times and then Release Clipping Mask (Alt + Ctrl + 7).
Now select the texts and press Ctrl + 2 to lock the layers. Then delete all the unlocked layers.
Press Alt + Ctrl + 2 to unlock the texts layers.
Step 8
Now select the text layer which is at the back and fill it will a lighter shade to give it an effect of shadow.
Let the layer be selected and click on Object in the Menu Bar. Place the cursor on Transform and select Reflect.
In the Reflect dialogue box, reflect the text layer on Horizontal Axis and click OK.
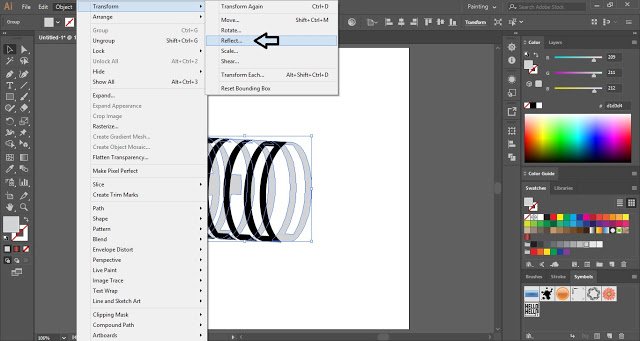
With the help of Selection Tool set the text layer.
So this is how you can make Creative 3D Text Effect in Adobe Illustrator.
Click on link below if you face any problem :
https://www.vividesigning.com/2020/08/how-to-make-creative-3d-text-effect-in.html