There is in-built Spiral Tool in Adobe Illustrator, with the help of which we can draw a spiral, but the width between the lines of the spiral is not constant. So you will learn to create Linear Spiral in this tutorial in which the width will be constant.
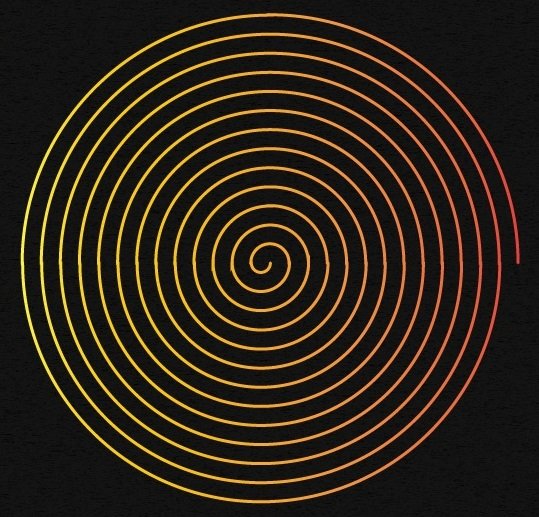
Launch Adobe Illustrator and create a new document. Now follow the below steps-
Step 1
Select the Polar Grid Tool from the Tool Panel. You will find Polar Grid Tool under Line Segment Tool.
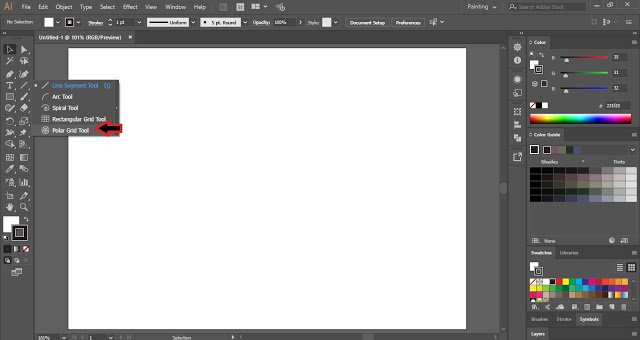
After selecting the Polar Grid Tool, click on the artboard. Polar Grid Tool Options dialogue box will appear on the artboard.
In that dialogue box, enter the number of Concentric Dividers as 25 and Radial Dividers 0.
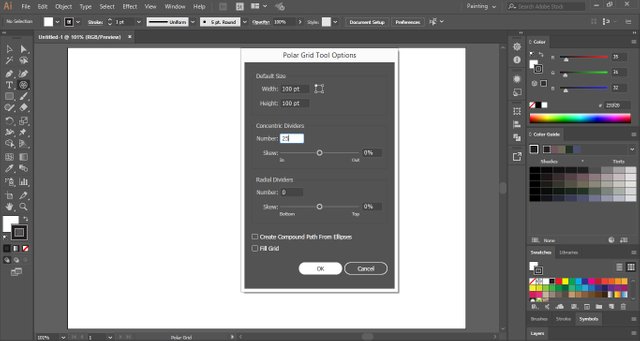
Click OK.
Step 2
Select Direct Selection Tool from the Tool Panel and then select the upper half of the Polar Grid.
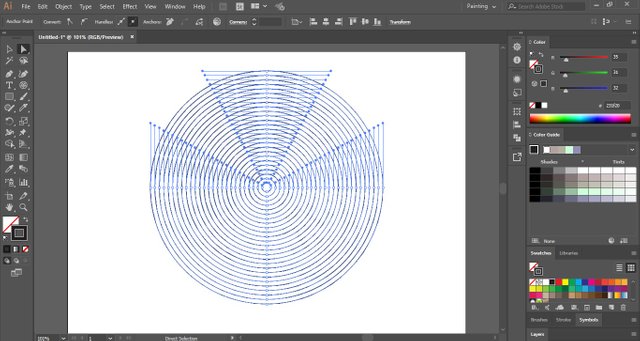
Now press Ctrl + X to cut the selection and then press Shift + Ctrl + V to paste the deleted selection at place.
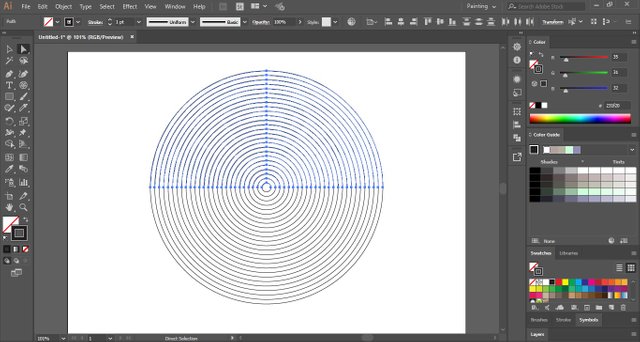
Step 3
Now drag the selected area slightly towards right as shown in the below image.
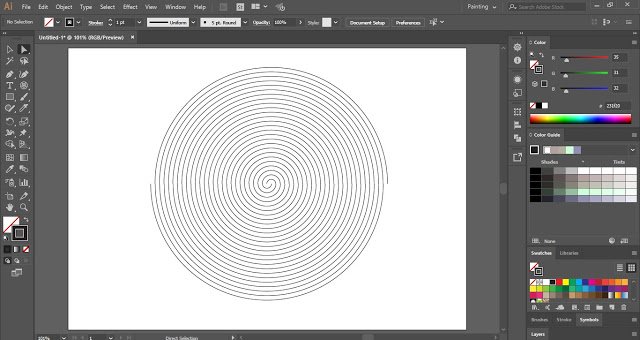
Now with the help of Direct Selection Tool, select alternative lines starting from the center. After selecting the lines, delete them and you will get the shape of Linear Spiral.

With the help of Selection Tool select all the lines of the Spiral and press Ctrl + J to join the anchor points.
This is how you can create Linear Spiral in Adobe Illustrator. You can also change the color of your Linear Spiral.
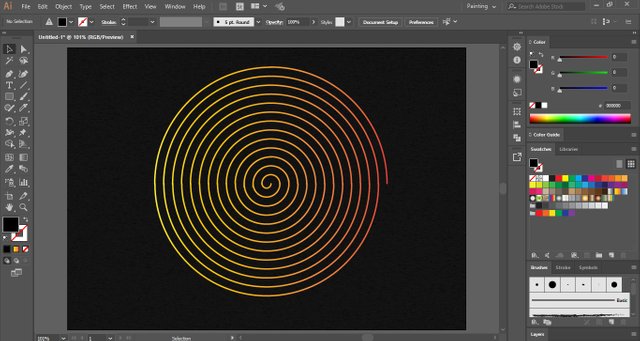
Practice this tutorial and share your views in the comment section.
For more tutorials Visit https://www.vividesigning.com/2019/10/how-to-create-linear-spiral-in-adobe.html