HOMEWORK TASK 2
INSTITUTION: STEEMIT CRYPTO ACADEMY
COURSE: HOW TO SETUP A TRADING ACCOUNT IN A CRYPTOCURRENCY EXCHANGE
CRYPTO PROFFESSOR: BESTICOFINDER
Hello everyone, This is my homework task 2 entry and it is a beginner's guide to one of the cryptocurrency exchanges - Poloniex. Poloniex is one of my choice cryptocurrency exchanges for a number of reasons. Chief of these reasons include
- Ease of use
- Security and
- Geographical location support.
I have an account with them and so I can clearly show a beginner how setting up a trading account with Poloniex is done. Below, I detail how to set up a trading account on Poloniex, from registration to withdrawal.
REGISTRATION

To begin using a cryptocurrency exchange, you need to register. On Poloniex, this is not an uphill task. Using a PC, here is all you need to do
Visit Poloniex's website
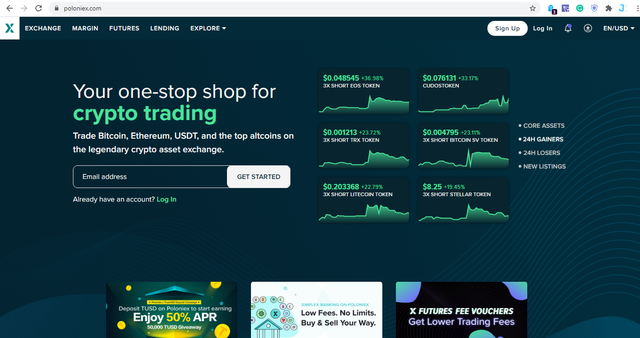
The 'Sign Up' button is located on the top right corner of the page. Click on it and you'll be directed to their signup page.
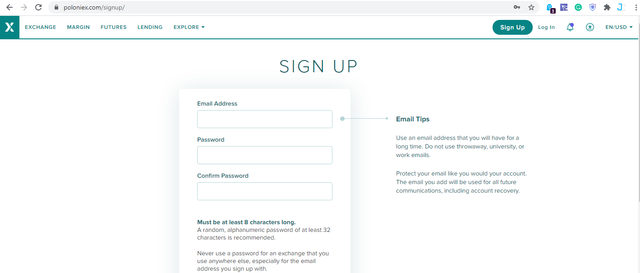
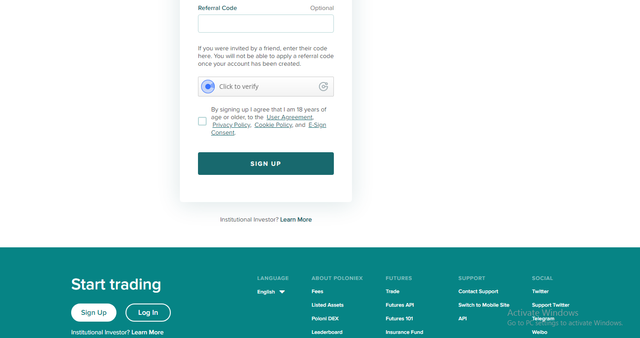
Once on the signup page, fill out the form provided. Fill in a valid email address and a very strong but easy-to-remember password. You will be required to input the password again for confirmation. You can skip the referral code section if you have none, then proceed to the 'click to verify' section. Here, simply click the circle to verify.
When you're done, agree to the terms of service and privacy policy by checking the small box just under the 'click to verify' section. You will be directed to a new page with an instruction to check your email.
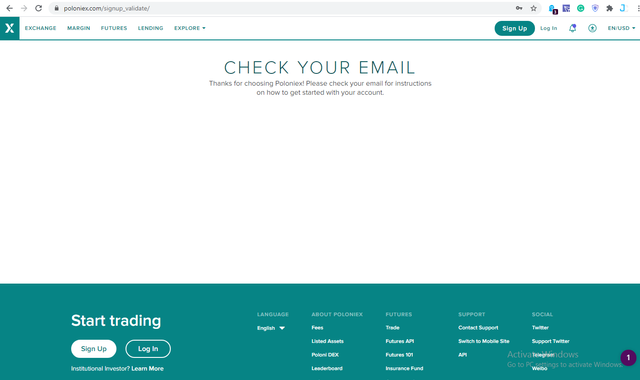
Kindly check the email you provided as information must have been sent there from Poloniex. It should look something like this
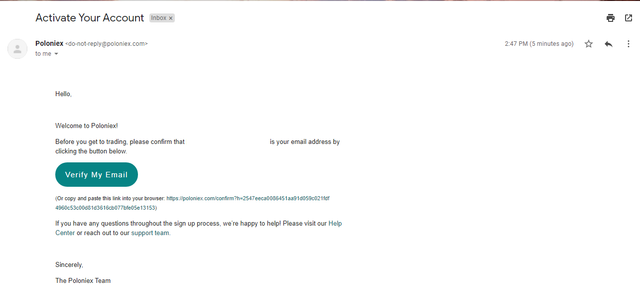
Click on the 'Verify My Email' button and you will be redirected to Poloniex's login page with your details automatically filled in.
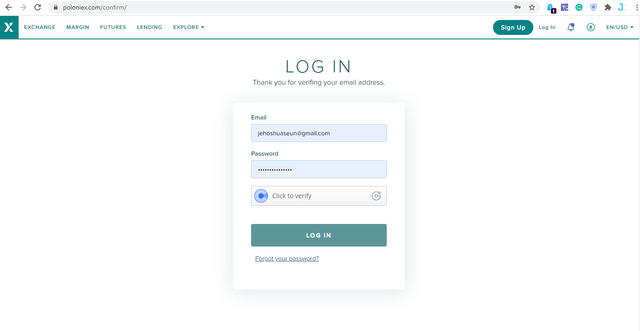
Click the circle to verify, then click on the 'LOG IN' button to complete your registration. This will direct you to your Poloniex wallet page.
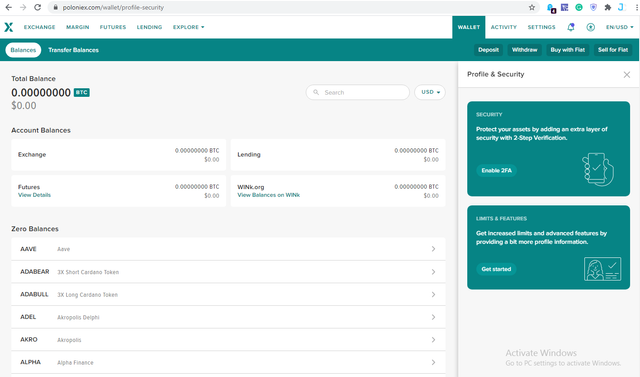
VERIFICATION

Poloniex is super easy to start off with. You can carry out some transactions without verification. These transactions however have strict limits imposed on them. To lift these limits, you have to verify. Never mind, this is very simple.
On your wallet page, click on the 'Get Started' button located on the 'Limits and Features' card on the lower right side of the screen.
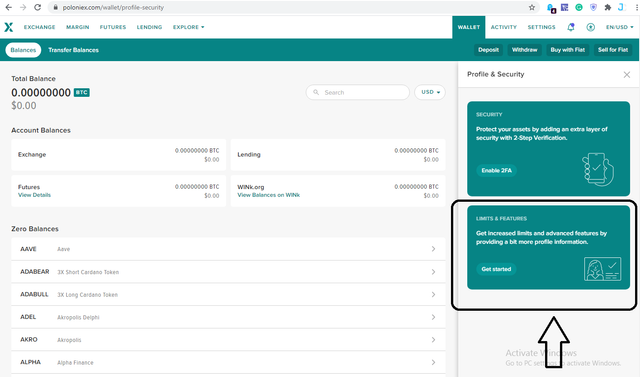
Clicking on the 'Get Started' button will take you to Poloniex verification page.
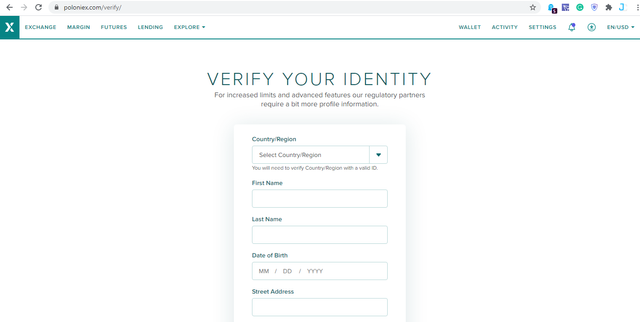
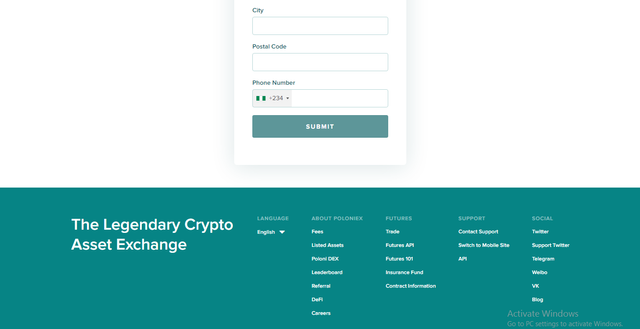
Just fill out the fields correctly and click on submit. You will need to verify Country/Region with a valid ID, so ensure that you input a country you can verify. Submitting takes you to the next verification page.
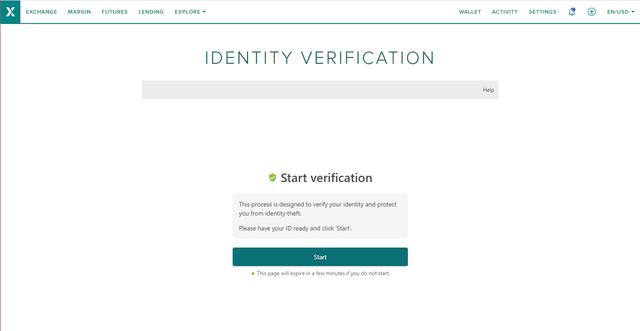
Quickly click on 'start' to verify your Country/Region. This page expires in a few minutes so you have to be fast. You need a government-issued ID for this verification. Clicking on 'start' will direct you to the next verification page.
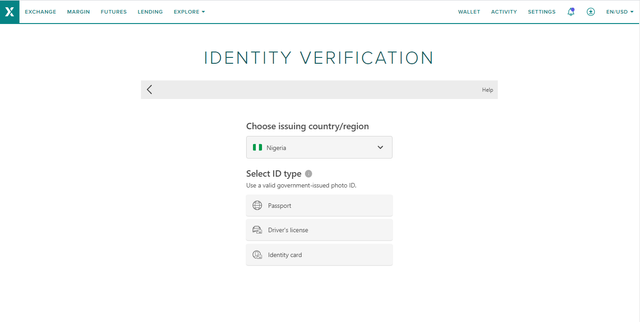
Here, just select any of the IDs you have and carefully follow the instructions which will depend on the option you selected. Once you're done, that's it.
REMEMBER, ON POLONIEX, AS OF TODAY, FEBRUARY 15, 2021, YOU CAN CARRY OUT SOME BASIC TRANSACTION WITHOUT VERIFICATION.
Even if you can't verify for any reason, you can still carry out some transactions on Poloniex. In the next section, I'll show you how I deposited to an unverified account.
DEPOSITING FUNDS

In this section, I'll be depositing TRX to one of my unverified accounts on Poloniex.
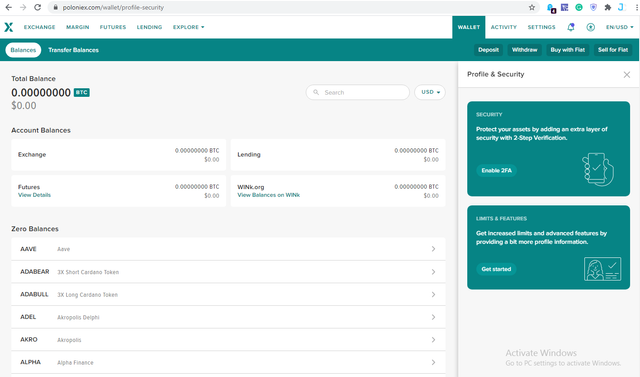
On my Poloniex wallet page, I click on the 'deposit' button on the top right corner of the page.
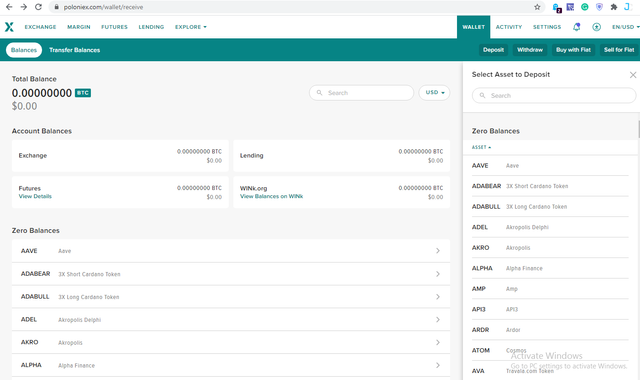
A list of options slides in from the right corner of the page as can be seen above. From here, I scroll down to 'T' and select TRX or I can simply type it in.
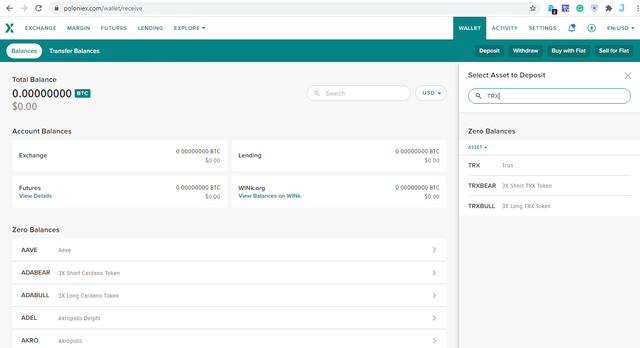
After selecting TRX, my Poloniex TRX address is revealed as shown below. I copy it to my clipboard by clicking on it. This address will be used to transfer ONLY TRX to my Poloniex wallet.
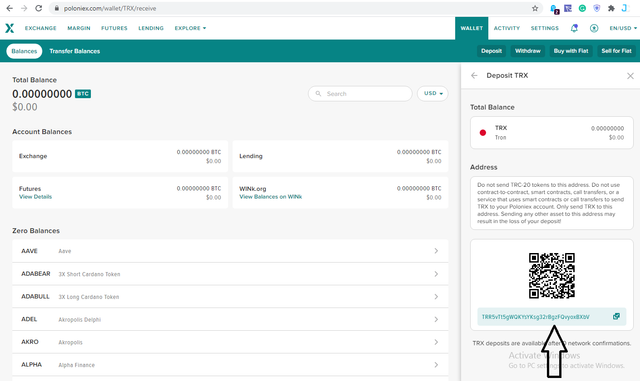
Guess where I'm transferring TRX from??
Well, it's...
My steemit wallet.
On my steemit wallet, I click on the TRX dropdown and select 'Transfer'
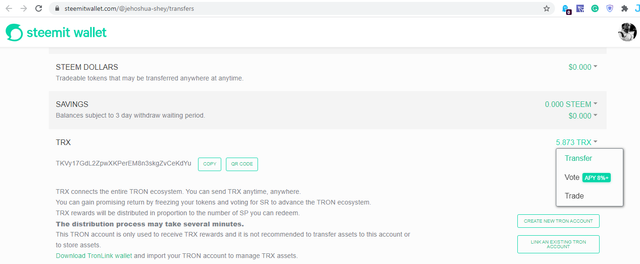
On the pop-up page, I select 'Switch To Tron Account'
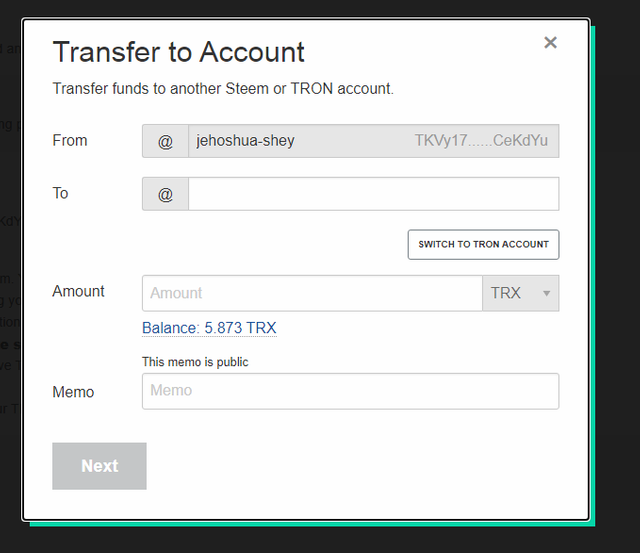
Then I put in my Poloniex TRX address and the amount I want to transfer.
Note: To confirm that you're in a TRON account, the button above the amount section should read 'Switch To Steem Account'
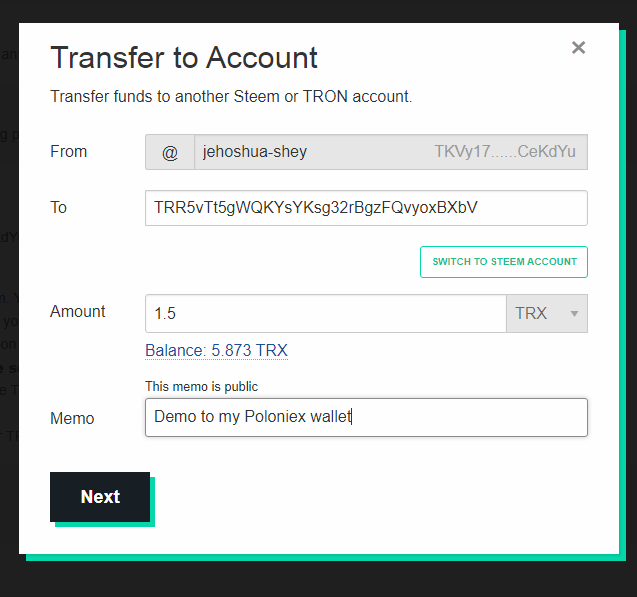
Then I click Next and this comes up
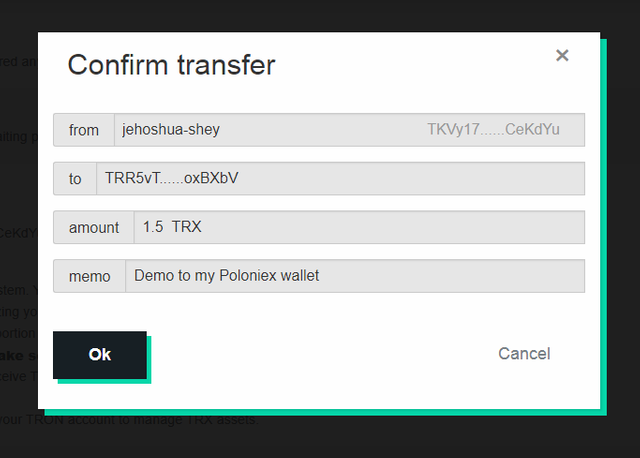
I simply click 'Ok' after confirming that the details are correct. The next pop-up will ask me about my TRON account public key.
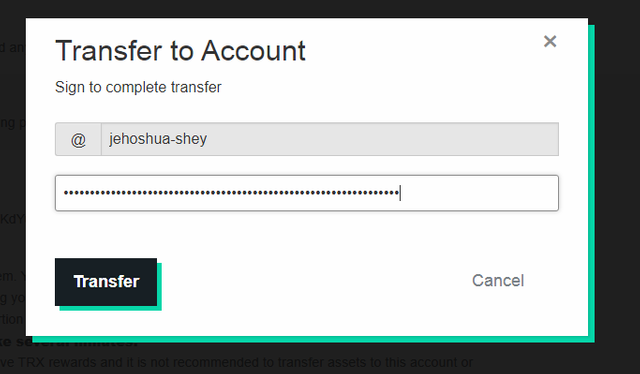
I simply provide it and click 'Transfer' to complete the deposit.
In less than a minute, my TRX had already reflected in my Poloniex wallet, kudos to the TRON network. Recall that, this account is unverified, so you can legit deposit to an unverified Poloniex account.
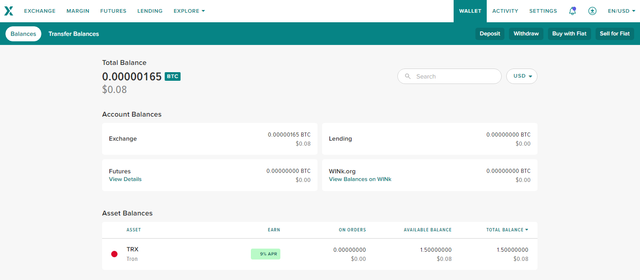
WITHDRAWING FUNDS

Depositing is not all that you can do with an unverified account. Next, I'll try to withdraw the amount that I just deposited back to my steemit wallet.
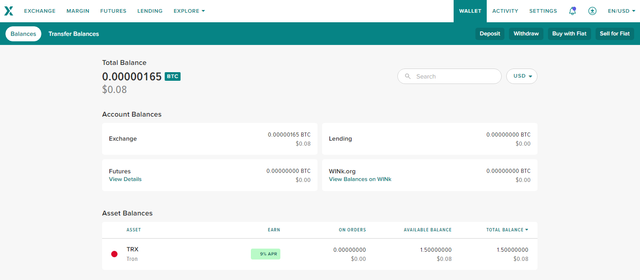
Back on my Poloniex wallet page, I click on 'withdraw' at the top right corner and select TRX from the options at the right side of the screen.
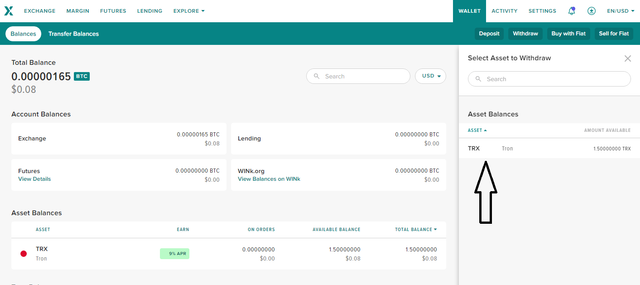
From the ensuing tab at the right as shown below, you can see that the daily withdrawal limit for an unverified account is $10,000. O boy!
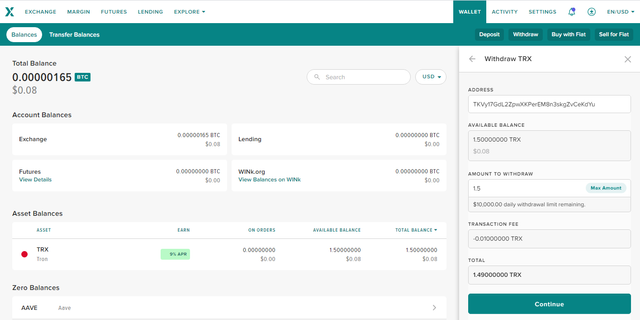
I fill in the details correctly, including my steemit wallet's TRON address and the amount I want to withdraw. Since I want to withdraw all, I simply click on the 'Max' button by the right side of the 'withdrawal amount' field. Then I click on continue.
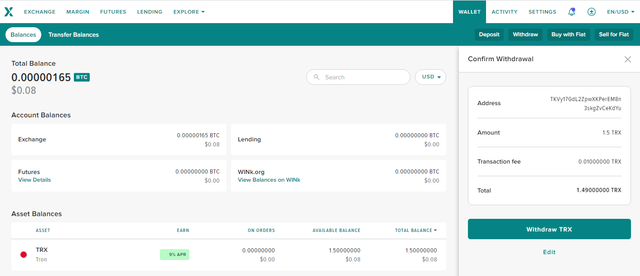
I have an opportunity to confirm the details of the transaction as you can see in the picture above. Since I'm satisfied with the information I entered, I click 'Withdraw TRX'.
What comes up next is one of Poloniex's security protocols. I have to go to my email to confirm the transaction as can be seen below.
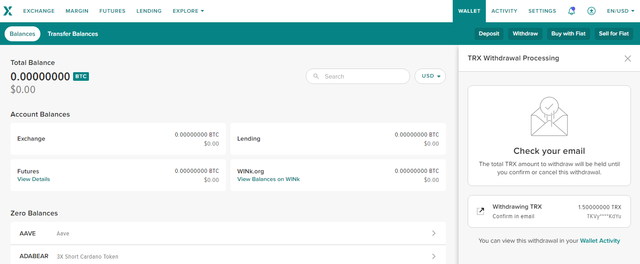
In my email, I have to click the link sent to confirm the transaction. Poloniex emails are usually in the primary section of my gmail inbox.
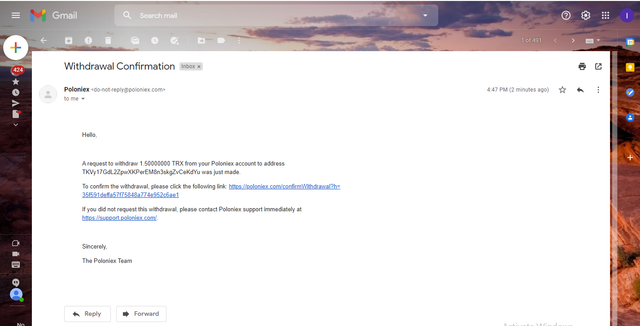
Clicking the link, I'm presented with another opportunity to change my mind if the details I provided were wrong. If they aren't, I just go ahead and click the 'Yes, Send Funds' button.
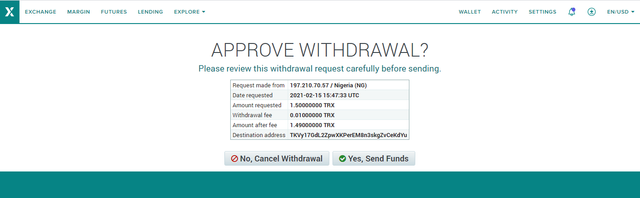
That's it, my withdrawal is completed. The next page that shows up is actually a confirmation page.
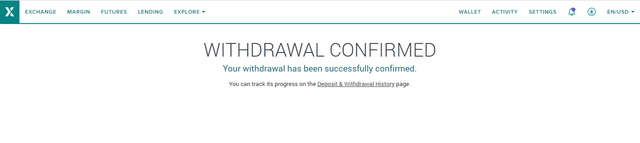
Also, the transaction is confirmed on my TRON account history. I did this confirmation using tronscan.org
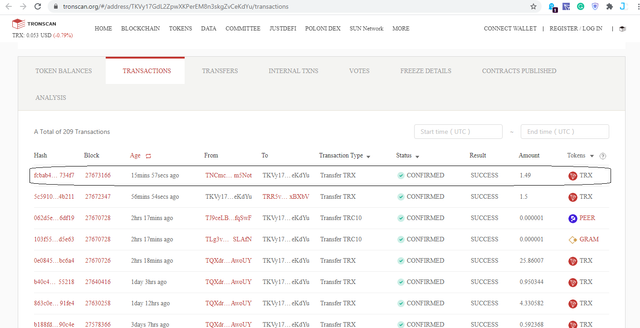
CONCLUSION

Poloniex is very simple to use. Unlike so many other exchanges, you can withdraw, trade, and deposit without verification though your transaction will be limited. It is a good choice for beginners who want an exchange with a large variety of trading options but with minimal requirements to get started.
This is my homework task for the week two course - HOW TO SETUP A TRADING ACCOUNT IN A CRYPTOCURRENCY EXCHANGE lectured by besticofinder

Cc:
@steemitblog
@steemcurator01
@steemcurator02
@besticofinder
All images, except otherwise stated, were screenshots of - poloniex.com home page, my poloniex account, my gmail inbox, or my TRX transaction details on tronscan.org
Thanks for reading.

Hi @jehoshua-shey,
Great work ! I'm really happy to see your article .. everything well explained ! Clear Steps !
Downvoting a post can decrease pending rewards and make it less visible. Common reasons:
Submit
Thank you so much @besticofinder I'm glad you left a good remark on the post. You lectured very well.
Downvoting a post can decrease pending rewards and make it less visible. Common reasons:
Submit
Shared on Facebook.
https://web.facebook.com/iwuanyanwu.chukwuemeka.9/posts/3501547203404381
Downvoting a post can decrease pending rewards and make it less visible. Common reasons:
Submit
Shared on Twitter
https://twitter.com/ChuksShua/status/1361356361989312514?s=20
Downvoting a post can decrease pending rewards and make it less visible. Common reasons:
Submit
Shared on Reddit in the r/CryptoCurrency subreddit community (1,698,440 members)
https://www.reddit.com/r/CryptoCurrency/comments/lkhmjq/crypto_academy_week_2_homework_post_for/?utm_source=share&utm_medium=web2x&context=3
Downvoting a post can decrease pending rewards and make it less visible. Common reasons:
Submit
Shared on LinkedIn
https://www.linkedin.com/posts/jehoshua-chukwuemeka-b52b03151_crypto-academy-week-2-homework-post-for-activity-6767126351309766656--LkM
Downvoting a post can decrease pending rewards and make it less visible. Common reasons:
Submit