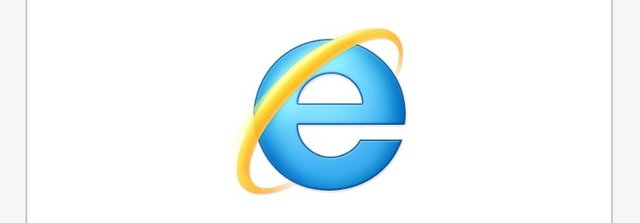
INTRODUCTION
The Internet is an increasingly important part of everyday life for people around the world. But if you've never used the Internet before, all of this new information might feel a bit confusing at first.
Throughout this tutorial, we'll try to answer some basic questions you may have about the Internet and how it's used. When you're done, you'll have a good understanding of how the Internet works, how to connect to the Internet, and how to browse the Web.
What is the Internet?
The Internet is a global network of billions of computers and other electronic devices. With the Internet, it's possible to access almost any information, communicate with anyone else in the world, and do much more.
You can do all of this by connecting a computer to the Internet, which is also called going online. When someone says a computer is online, it's just another way of saying it's connected to the Internet.
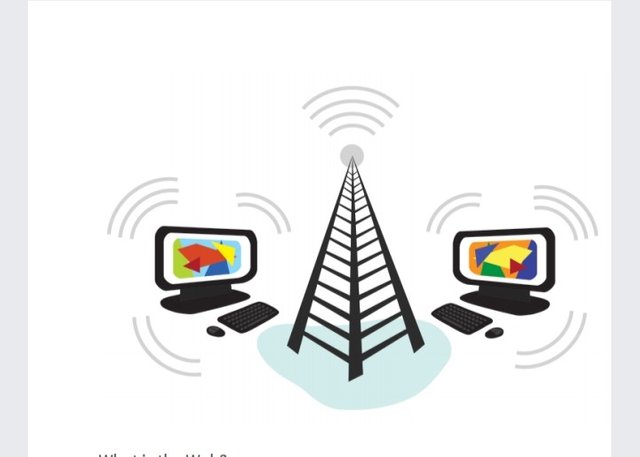
What is the Web?
The World Wide Web—usually called the Web for short—is a collection of different websites you can access through the Internet. A website is made up of related text, images, and other resources. Websites can resemble other forms of media—like newspaper articles or television programs—or they can be interactive in a way that's unique to computers.
The purpose of a website can be almost anything: a news platform, an advertisement, an online library, a forum for sharing images, or an educational site like us!
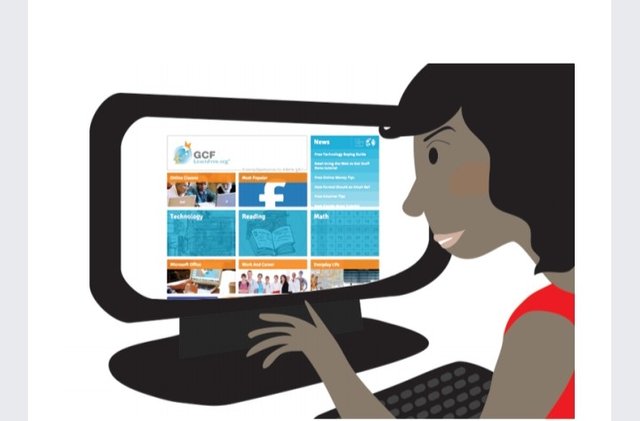
Once you are connected to the Internet, you can access and view websites using a type of application called a web browser. Just keep in mind that the web browser itself is not the Internet; it only displays websites that are stored on the Internet.
How does the Internet work?
At this point you may be wondering, how does the Internet work? The exact answer is pretty complicated and would take a while to explain. Instead, let's look at some of the most important things you should know.
It's important to realize that the Internet is a global network of physical cables, which can include copper telephone wires, TV cables, and fiber optic cables. Even wireless connections like Wi-Fi and 3G/4G rely on these physical cables to access the Internet.
When you visit a website, your computer sends a request over these wires to a server. A server is where websites are stored, and it works a lot like your computer's hard drive. Once the request arrives, the server retrieves the website and sends the correct data back to your computer. What's amazing is that this all happens in just a few seconds!
Watch the video below from Tata Communications to learn more about how the Internet functions.
Other things you can do on the Internet
One of the best features of the Internet is the ability to communicate almost instantly with anyone in the world. Email is one of the oldest and most universal ways to communicate and share information on the Internet, and billions of people use it. Social media allows people to connect in a variety of ways and build communities online.
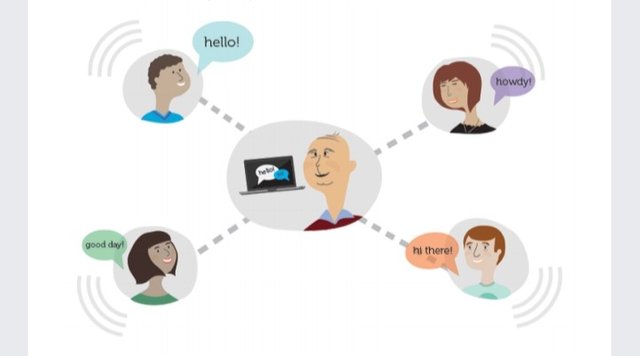
There are many other things you can do on the Internet. There are thousands of ways to keep up with news or shop for anything online. You can pay your bills, manage your bank accounts, meet new people, watch TV, or learn new skills. You can learn or do almost anything online.
WHAT CAN YOU DO ONLINE?
Introduction
There's almost no limit to what you can do online. The Internet makes it possible to quickly find information, communicate with people around the world, manage your finances, shop from home, listen to music, watch videos, and much, much more. Let's take a look at some of the ways the Internet is most commonly used today.
Finding information online
With billions of websites online today, there is a lot of information on the Internet. Search engines make this information easier to find. All you have to do is type one or more keywords, and the search engine will look for relevant websites.
For example, let's say you're looking for a new pair of shoes. You could use a search engine to learn about different types of shoes, get directions to a nearby shoe store, or even find out where to buy them online!
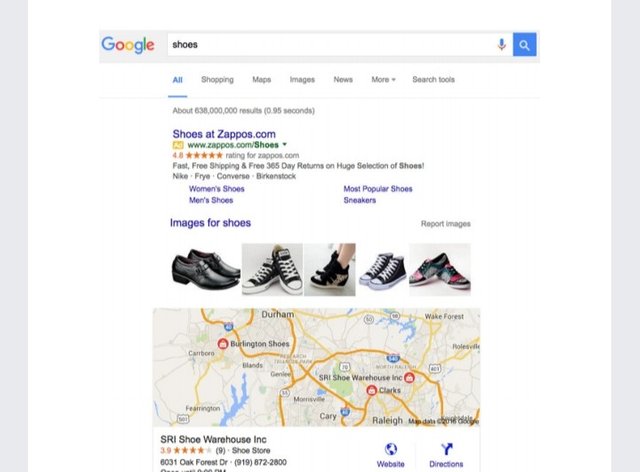
There are many different search engines you can use, but some of the most popular include Google, Yahoo!, and Bing.
Email
Short for electronic mail, email is a way to send and receive messages across the Internet. Almost everyone who uses the Internet has their own email account, usually called an email address. This is because you'll need an email address to do just about anything online, from online banking to creating a Facebook account.
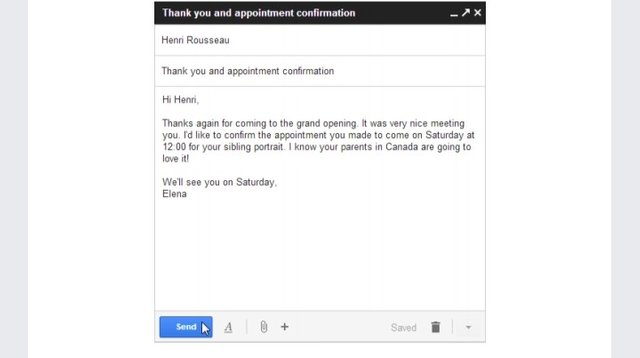
Social networking
Social networking websites are another way to connect and share with your family and friends online. Rather than sharing with just a few people over email, social networks make it easier to connect and share with many people at the same time. Facebook is the world's largest social networking site, with more than 1 billion users worldwide.
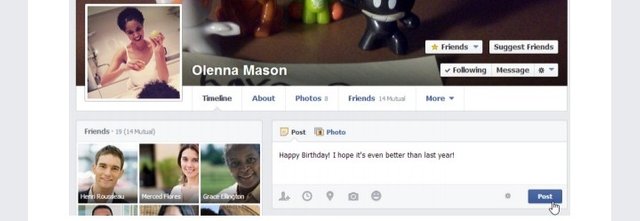
Chat and instant messaging
Chat and instant messaging (IM) are short messages sent and read in real time, allowing you to converse more quickly and easily than email. These are generally used when both (or all) people are online, so your message can be read immediately. By comparison, emails won't be seen until recipients check their inboxes.
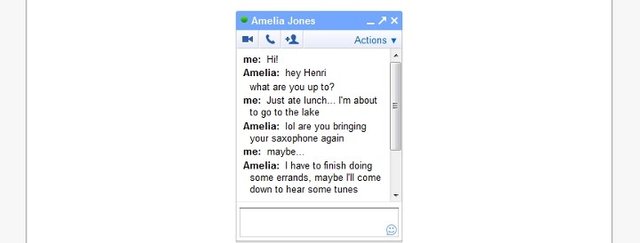
Examples of instant messaging applications include Yahoo Messenger and Google Hangouts. Some sites, like Gmail and Facebook, even allow you to chat within your web browser.
Online media
There are many sites that allow you to watch videos and listen to music. For example, you can watch millions of videos on YouTube or listen to Internet radio on Pandora. Other services, like Netflix and Hulu, allow you to watch movies and TV shows. And if have a set-top streaming box, you can even watch them directly on your television instead of a computer screen.
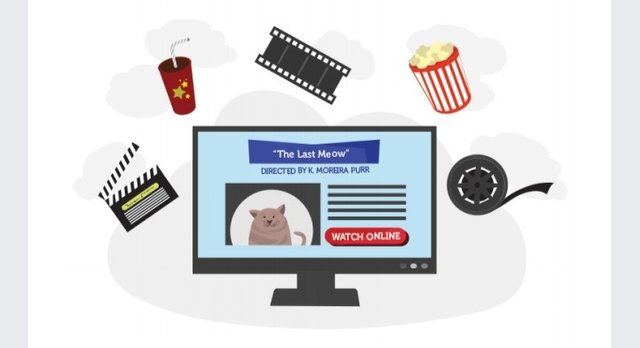
Everyday tasks
You can also use the Internet to complete many everyday tasks and errands. For example, you can manage your bank account, pay your bills, and shop for just about anything. The main advantage here is convenience. Rather than going from place to place, you can do all of these tasks at home!
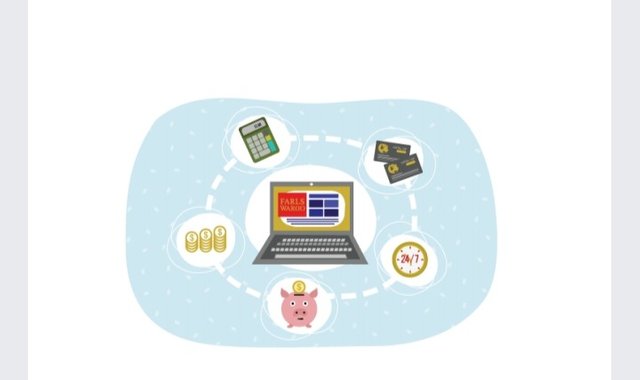
And a whole lot more!
Remember, these are just a few of the things you'll be able to do online. Keep working through this tutorial to learn more about connecting to the Internet and using the Web!
Types of Internet service
The type of Internet service you choose will largely depend on which Internet service providers (ISPs) serve your area, along with the types of service they offer. Here are some common types of Internet service.
• Dial-up: This is generally the slowest type of Internet connection, and you should probably avoid it unless it is the only service available in your area. Dial-up Internet uses your phone line, so unless you have multiple phone lines you will not be able to use your landline and the Internet at the same time.
• DSL: DSL service uses a broadband connection, which makes it much faster than dial-up. DSL connects to the Internet via a phone line but does not require you to have a landline at home. And unlike dial-up, you'll be able to use the Internet and your phone line at the same time.
• Cable: Cable service connects to the Internet via cable TV, although you do not necessarily need to have cable TV in order to get it. It uses a broadband connection and can be faster than both dial-up and DSL service; however, it is only available where cable TV is available.
• Satellite: A satellite connection uses broadband but does not require cable or phone lines; it connects to the Internet through satellites orbiting the Earth. As a result, it can be used almost anywhere in the world, but the connection may be affected by weather patterns. Satellite connections are also usually slower than DSL or cable.
• 3G and 4G: 3G and 4G service is most commonly used with mobile phones, and it connects wirelessly through your ISP's network. However, these types of connections aren't always as fast as DSL or cable. They will also limit the amount of data you can use each month, which isn't the case with most broadband plans.
Choosing an Internet service provider
Now that you know about the different types of Internet service, you can do some research to find out what ISPs are available in your area. If you're having trouble getting started, we recommend talking to friends, family members, and neighbors about the ISPs they use. This will usually give you a good idea of the types of Internet service available in your area.
Most ISPs offer several tiers of service with different Internet speeds, usually measured in Mbps (short for megabits per second). If you mainly want to use the Internet for email and social networking, a slower connection (around 2 to 5 Mbps) might be all you need. However, if you want to download music or stream videos, you'll want a faster connection (at least 5 Mbps or higher).
You'll also want to consider the cost of the service, including installation charges and monthly fees. Generally speaking, the faster the connection, the more expensive it will be per month.
Although dial-up has traditionally been the least expensive option, many ISPs have raised dial-up prices to be the same as broadband. This is intended to encourage people to switch to broadband. We do not recommend dial-up Internet unless it's your only option.
Hardware needed
Modem

Once you have your computer, you really don't need much additional hardware to connect to the Internet. The primary piece of hardware you need is a modem.
The type of Internet access you choose will determine the type of modem you need. Dial-up access uses a telephone modem, DSL service uses a DSL modem, cable access uses a cable modem, and satellite service uses a satellite adapter. Your ISP may give you a modem—often for a fee—when you sign a contract, which helps ensure that you have the right type of modem. However, if you would prefer to shop for a better or less expensive modem, you can choose to buy one separately.
Router

A router is a hardware device that allows you to connect several computers and other devices to a single Internet connection, which is known as a home network. Many routers are wireless, which allows you to create a home wireless network, commonly known as a Wi-Fi network.
You don't necessarily need to buy a router to connect to the Internet. It's possible to connect your computer directly to your modem using an Ethernet cable. Also, many modems include a built-in router, so you have the option of creating a Wi-Fi network without buying extra hardware.
Setting up your Internet connection
Once you've chosen an ISP, most providers will send a technician to your house to turn on the connection. If not, you should be able to use the instructions provided by your ISP—or included with the modem—to set up your Internet connection.
After you have everything set up, you can open your web browser and begin using the Internet. If you have any problems with your Internet connection, you can call your ISP's technical support number.
Home networking
If you have multiple computers at home and want to use all of them to access the Internet, you may want to create a home network, also known as a Wi-Fi network. In a home network, all of your devices connect to your router, which is connected to the modem. This means everyone in your family can use the Internet at the same time.
Your ISP technician may be able to set up a home Wi-Fi network when installing your Internet service. If not, you can review our lesson on How to Set Up a Wi-Fi Network to learn more.
If you want to connect a computer that does not have built-in Wi-Fi connectivity, you can purchase a Wi-Fi adapter that plugs into your computer's USB port.
Using a web browser
A web browser is a type of software that allows you to find and view websites on the Internet. Even if you didn't know it, you're using a web browser right now to read this page! There are many different web browsers, but some of the most common ones include Google Chrome, Internet Explorer, Safari, Microsoft Edge, and Mozilla Firefox.
No matter which web browser you use, you'll want to learn the basics of browsing the Web. In this lesson, we'll talk about navigating to different websites, using tabbed browsing, creating bookmarks, and more.
Watch the video below to learn the basics of using a web browser.
We'll be using the Google Chrome web browser throughout this lesson, but you can use any browser you want. Keep in mind that your browser may look and act a bit differently, but all web browsers work in basically the same way.
URLs and the address bar
Each website has a unique address, called a URL (short for Uniform Resource Locator). It's like a street address that tells your browser where to go on the Internet. When you type a URL into the browser's address bar and press Enter on your keyboard, the browser will load the page associated with that URL.
In the example below, we've typed www.bbc.com/travel into the address bar.

Links
Whenever you see a word or phrase on a website that's blue or underlined in blue, it's probably a hyperlink, or link for short. You might already know how links work, even if you've never thought about them much before. For example, try clicking the link below.
Hey, I'm a link! Click me!
Links are used to navigate the Web. When you click a link, it will usually take you to a different webpage. You may also notice that your cursor changes into a hand icon whenever you hover over a link.
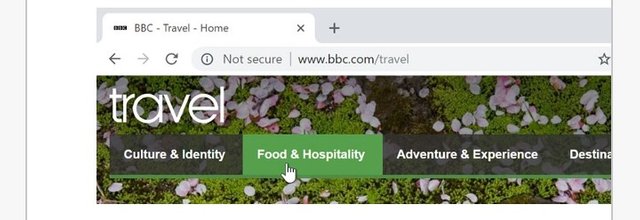
If you see this icon, it means you've found a link. You'll find other types of links this way too. For example, many websites actually use images as links, so you can just click the image to navigate to another page.
Review our lesson on Understanding Hyperlinks to learn more.
Navigation buttons
The Back and Forward buttons allow you to move through websites you've recently viewed. You can also click and hold either button to see your recent history.
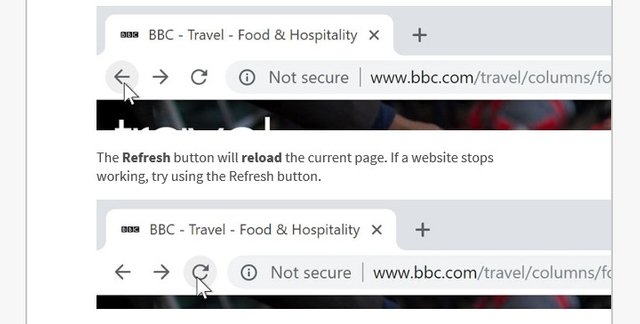
Tabbed browsing
Many browsers allow you to open links in a new tab. You can open as many links as you want, and they'll stay in the same browser window instead of cluttering your screen with multiple windows.
To open a link in a new tab, right-click the link and select Open link in new tab (the exact wording may vary from browser to browser).
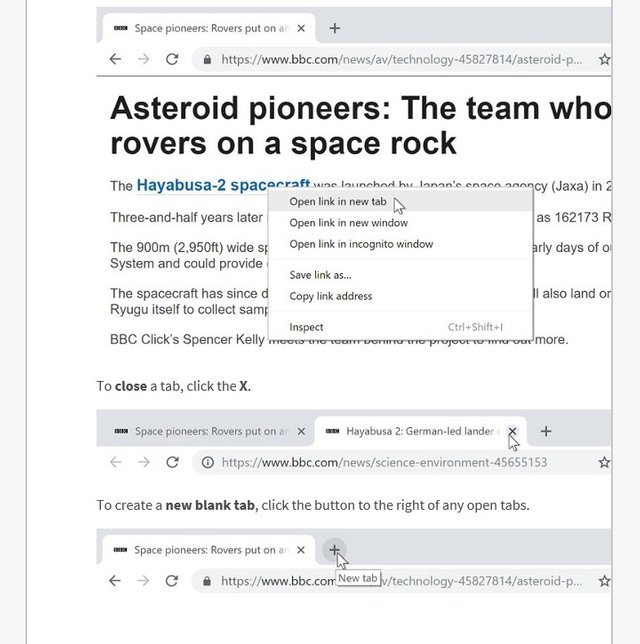
Bookmarks and history
If you find a website you want to view later, it can be hard to memorize the exact web address. Bookmarks, also known as favorites, are a great way to save and organize specific websites so you can revisit them again and again. Simply locate and select the Star icon to bookmark the current website.
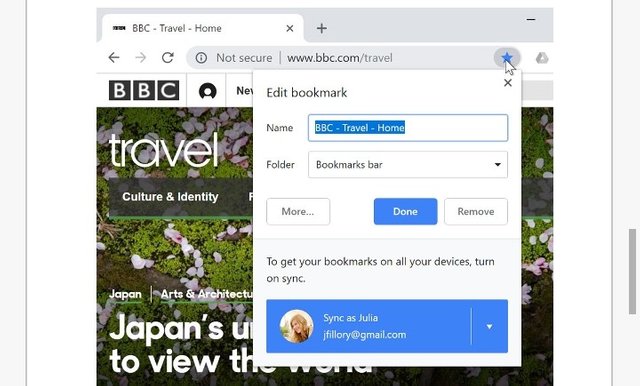
Your browser will also keep a history of every site you visit. This is another good way to find a site you visited previously. To view your history, open your browser settings—usually by clicking the icon in the upper-right corner—and select History.
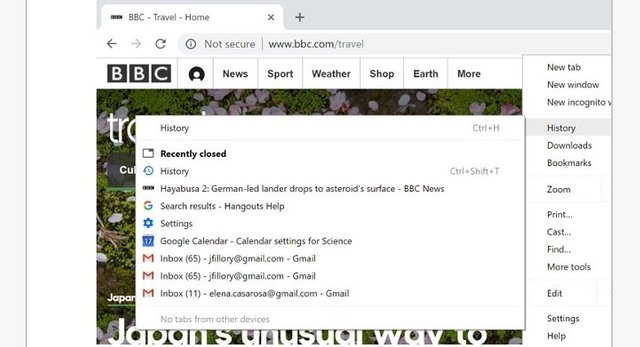
Downloading files
Links don't always go to another website. In some cases, they point to a file that can be downloaded, or saved, to your computer.
If you click a link to a file, it may download automatically, but sometimes it just opens within your browser instead of downloading. To prevent it from opening in the browser, you can right-click the link and select Save link as (different browsers may use slightly different wording, like Save target as).
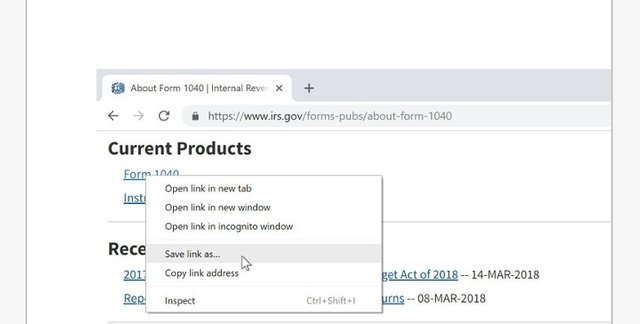
Review our lesson on Downloading and Uploading to learn more.
Saving images
Sometimes you may want to save an image from a website to your computer. To do this, right-click the image and select Save image as (or Save picture as).
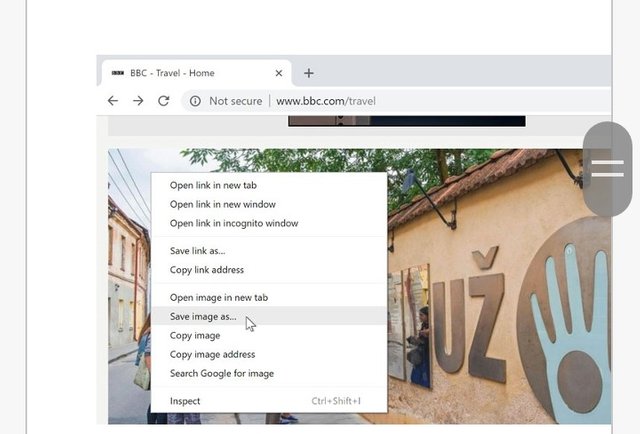
Plug-ins
Plug-ins are small applications that allow you to view certain types of content within your web browser. For example, Adobe Flash and Microsoft Silverlight are sometimes used to play videos, while Adobe Reader is used to view PDF files.
If you don't have the correct plug-in for a website, your browser will usually provide a link to download it. There may also be times when you need to update your plug-ins. Review our lesson on Installing and Updating Plug-ins to learn more.
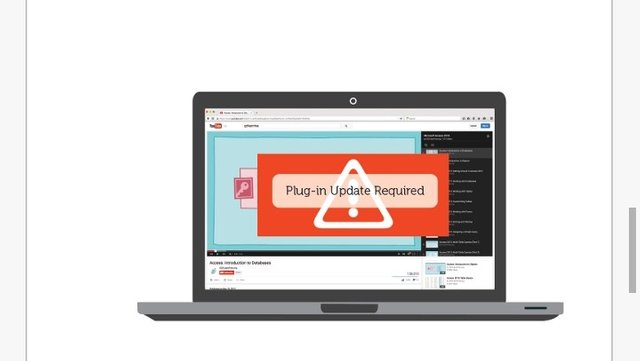
Understanding hyperlinks
Have you ever noticed that certain words on the Web look a little bit different? Whenever you see a word or phrase that's underlined in blue, it's probably a hyperlink, or link for short. You might already know how links work, even if you've never thought about them much before. For example, try clicking the link below.
Hey, I'm a link! Click me!
Link are used to navigate the Web. When you click a link, it will take you to a different webpage. In the example below, we're clicking a link to learn more about the Dupont Circle neighborhood.
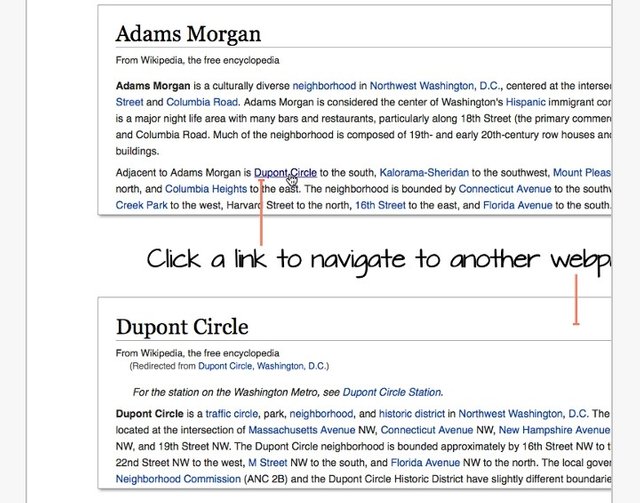
You may also notice that your cursor changes into a hand icon whenever you hover over a link.
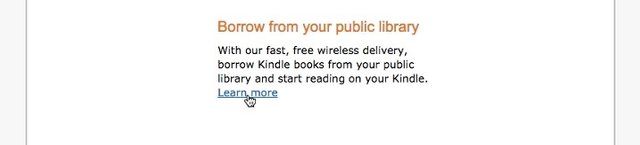
If you see this icon, it means you've found a link. You'll find other types of links this way too. For example, many websites actually use images as links, so you can just click the image to navigate to another page. In the example below, we're clicking the picture of the deer-shaped salt and pepper shakers to open a page with more information about them.
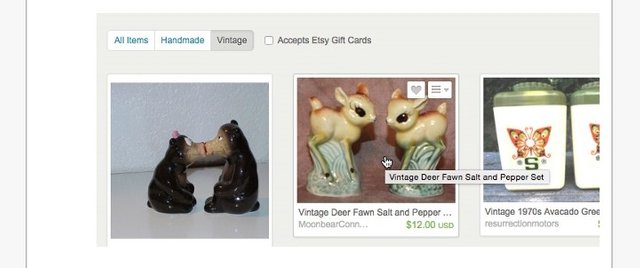
Links don't always go to another website. In some cases, they allow you to download a file. When you click a link like this, the file will be downloaded to your computer. In the example below, we're downloading an installation file for a new application.
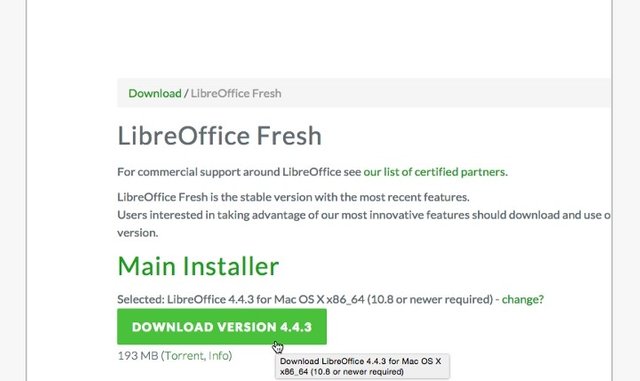
As you can see, links are an important part of using the Web. They allow you to navigate between different webpages, download files, and do a whole lot more.
Downloading and uploading
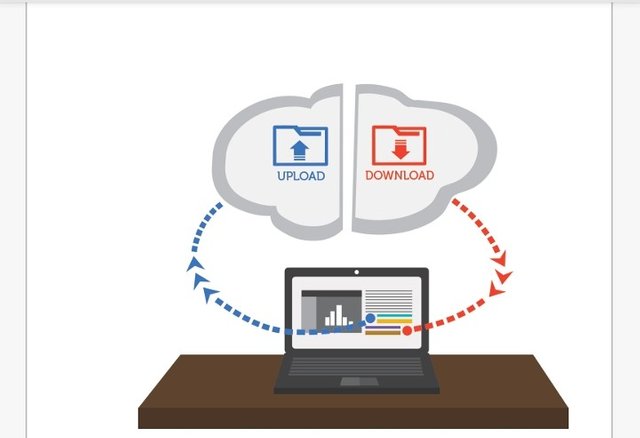
While exploring the Internet, you’ve probably encountered the terms downloading and uploading. Downloading means receiving data or a file from the Internet on your computer. Uploading means sending data or a file from your computer to somewhere on the Internet.
These terms describe activities you may have already learned how to do. If you've ever opened an example document in one of our tutorials, you've downloaded that file. If you’ve ever shared a photo you took on Facebook or another social media site, you've uploaded that photo.
Downloading
Usually, when you download a file you will start the download by clicking a link to that file. Many of our tutorials contain links to files, like this:
Download our practice document.
If you click the link, your browser should prompt you to select one of two methods for downloading the file.
• Open with will download the file and load it immediately in the specified program.
• Save File will download it and save it to your hard drive.
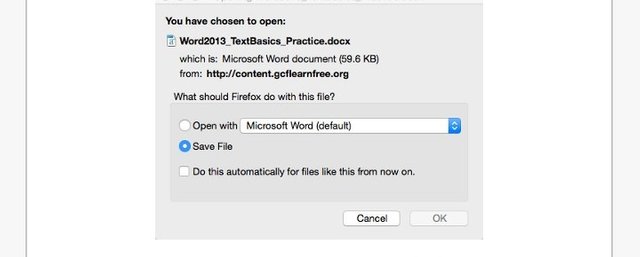
Either way, once you click OK, the download begins. Your browser will indicate the progress and time remaining on the download.
Once the download is complete, either the file will be saved to your computer or it will open in the program you selected. If you have trouble finding the file after you’ve downloaded it, check out our Finding Your Downloads lesson.
Some browsers don’t always start this download process when you click the link to a file. In these cases, you can right-click the link, then click Save Link As, then select a location to download the file.
Uploading
If a site allows uploads, it will have an upload utility to help perform the file transfer. Each site handles this process differently, but we’ll give some common examples. Usually, the site will have help pages to walk you through the upload process.
Many sites have an upload button that opens a dialog box. For example, Facebook has a camera icon that begins the upload process.
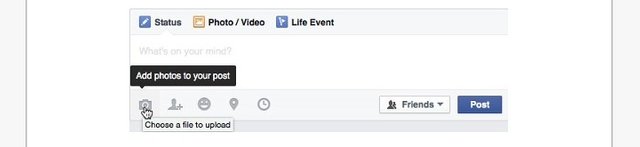
A dialog box will appear, prompting you to select a file. Browse to the location where your file is stored, select it, then click the Open button. Afterward, a progress bar tracking the upload process will appear on the page.
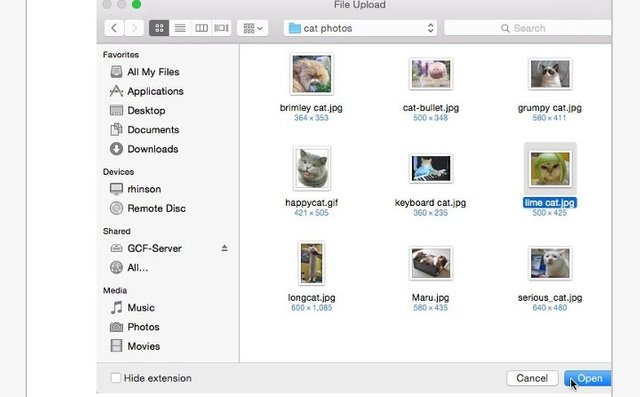
Some sites support a drag-and-drop interface. For example, when logged in to Dropbox you can drag the files from a folder on your computer and drop them into the browser window.
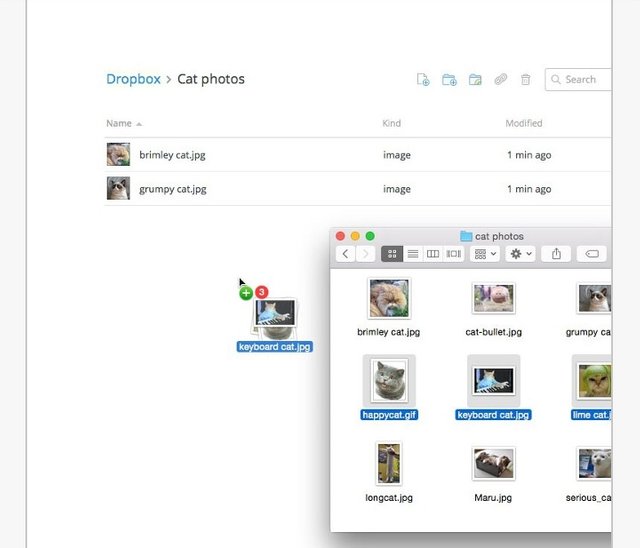
Many other upload utilities have similar features. A more detailed example of uploading a file is available in our Google Drive tutorial.
Continue
keyboard_arrow_up
Using search engines
With billions of websites online today, there is a lot of information on the Internet. Search engines make this information easier to find. Let's look at the basics of using a search engine, as well as some techniques you can use to get better search results.
Watch the video below to learn more about searching the Web.
How to search the Web
There are many different search engines you can use, but some of the most popular include Google, Yahoo!, and Bing. To perform a search, you'll need to navigate to a search engine in your web browser, type one or more keywords—also known as search terms—then press Enter on your keyboard. In this example, we'll search for recipes.
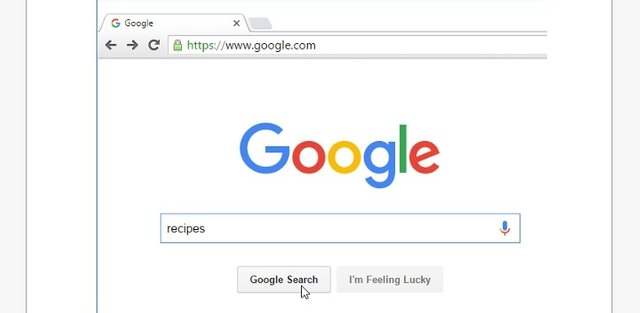
After you run a search, you'll see a list of relevant websites that match your search terms. These are commonly known as search results. If you see a site that looks interesting, you can click a link to open it. If the site doesn't have what you need, you can simply return to the results page to look for more options.
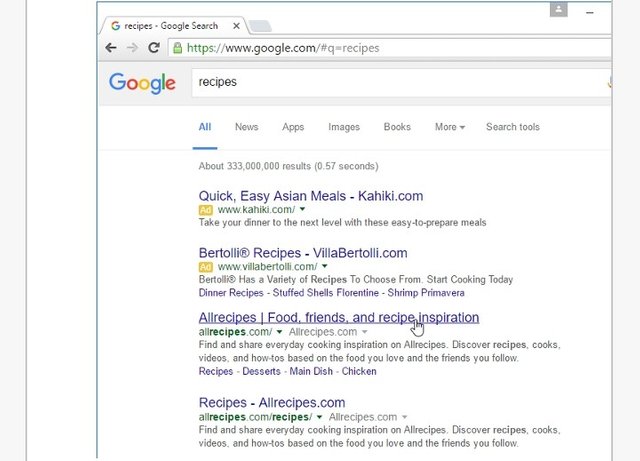
Most browsers gm.,your address bar, although some have a separate search bar next to the address bar. Simply type your search terms and press Enter to run the search.
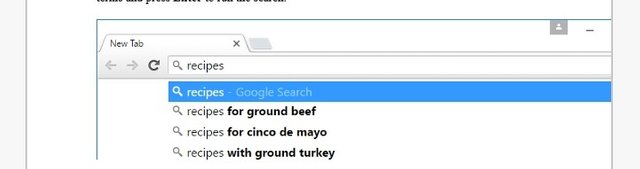
Search suggestions
By g
If you don't find what you're looking for on the first try, don't worry! Search engines are good at finding things online, but they're not perfect. You'll often need to try different search terms to find what you're looking for.
If you're having trouble thinking of new search terms, you can use search suggestions instead. These will usually appear as you're typing, and they're a great way to find new keywords you might not have tried otherwise. To use a search suggestion, you can click it with your mouse, or select it with the arrow keys on your keyboard.
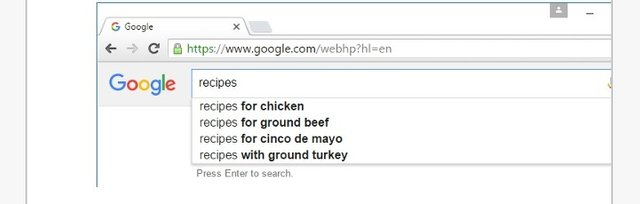
Refining your search
If you're still having trouble finding exactly what you need, you can use some special characters to help refine your search. For example, if you want to exclude a word from a search, you can type a hyphen (-) at the beginning of a word. So if you wanted to find cookie recipes that don't include chocolate, you could search for recipes cookies -chocolate.
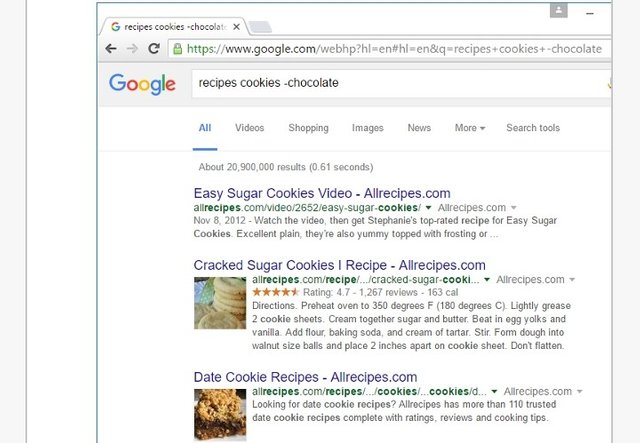
You can also search for exact words or phrases to narrow down your results even more. All you need to do is place quotation marks (" ") around the desired search terms. For example, if you search for recipes "sugar cookies", your search results will only include recipes for sugar cookies, instead of any cookies that happen to use sugar as an ingredient.
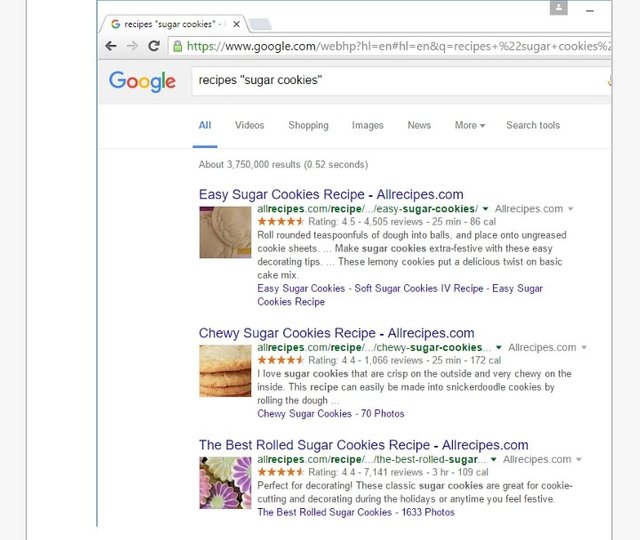
These techniques may come in handy in certain cases, but you probably won't need to use them with most searches. Search engines can usually figure out what you're looking for without these extra characters. We recommend trying a few different search suggestions before using this method.
Content-specific searches
There may be times when you're looking for something more specific, like a news article, picture, or video. Most search engines have links at the top of the page that allow you to perform these unique searches.
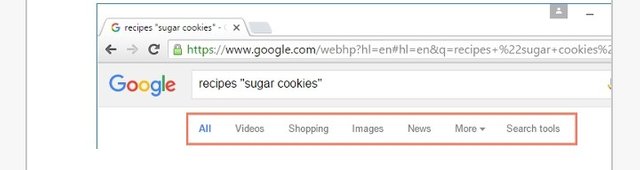
In the example below, we've used the same search terms to look for images instead of websites. If you see an image you like, you can click to visit the website it originally came from.
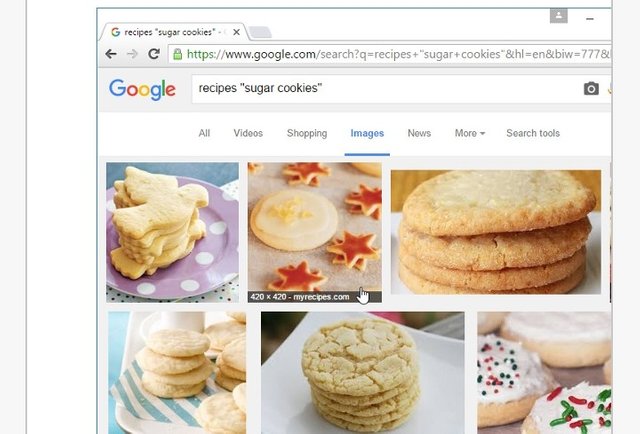
You can use the extra search tools to narrow down your results even more. These tools will change based on the type of content you're looking for, but in this example we can filter our images by size, color, image type, and more. So if you wanted to find cookies with pink frosting, you could search for images that are mostly pink.
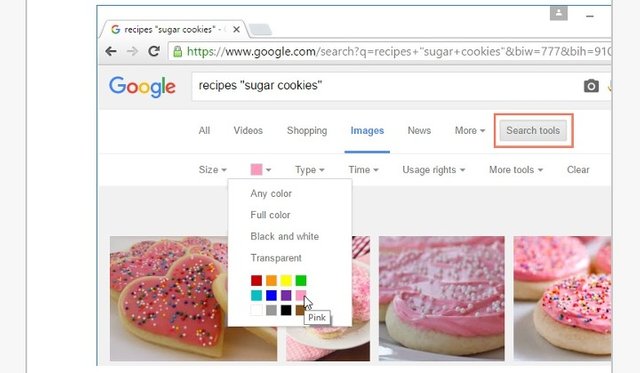
Advertisements
One final thing to note: Most search engines include advertisements with search results. For example, you can see advertisements at the top of the search results below.
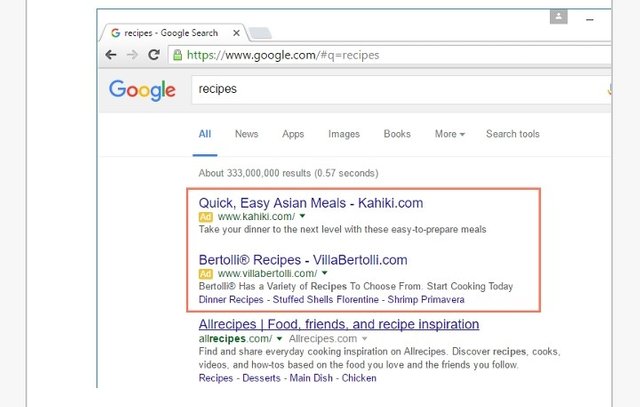
These ads are based on your search terms, and they often look similar to other search results. While they may be useful in some cases, it's usually more helpful to focus on the actual search results.
For even more search tips, check out our Search Better tutorial.
Understanding URLs
Every time you click a link on a website or type a web address into your browser, it’s a URL. URL stands for Uniform Resource Locator. Think of it like a street address, with each portion of the URL as different parts of the address, and each giving you different information. Let’s examine each component of a URL and what we can learn from it.
Watch the video below to learn the different parts of a URL.
Scheme
Every URL begins with the scheme. This tells your browser what type of address it is so the browser connects to it correctly. There are many types of schemes, but for typical web browsing you will mostly see http and https. Your browser usually won’t show the scheme in the address bar, and usually you don’t need to type the scheme when typing a web address; instead, you can just begin with the domain name. The scheme is still always part of the URL; it just isn’t being displayed.
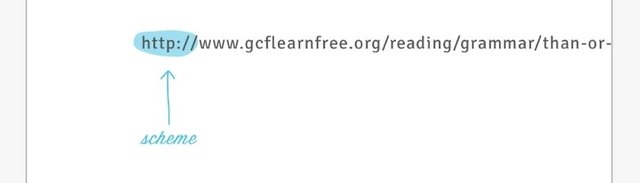
Domain name
The domain name is the most prominent part of a web address. Typically, different pages on the same site will continue to use the same domain name. For example, all pages on this site share the GCFLearnFree.org domain name.
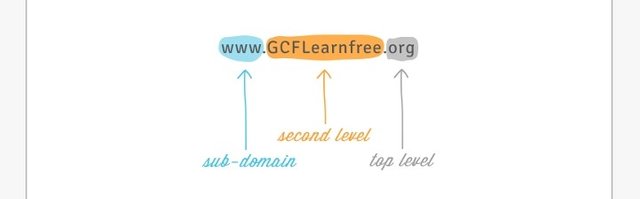
Each segment of the domain name separated by a period is called a domain. The domain on the right is called a top-level domain, with the domain to the left of it called the second-level domain, then third-level domain, and so on.
You can often learn something about the site from the domains. One of the domains usually identifies the organization, while the top-level domain may give you more general information on what kind of site it is. For example, in the domain name ferry.ncdot.gov, the .gov domain means it is a government website in the United States, the ncdot domain identifies it as the website of the North Carolina Department of Transportation (NCDOT), and the ferry domain means this particular page is about ferries operated by the NCDOT.
In most URLs, the www domain can be omitted. Google.com and www.google.com lead to the same page. However, other subdomains cannot be omitted. For example, all pages under news.google.com require the news subdomain in the URL.
File path
The file path—often just called the path—tells your browser to load a specific page. If you don’t specify a path and only enter a domain name, your browser is still loading a specific page; it’s just loading a default page, which usually will help you navigate to other pages.
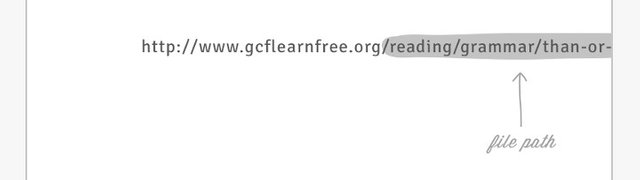
URLs that end with the domain name without a file path usually will load a homepage or an index page that's designed to help you navigate to specific pages on the site. Often, if you can’t remember the file path for a specific page, you can go to the homepage and search for it.
Parameters
Some URLs include a string of characters after the path—beginning with a question mark—called the parameter string. You have probably noticed this part of a URL appear in your address bar after performing a search on Google or YouTube. The parameter string can be clear or confusing to a human user, but it is critical information for the server.
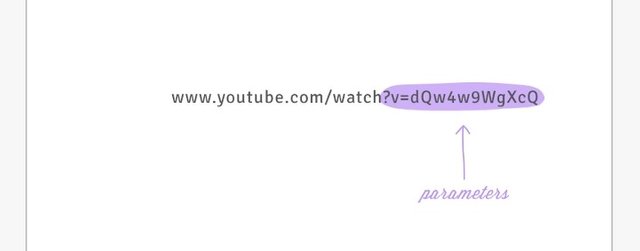
Anchor
Also appearing after the path, the anchor tells your browser to scroll to or load a specific part of the page. Usually the anchor begins with a hashtag and is used to direct your browser to a specific part of a very long page, much like a bookmark. Different anchors don’t load different pages; they simply tell the browser to display different parts of the page.
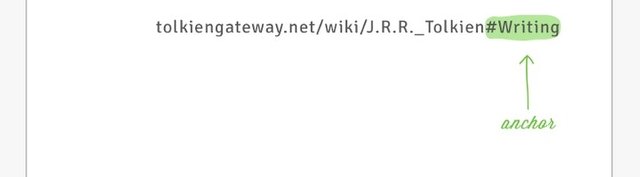
A whole URL
When combined, these elements make up a URL, although not all URLs will have all five parts.
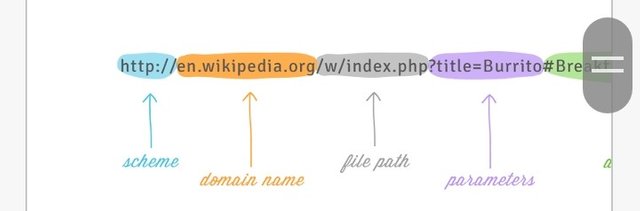
Using what we learned in this tutorial, we can tell from the domain name of this URL that it’s on Wikipedia, from the parameters that the page is probably about burritos, and from the anchor that we’ll be looking at the section on burritos for breakfast.
Keep in mind that these are the most common components of a URL. There are many other parts, but these are the five you will see most often and that can usually give you the most information.
Continue
keyboard_arrow_up
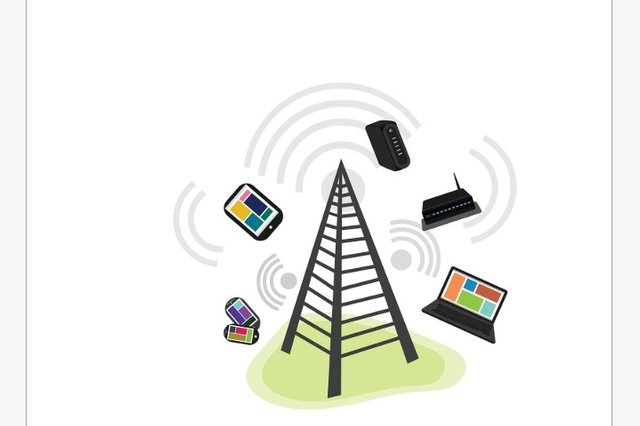
How to set up a Wi-Fi network
The Internet is a really powerful tool. It gives us access to all kinds of information at a moment's notice—think email, Google search, and Wikipedia. So there's something a little counterintuitive about only being able to use the Internet when you sit down at a desktop computer. What if you could use the Internet from anywhere in your home or office?
If you already have high-speed (broadband) Internet service at your house, it's pretty easy to create your own home wireless network. Commonly known as Wi-Fi, a wireless network allows you to connect laptops, smartphones, and other mobile devices to your home Internet service without an Ethernet cable.
Purchase a wireless router
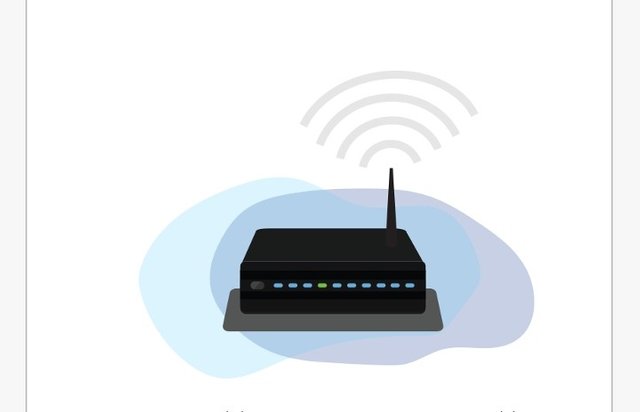
To create your own Wi-Fi network, you'll need a wireless router. This is the device that will broadcast the Wi-Fi signal from your Internet modem throughout your house. Your Internet service provider (ISP) may offer you a wireless router for a small monthly fee. If you've never set up a Wi-Fi network before, this may be the easiest option.
If you want to buy your own router, we'd recommend spending a little more time researching different options. PC Mag offers a comprehensive guide on How to Buy a Wireless Router.
Some Internet modems may already have a built-in wireless router, which means you won't need to purchase a separate one.
Connect the cables
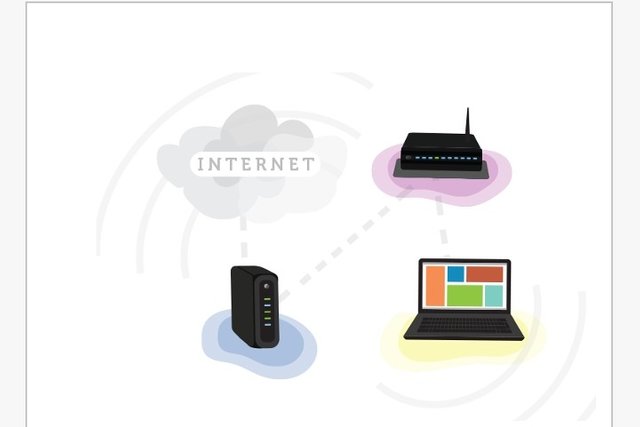
- Once you've acquired a wireless router, you'll need to connect it to your existing Internet modem.
- Connect an Ethernet cable from your modem to the wireless router (there is usually a short Ethernet cable included with your wireless router for this purpose).
- Plug in the power cable for the wireless router.
- Wait at least 30 to 60 seconds, and make sure the lights on your router are working correctly.
Configure your router
Next, you'll need to use your computer to configure your router's default settings. This includes setting a unique name and password for your wireless network. - Using your web browser, enter the router's default IP address into the address bar, then press Enter. Your router's instructions should include this information, but some of the most common addresses include 192.168.0.1, 192.168.1.1, and 192.168.2.1.
- The router's sign-in page will appear. Again, the exact sign-in details should be included with your router's instructions, but most routers use a standard user name and password combination, such as admin and password.
- Your router's settings page will appear. Locate and select the Network Name setting, then enter a unique network name.
- Locate and select the Network Password setting, and choose an Encryption option. There are several types of encryption you can use, but we recommend WPA2, which is generally considered to be the most secure.
- Enter your desired password. Make sure to use a strong password to help ensure no one else can access your network.
- Locate and select the Save button to save your settings.
Connect!
That's it! Now you're ready to connect to your Wi-Fi network and make sure it's working. The process for connecting to a Wi-Fi network will vary slightly depending on what type of computer or device you're using, but any system will require these basic steps. - Locate your computer's network settings, and search for nearby Wi-Fi networks.
- Select your network, and enter your password.
- If the connection is successful, open your web browser and try navigating to a webpage like www.google.com. If the page loads, it means your Wi-Fi connection is working correctly.
Congratulations!
You've just set up your own home wireless network. Way to go!
Continue
Choosing a web browser
A web browser is a type of software that allows you to find and view websites on the Internet. Even if you didn't know it, you're using a web browser right now to read this page! Watch this video from Google to learn more about web browsers.
For many years, especially in the early 2000s, there was one browser that almost everyone used: Microsoft's Internet Explorer. If you used the Internet at that time, you probably clicked an icon like this to access the Web:
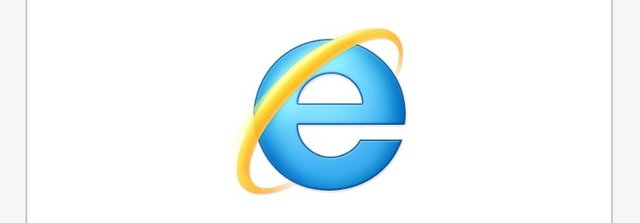
Internet Explorer still comes pre-installed on any PC you buy. But starting in the mid-2000s, other software companies introduced new browsers, including Mozilla Firefox and Google Chrome. At the time, these browsers allowed for more experimental features. Because of this, web developers began creating websites with browsers like Chrome and Firefox in mind, which meant they didn't always work as well in Internet Explorer.
It's always a good idea to keep at least two web browsers on your computer or mobile device. This way, if a website isn't working correctly you can try opening the page in a different web browser. More often than not, this trick can solve a lot of problems you might encounter online.
Choosing a Web Browser
Infogram
Using a PC or Android? Try Google Chrome.
Google Chrome is probably the best web browser right now for PCs. It's free to download, it's very fast, and it's secure. Chrome is also the default web browser for many Android devices.
If you have a Google account, you can even sync your saved passwords and browsing history across multiple devices. And because it downloads updates automatically, you'll always be protected from current security threats and viruses online. If you want to learn more, review our Chrome tutorial.
Using an iPhone, iPad, or Mac? Try Safari.
Safari is the default web browser for Mac computers and iOS devices, including the iPhone and iPad. Aside from being fast and secure, Safari has a lot of unique features. For example, Reader view allows you to see a simplified version of a webpage that's optimized for reading. It's also easy to add articles you find to your Reading List so you can save them for later.
Again, we recommend keeping at least two web browsers on your device. Chrome is a good secondary browser to use on a Mac, iPhone, or iPad. It's also important to note that you cannot use Internet Explorer on a Mac or iOS device.
Other recommended web browsers
Firefox: This free web browser from Mozilla works on Windows, Mac, and Android. It's built by an open-source community of developers, so it will usually support even the most experimental web features. Like Chrome, it will be updated automatically, so you'll be protected from viruses and other threats online. If you want to learn more, review our Firefox tutorial.
Opera: Originally released in 1994, the Opera web browser has been around much longer than Firefox and Chrome. You may find that some websites don't load perfectly on Opera, but it's still regarded as a fast and secure alternative to your default browser. It's also available for all major operating systems (Windows, Mac, Android, and iOS).
My regards to
@writingnreviews @belenguerra and @fendit
Hope you all learnt something on basics of the internet. Thank you for reading through!
Cc: @steemcurator01
@steemcurator02
@steemcurator03
@booming1
@booming2
@booming3
@chidiebere1: your post has been muted because this is the second warning from @endingplagiarism.
Steemit is a microblog and we respect the author and fight against plagiarism.
Downvoting a post can decrease pending rewards and make it less visible. Common reasons:
Submit