প্রিয় আমার বাংলা কমিউনিটির ভাইবোন বন্ধুরা,
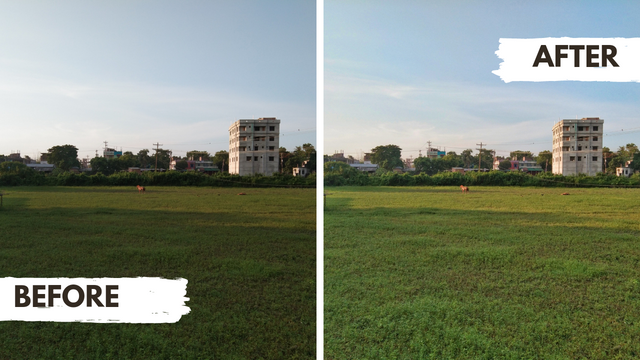
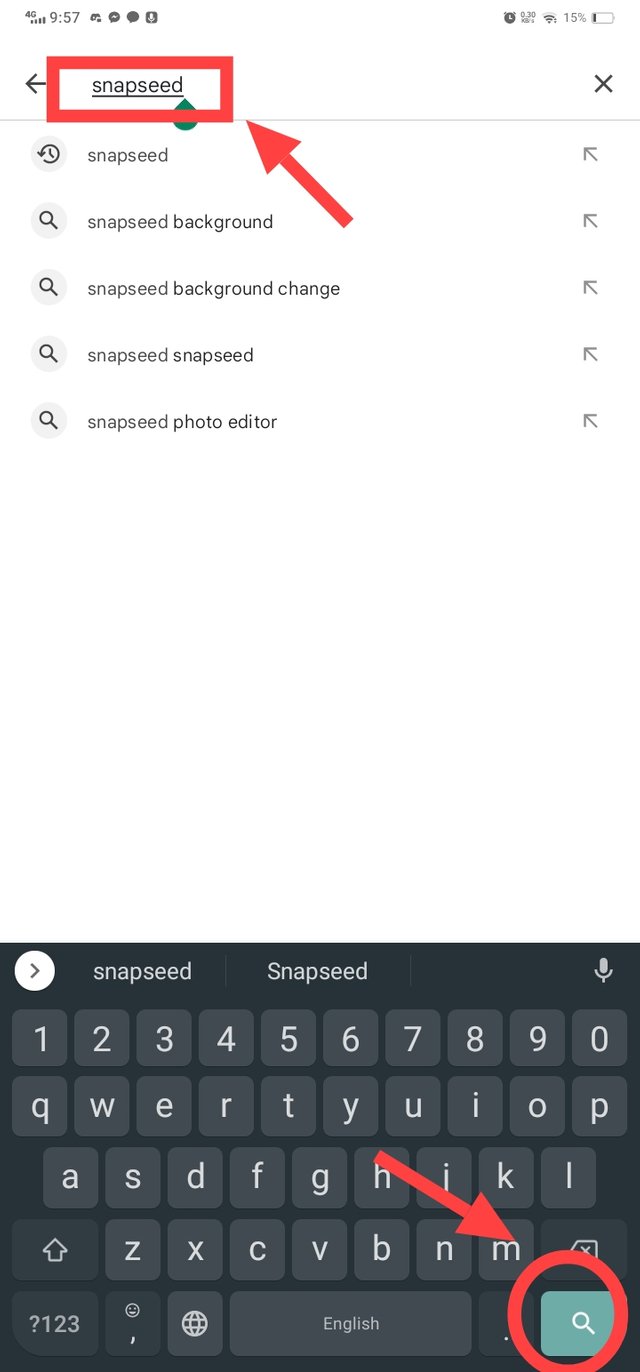 | 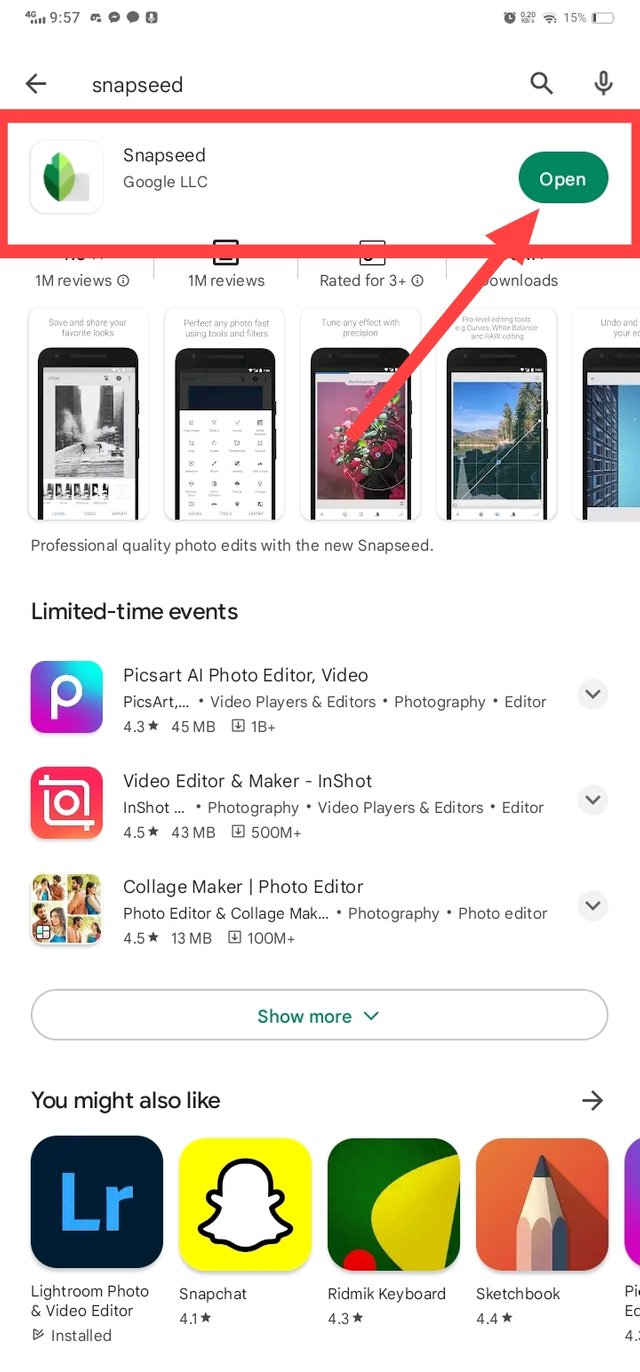 |
|---|
তো ফটো ইডিটিং এর ক্ষেত্রে আমরা যে একটা ব্যবহার করেছি সেটার নাম হচ্ছে snapseed। তো এই অ্যাপটা আপনারা গুগল প্লে স্টোর বা এপেল স্টোর দুইটাতেই পেয়ে যাবেন। তো যাই হোক আমি যেহেতু android ফোন ইউজ করি তার জন্য প্রথমে আমি গুগল প্লে স্টোরে চলে যাব এরপর সার্চবারে ক্লিক করে snapseed লিখে সার্চ করব। তো সার্চ করার সাথে সাথেই দেখবেন সর্বপ্রথমে আমাদের কাঙ্ক্ষিত এপ্লিকেশন টা চলে আসবে। তো এখান থেকে জাস্ট এপ্লিকেশন টা ইন্সটল করে নিবেন আমার যেহেতু আগে থেকেই ইন্সটল করা আছে তাই আমার এখানে ওপেন লেখা দেখাচ্ছে।
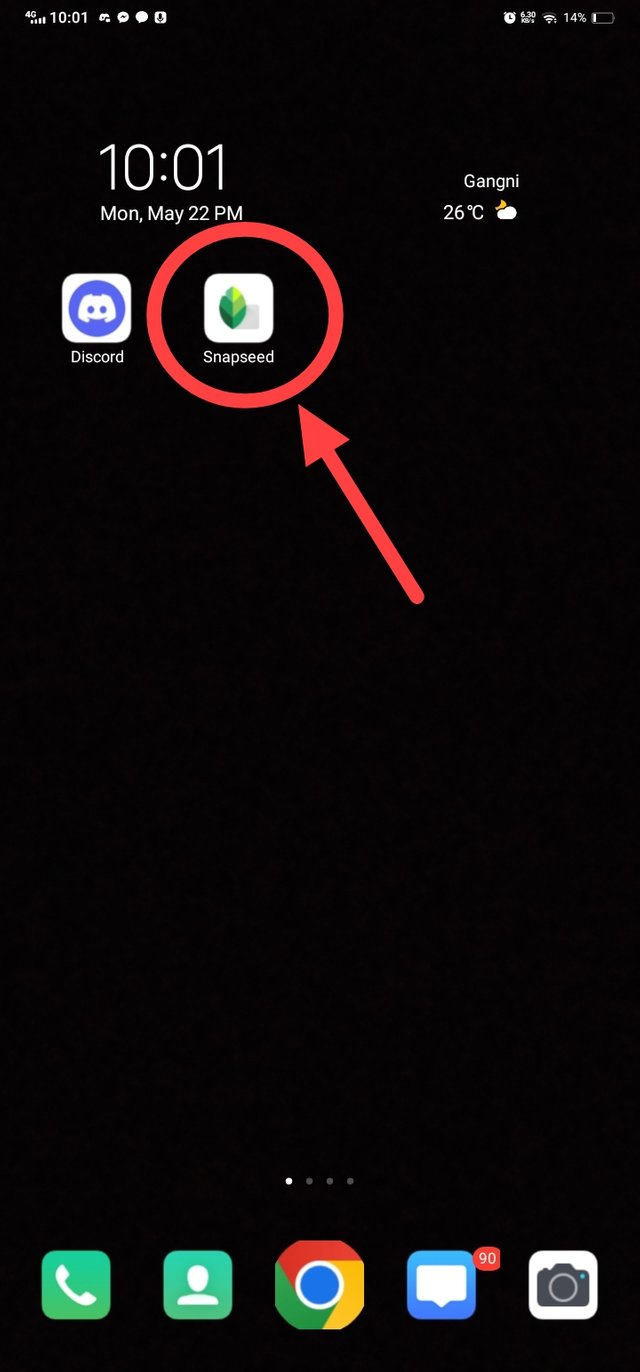 | 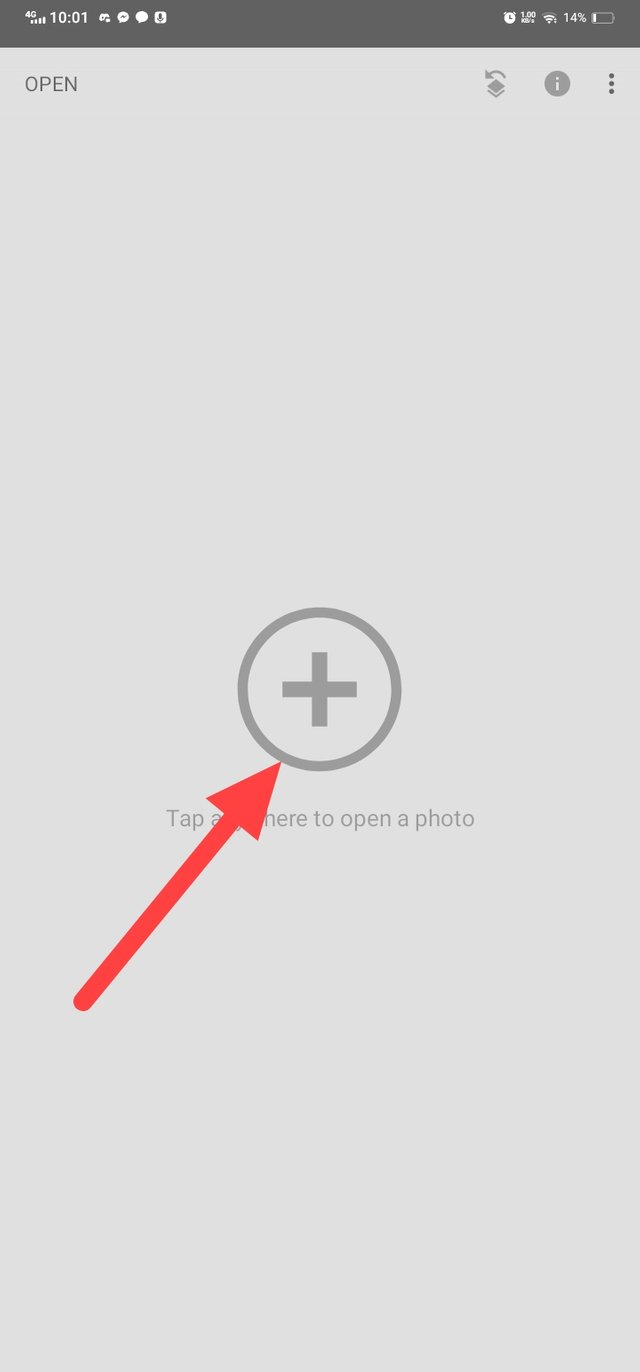 |
|---|
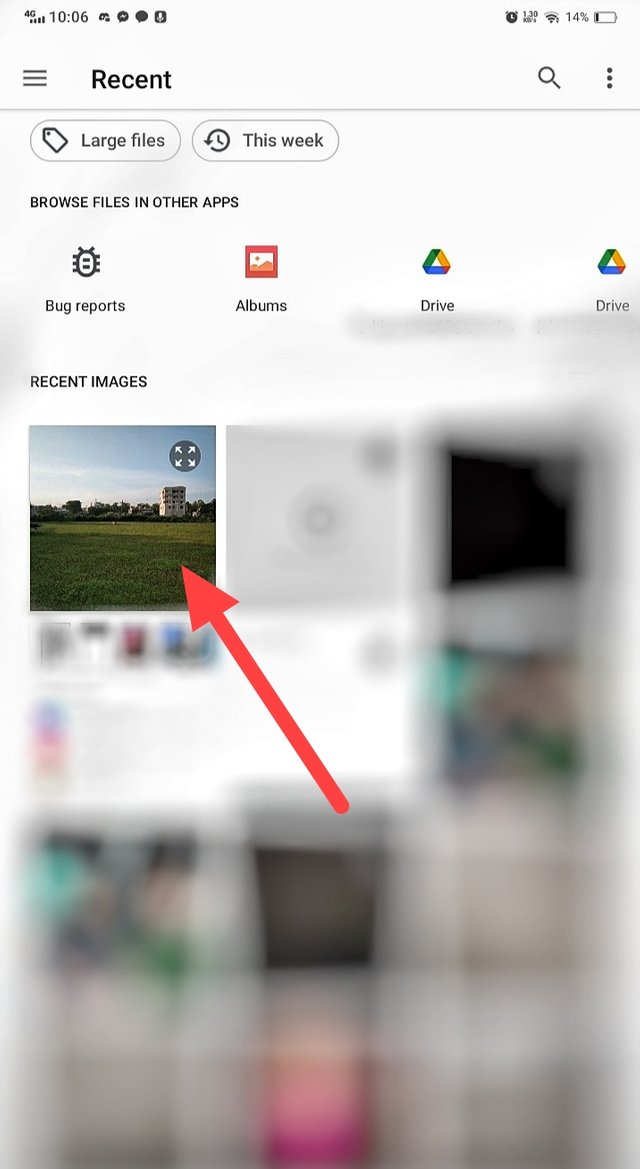 | 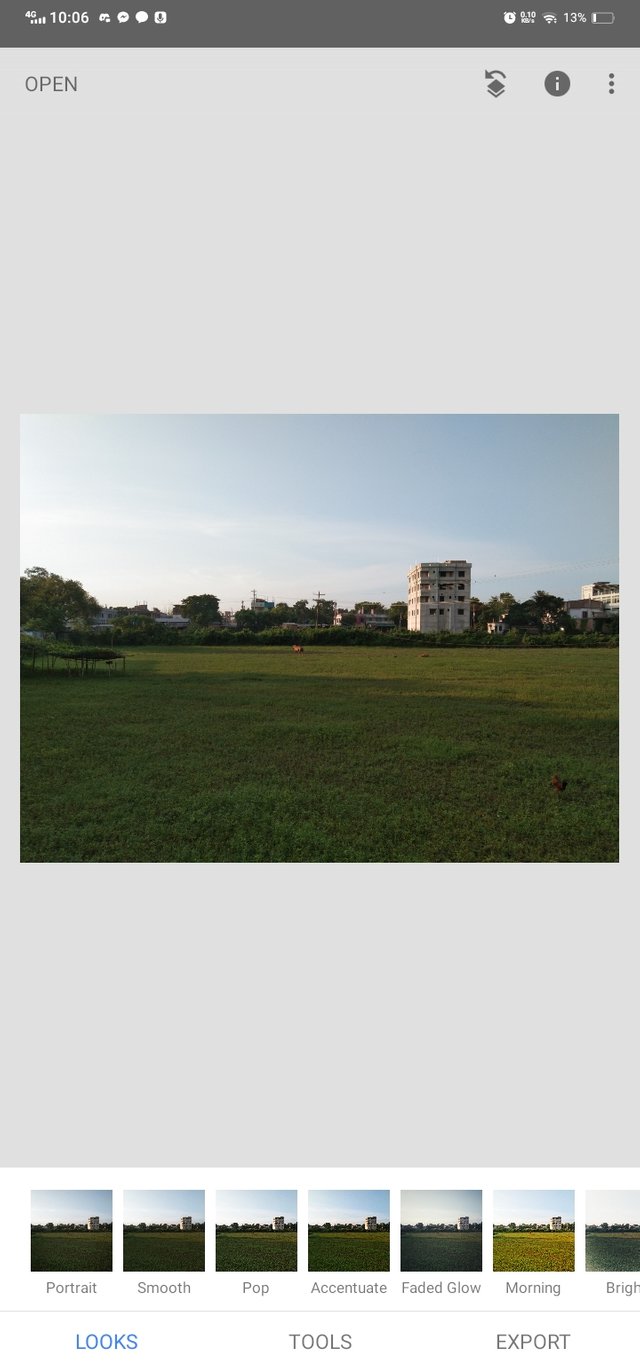 |
|---|
তো যাই হোক এপ্লিকেশন টা ইন্সটল করা হয়ে গেলে এরপর সর্বপ্রথম অ্যাপ্লিকেশন এর ভিতরে চলে যাব। তো অ্যাপ্লিকেশনের ভিতরে প্রবেশ করেই দেখবেন মাঝে একটা প্লাস আইকন। তো এখানে ক্লিক করেই মূলত আমাদের ছবিগুলো কে অ্যাড করে নিতে পারব। তো আমি প্লাস আইকনে ক্লিক করে একটা ফটো সিলেক্ট করে snapseed এপ্লিকেশনে নিয়ে নিলাম।
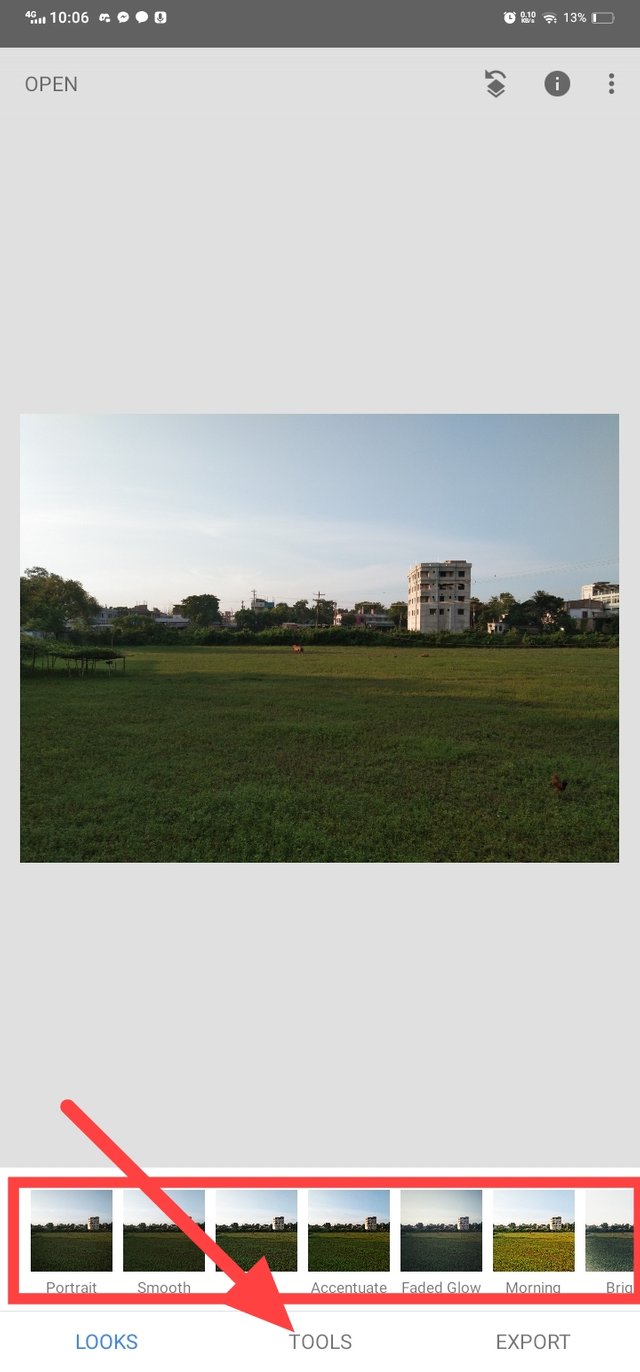
তো যেহেতু আমাদের ফটোটা এড করা হয়ে গেছে তো এবার এটাকে এডিট করার পালা। তো ফটোটা এ্যাড করার সাথে সাথেই নিচে দেখবেন অনেকগুলো ফিল্টার চলে আসবে এখান থেকে চাইলে আমরা আমাদের ফটো সাথে সেট খাবে তেমন একটা ফিল্টার সিলেক্ট করে নিতে পারি। তো আমি যেহেতু ফিজিক্যালি এডিট করবো তাই আর কোন ফিল্টারে ক্লিক না করে সোজা টুলস অপশনে ক্লিক করে দিব।
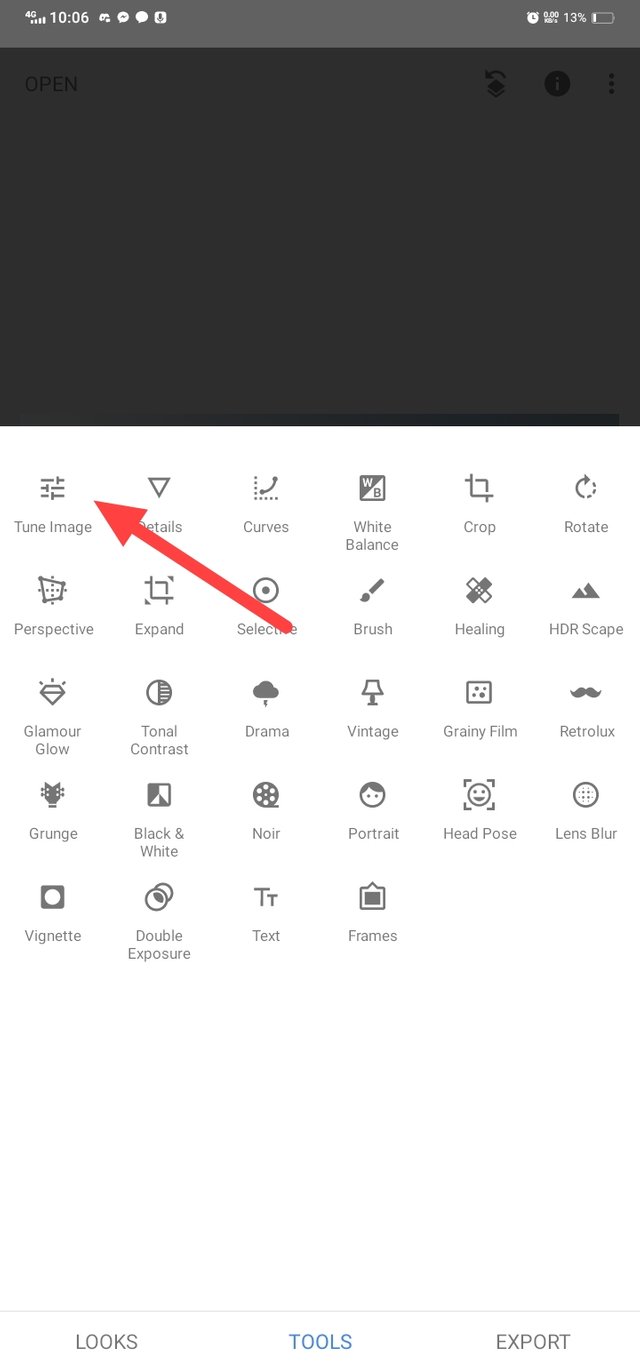 |  | 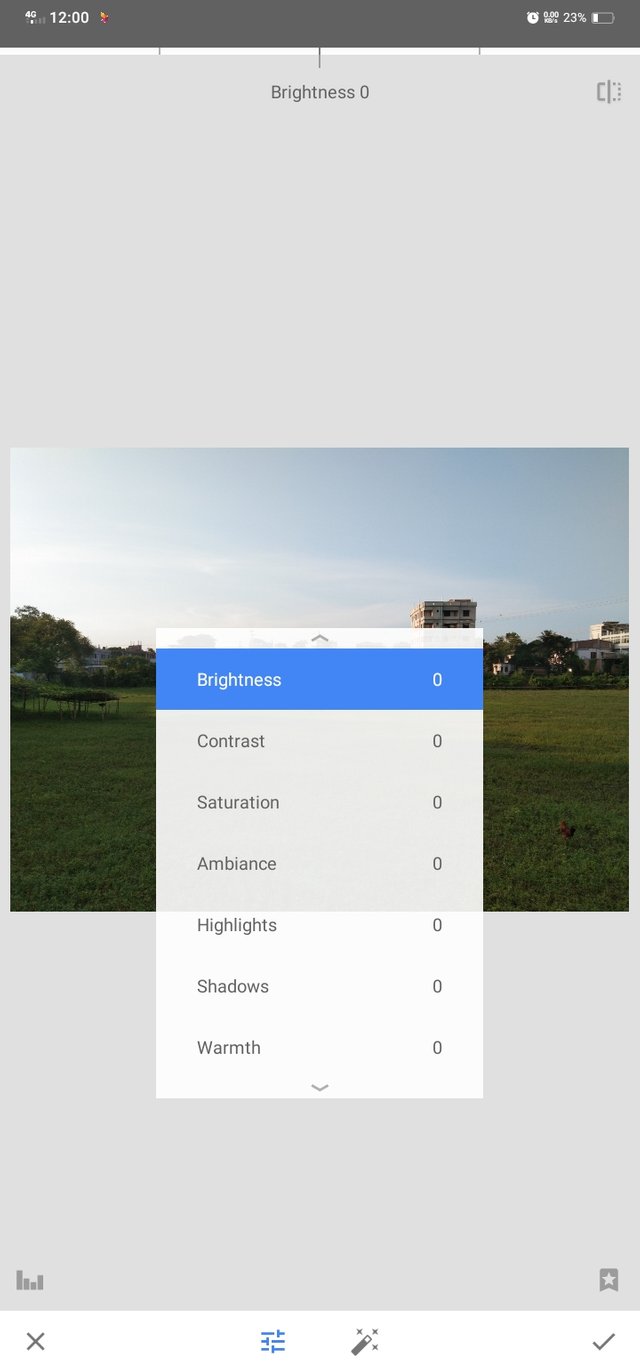 |
|---|
তো টুলস অপশনে ক্লিক করার পর আমরা এখানে আরো অনেকগুলো অপশন পেয়ে যাব। তো আমাদের ফটো এডিট করার জন্য সর্বপ্রথম যেটা দরকার সেটা হচ্ছে আমাদের ফটোর কালার টা ঠিক করা এবং ফটোর ব্রাইটনেস টা ঠিক করা। তো এর জন্য সর্বপ্রথমে আমরা Tune image অপশনটা সিলেক্ট করে দিব। তো Tune image সিলেক্ট করার পর আমরা জাস্ট নিচের দিকে একটু স্ক্রল করব তাহলে দেখতে পাবো আমাদের সামনে অটোমেটিক অনেকগুলো অপশন চলে আসবে। তো এই অপশন গুলোর লেখা দেখলে আপনারা বুঝতে পারবেন কোনটা দিয়ে কি কাজ হতে পারে। তারপরেও বোঝার সবার বোঝার সুবিধার্থে আমি একটু বলে দিচ্ছি। তো প্রথমের Brightness অপশনটা দিয়ে আমরা আমাদের ছবিতে আলো বাড়ানো কমানো করতে পারব। তারপর Contrast অপশনটা বাড়ানো কমানোর মাধ্যমে আমাদের ছবিতে অন্যরকম একটা Tune দিতে পারবো। তারপর Saturation অপশনটা বাড়ানো কমানোর মাধ্যমে আমাদের ছবির কালার কমানো বাড়ানো করে নিতে পারব। এরপর Ambience অপশনটা বাড়ানোর মাধ্যমে আমাদের ছবিতে অন্যরকম একটা Tune দিতে পারব যেটা দেখতে আমার কাছে বেশি ভালো লাগে। যাইহোক এরপর highlight বাড়ানো কমানোর মাধ্যমে আমাদের ছবির হাইলাইট এরিয়া গুলোকে কন্ট্রোল করতে পারব। এরপর shadow অপশনের মাধ্যমে আমাদের ছবির শ্যাডো এরিয়া গুলোকে কন্ট্রোল করতে পারব। তো এরপর warmth অপশনটা বানানো কমানোর মাধ্যমে আমাদের ছবির টেম্পারেচার কমানো বাড়ানো করতে পারব। তো এই ছিল মূলত Tune Image অপশনের কাজ। তবে হ্যাঁ একটা কথা মনে রাখবেন কোনটাই বেশি বেশি বাড়াতে যাবেন না সবকিছু অল্প অল্প বাড়ানো কমানোর মাধ্যমে ছবির সাথে এডজাস্ট করে নিবেন। না হলে দেখা যাবে সবকিছুই উল্টাপাল্টা হয়ে যাবে।
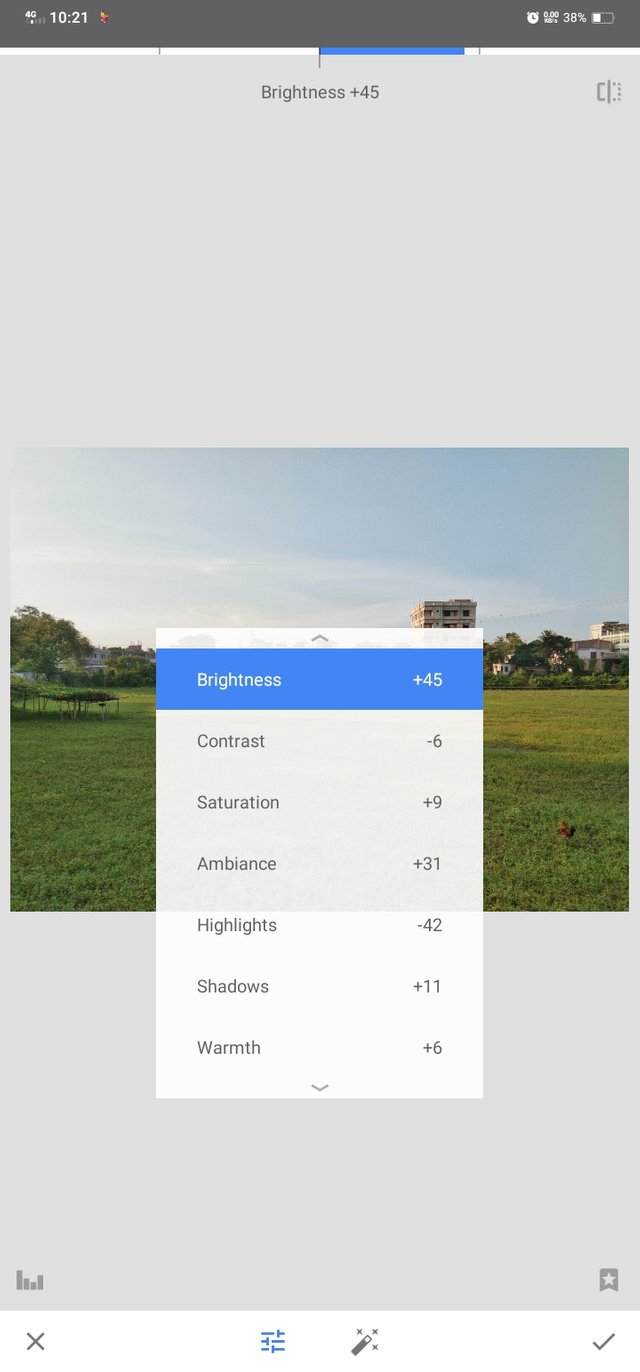 |  |
|---|
তো যাই হোক আমি আমার ছবি অনুযায়ী সবকিছু কমিয়ে বাড়িয়ে নিয়েছি। তো সবকিছু কমানো বাড়ানো করে নেওয়ার পর আমার ছবিটা দেখে নিশ্চয়ই বুঝতে পারছেন ছবিটাতে ঠিক কতটা পরিবর্তন এসেছে। তো যাই হোক ছবিটাতে যেহেতু টোন ইমেজ এর সব কিছু ঠিক করে নিয়েছি তো এবার এটাকে টিক চিহ্নে ক্লিক করে সেভ করে নিব।
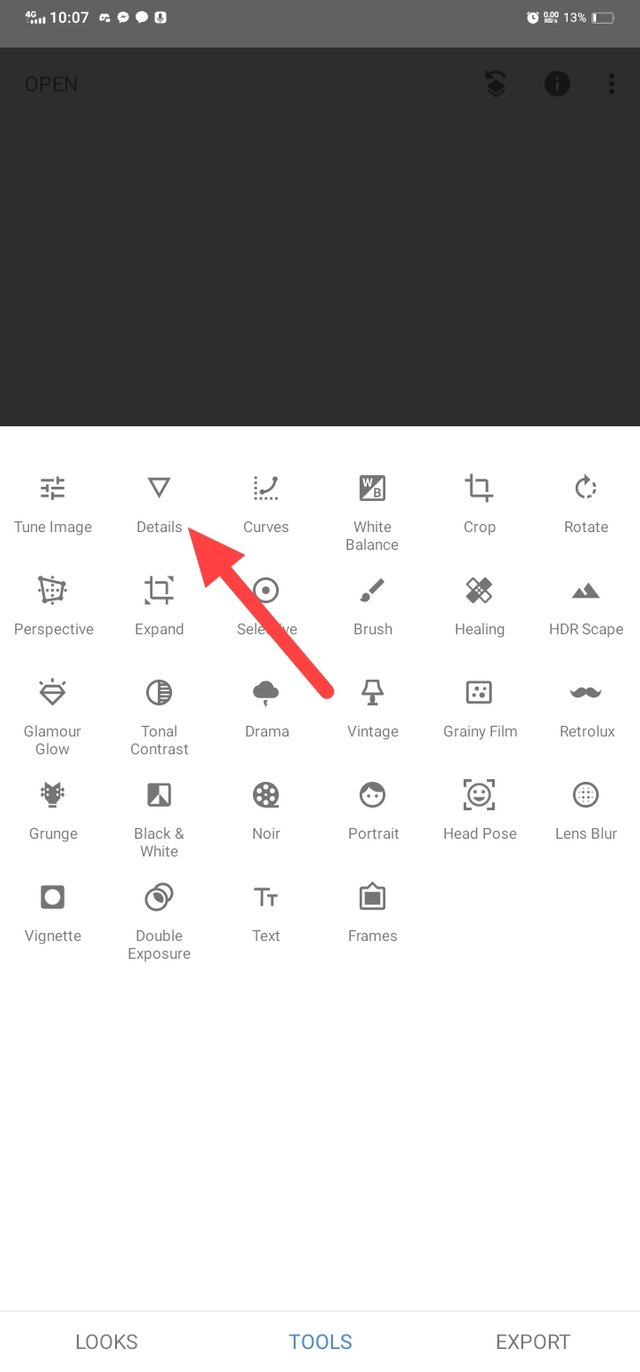 | 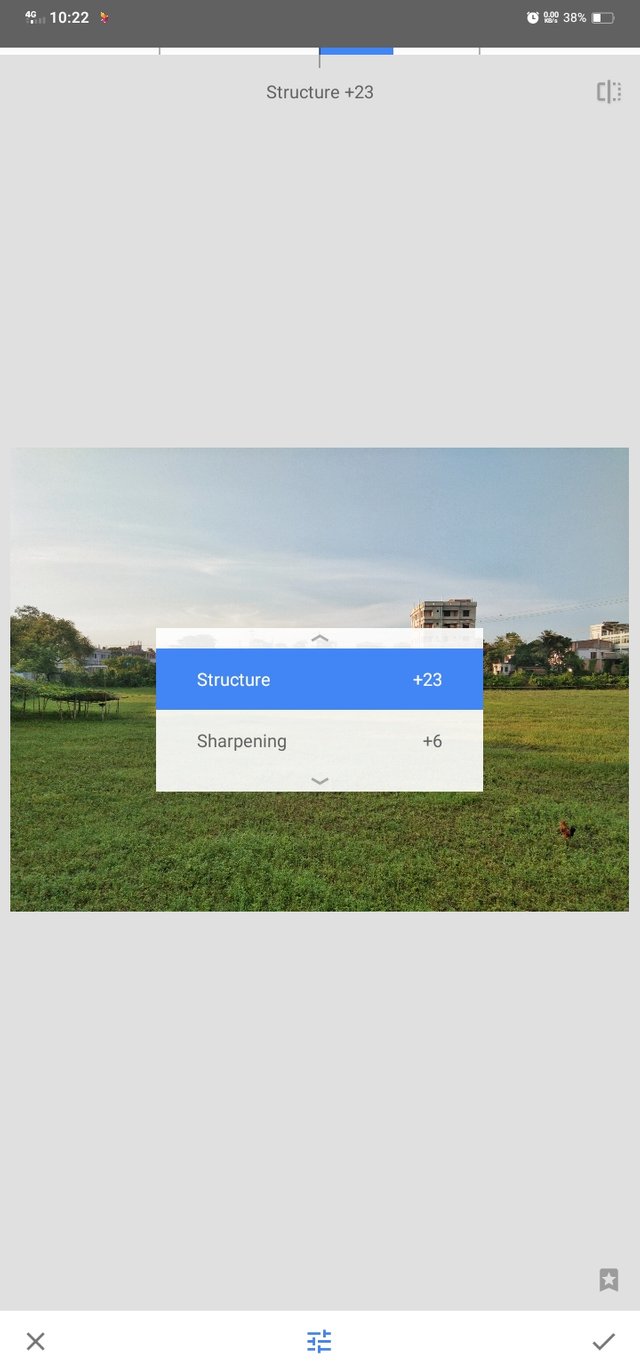 | 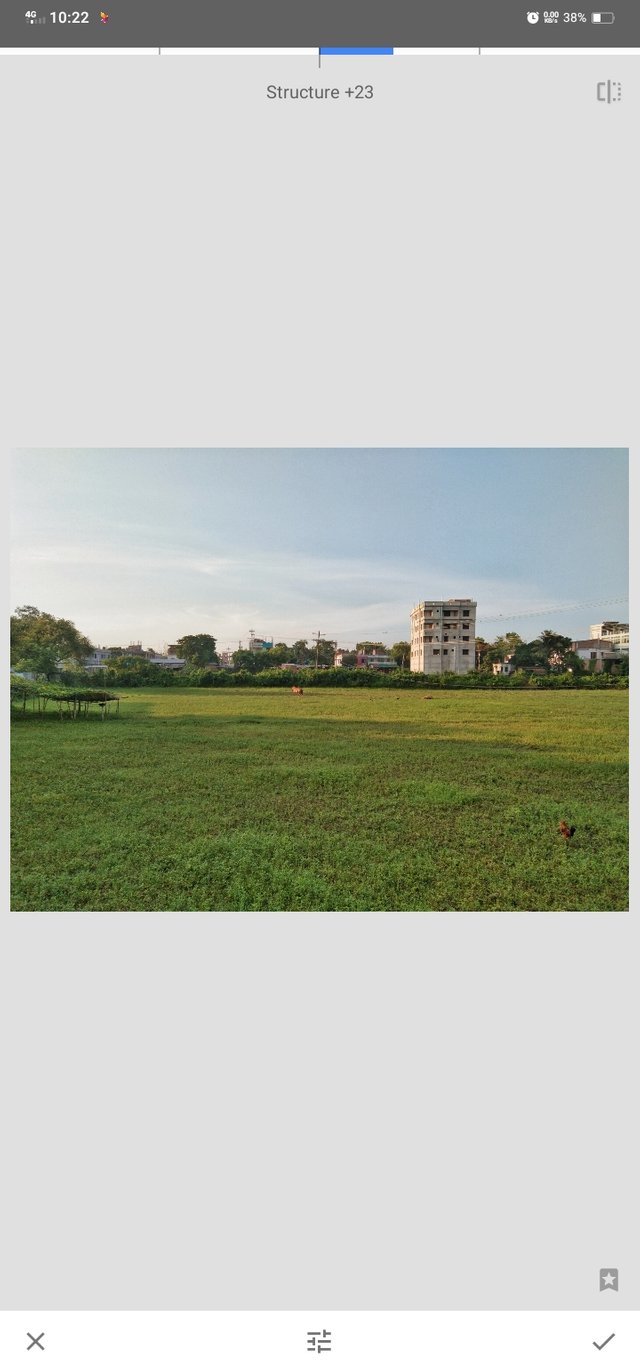 |
|---|
তো ছবির কালার এবং আলো বাড়ানোর পদ্ধতি তো বলে দিলাম এবার বলা যাক ছবির কোয়ালিটির কিভাবে বৃদ্ধি করবেন। তো ছবির কোয়ালিটি বৃদ্ধি করার জন্য আমরা আবারো টুলস অপশনে চলে যাবো। এরপর ডিটেলস নামে অপশনটাতে ক্লিক করে নিব। তো এখানেও কিছুটা স্ক্রল করলেই দেখতে পারব এখানে দুইটা অপশন আছে। তো একটার নাম হচ্ছে স্ট্রাকচার আরেকটার নাম হচ্ছে শার্পিং। তো এই দুইটা অপশন বাড়ানোর মাধ্যমে কিন্তু আমরা খুব সহজেই আমাদের ছবিকে আরও বেশি কোয়ালিটি ফুল করে নিতে পারি। তো এখানে আমি আমার ছবি অনুযায়ী দুইটাই কিছুটা বাড়িয়ে নিয়েছি। তো সবকিছু বাড়ানো কমানো হয়ে গেলে আবারো টিক চিহ্নে ক্লিক করে এটা কেউ সেভ করে নিব।
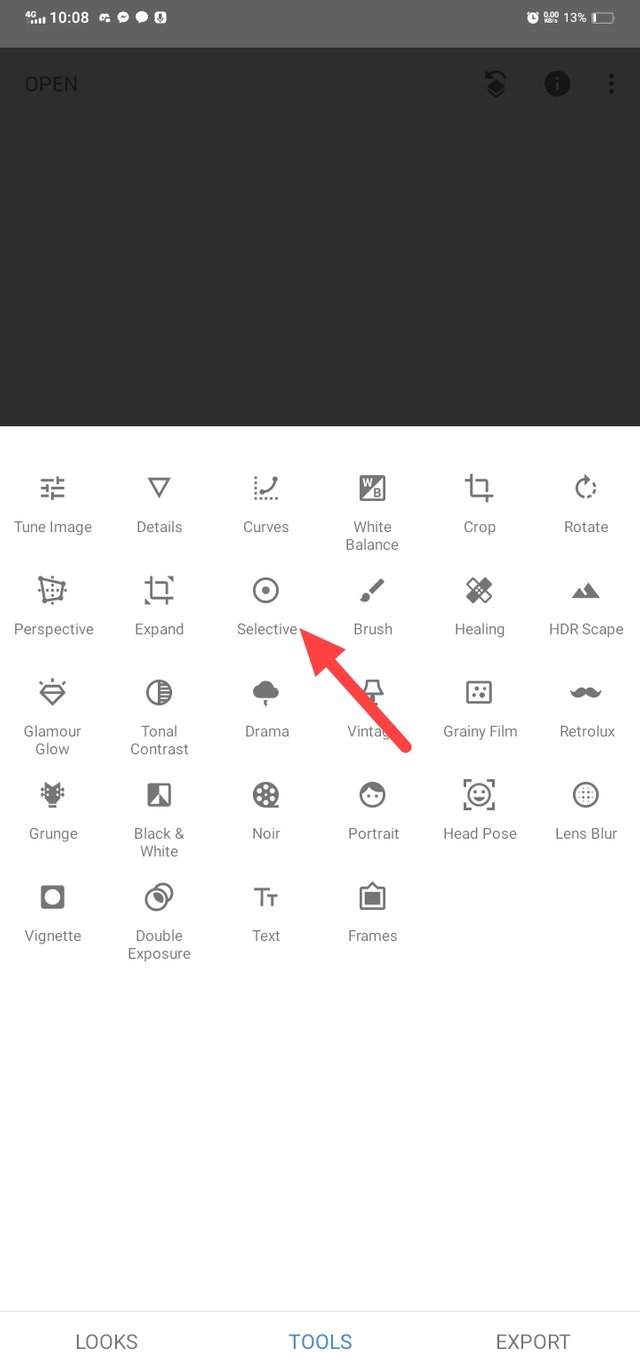 | 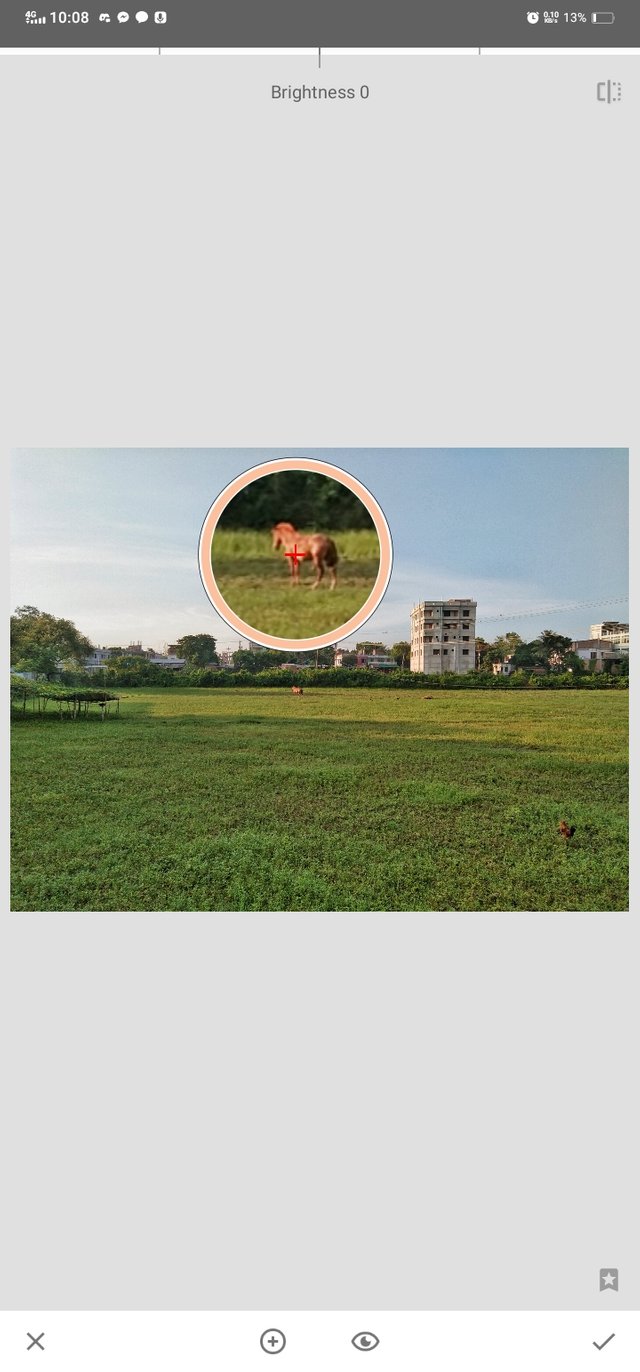 | 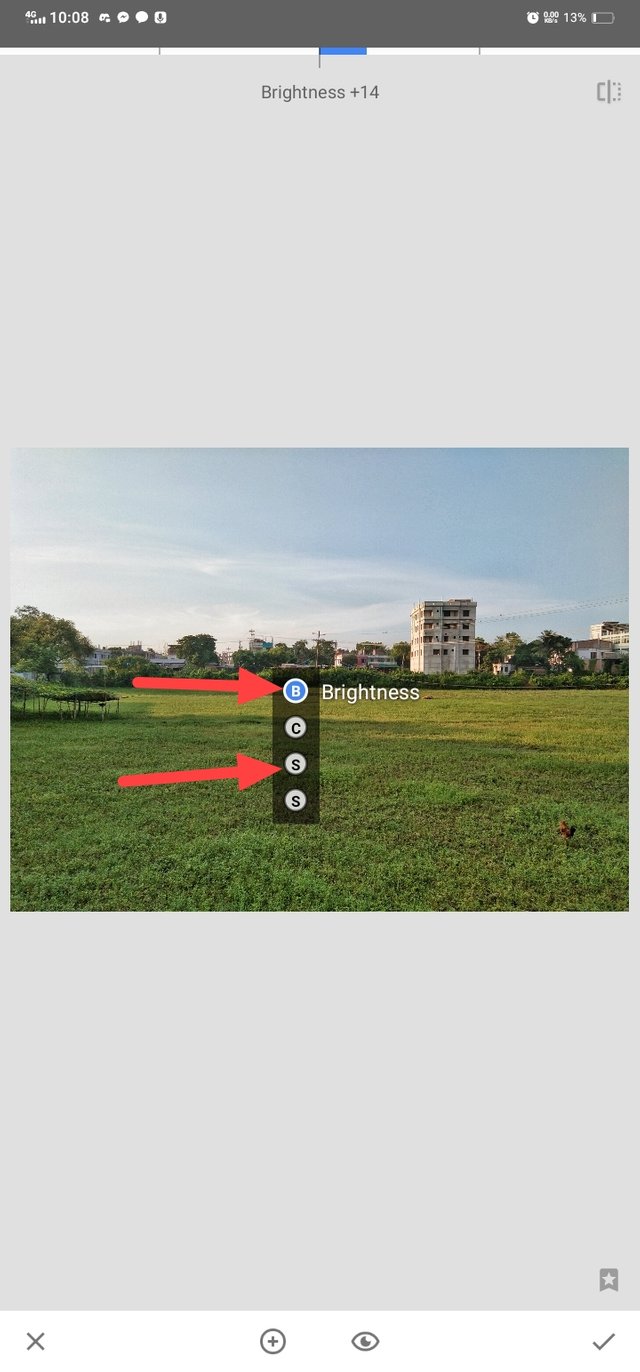 |
|---|
তো যাই হোক আমাদের অনেক সময় মনে হয় আমাদের ছবির একটা অংশের ব্রাইটনেস কম আছে ওইটুকু বাড়াতে পারলে ভালো হতো। আবার অনেক সময় দেখা যাচ্ছে saturation টা বাড়ানোর কারণে কয়েক জায়গায় কালার একটু বেশি বুষ্ট হয়ে গিয়েছে। এর জন্য আমাদের ছবিটা দেখতে অতটা ভালো লাগে না। তো এগুলো কন্ট্রোল করতে আমরা যা করতে পারি। আবারও টুলস অপশনে সিলেক্ট করে selective অপশনে ক্লিক করে নিব। তো এখানে আমরা যে অংশটার কালার বাড়ানো বা ব্রাইটনেস কমানো বাড়ানো করতে চাই সেই অংশটা সিলেক্ট করে নিব। এবং এখানেও কিছুটা স্ক্রল করলেই দেখা যাবে চারটা অপশন পেয়ে যাব। তো চারটা অপশনের নাম থাকবে মূলত B,C,S ও S তো এখান থেকে আমরা শুধু প্রথমটা এবং তিন নম্বরটাই বাড়ানো কমানোর মাধ্যমে ছবিটাকে অ্যাডজাস্ট করে নিতে পারি। আর এই বেসিক ছবি এডিট করার ক্ষেত্রে বাকি দুইটা অপশন সম্পর্কে না জানলেও চলবে। তো এখানে আমার ফটোটাতে সবকিছু ঠিক ছিল তাই আর এখানে তেমন কিছু কমানো বাড়ানো করিনি।
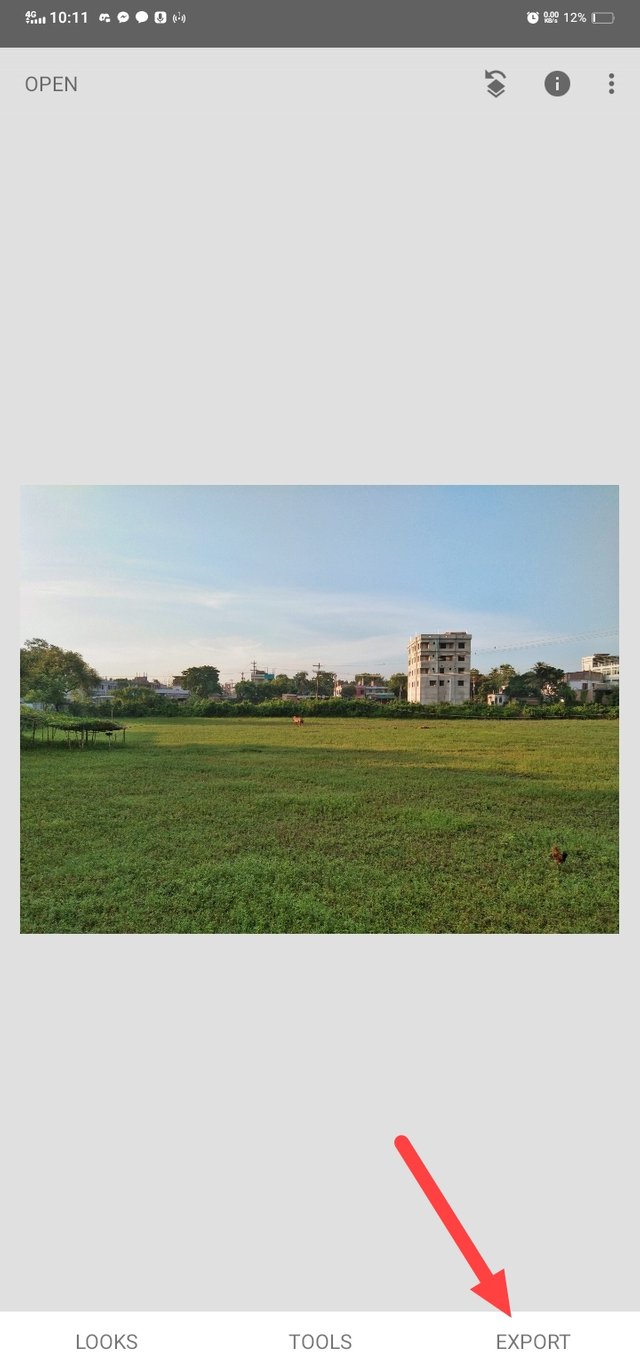 | 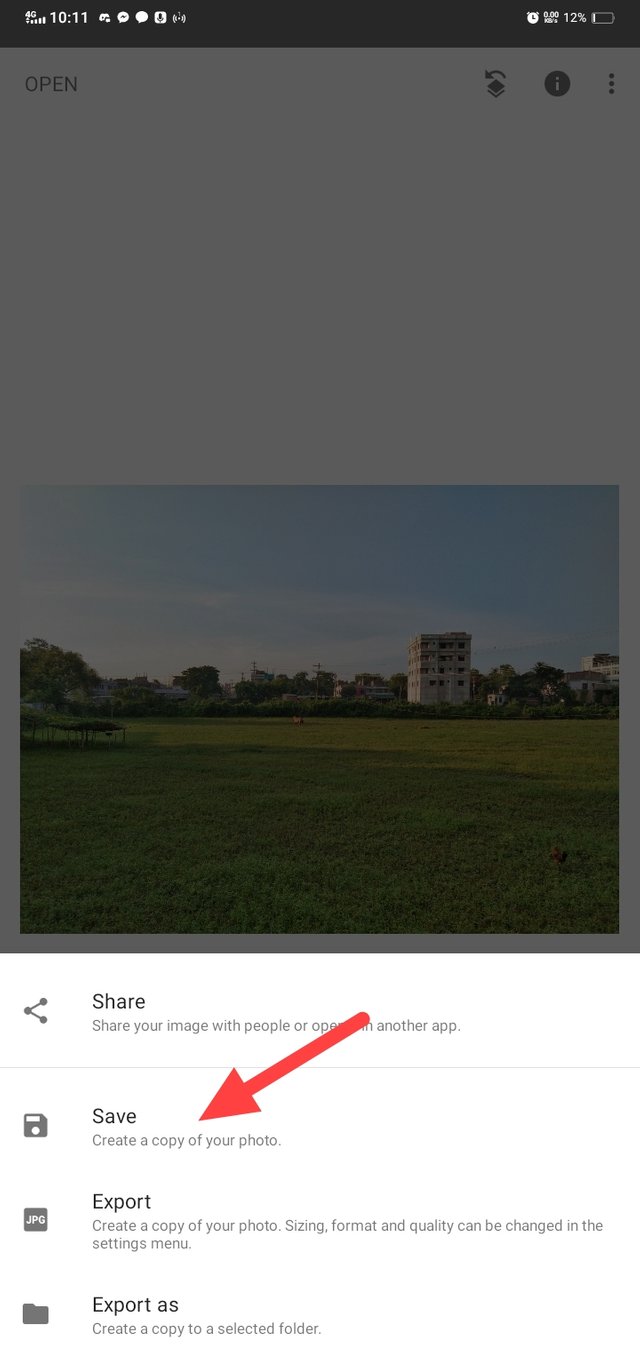 |
|---|

তো ছবিটার মোটামুটি বেসিক এডিট করা তো হয়ে গেল। তো এবারের ফটোটাকে সেভ করে নেওয়ার পালা। ফটোটাকে সেভ করে নেওয়ার জন্য আমরা সর্বপ্রথম এক্সপোর্ট অপশনে ক্লিক করব। তো এখানে ক্লিক করার সাথে সাথে দেখব বেশ কিছু অপশন চলে আসবে। তো তার মধ্যে থেকে দ্বিতীয় অপশনে দেখব সেভ লেখা আছে। তো ওখানে ক্লিক করেই মূলত আমাদের ছবিটা কে সেভ করে নিব।
আর হ্যাঁ ফটো এডিট করতে গেলে তো ভালো ফটো তোলা জরুরী। তো গত সপ্তাহে আমি আপনাদের মাঝে ফটোগ্রাফি করার কিছু বেসিক টিপস নিয়ে একটা পোস্ট শেয়ার করেছি আপনারা চাইলে সেই পোস্টটি দেখে আসতে পারেন।
তো প্রিয় আমার বাংলা কমিউনিটির ভাই বোন বন্ধুরা, এই ছিল আমার আজকের পোস্ট। তো আমার বেসিক ফটো এডিট করার আলোচনা গুলো আপনাদের কাছে কেমন লেগেছে অবশ্যই কমেন্টে জানাবেন। আর পোস্টে যদি কোন ভুল ত্রুটি থাকে অবশ্যই কমেন্টের মাধ্যমে আমার ভুলগুলো ধরিয়ে দিবেন এবং আমাকে সুযোগ দিবেন ভুলগুলো শুধরে নেওয়ার জন্য। তো আজকের মত এটুকুই। আবারো খুব শীঘ্রই নতুন কোন পোস্ট নিয়ে হাজির হবো আপনাদের মাঝে ইনশা-আল্লাহ। ততক্ষণ সবাই ভাল থাকবেন সুস্থ থাকবেন নিজের খেয়াল রাখবেন।
https://twitter.com/MdJohir65/status/1661079096544358401?t=H-H_pgeH-hev9YQwmpqvIw&s=19
Downvoting a post can decrease pending rewards and make it less visible. Common reasons:
Submit
Downvoting a post can decrease pending rewards and make it less visible. Common reasons:
Submit